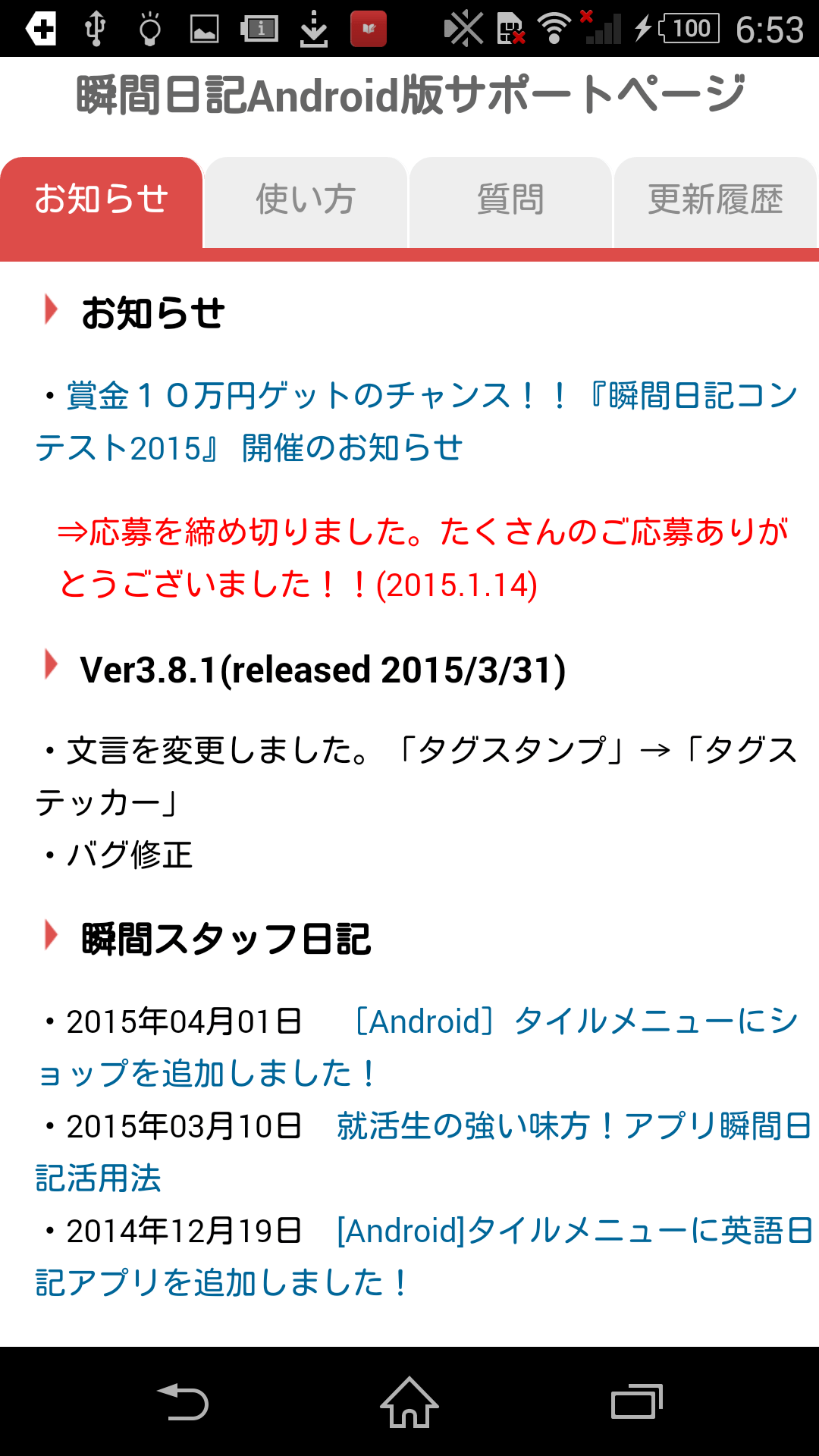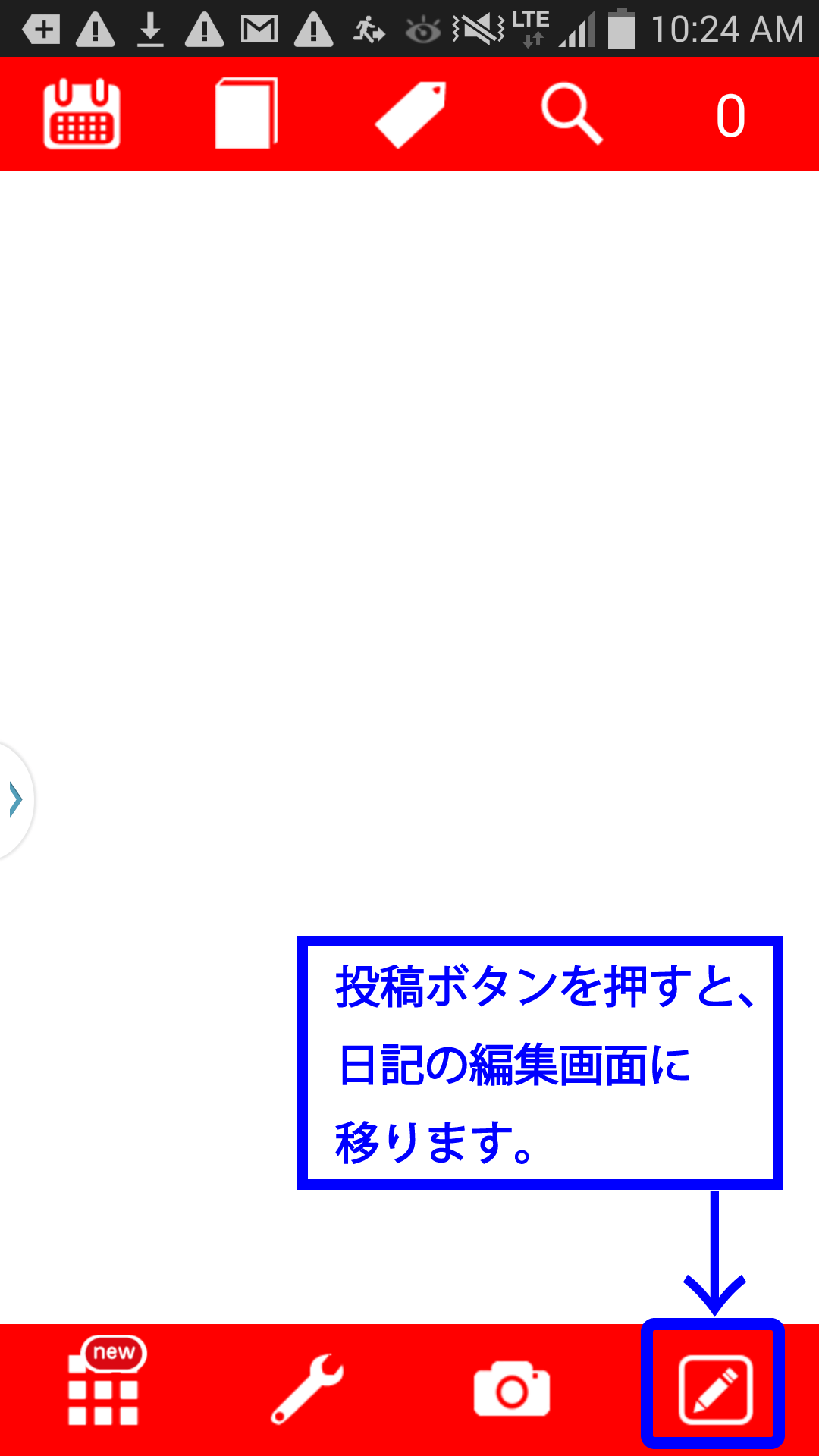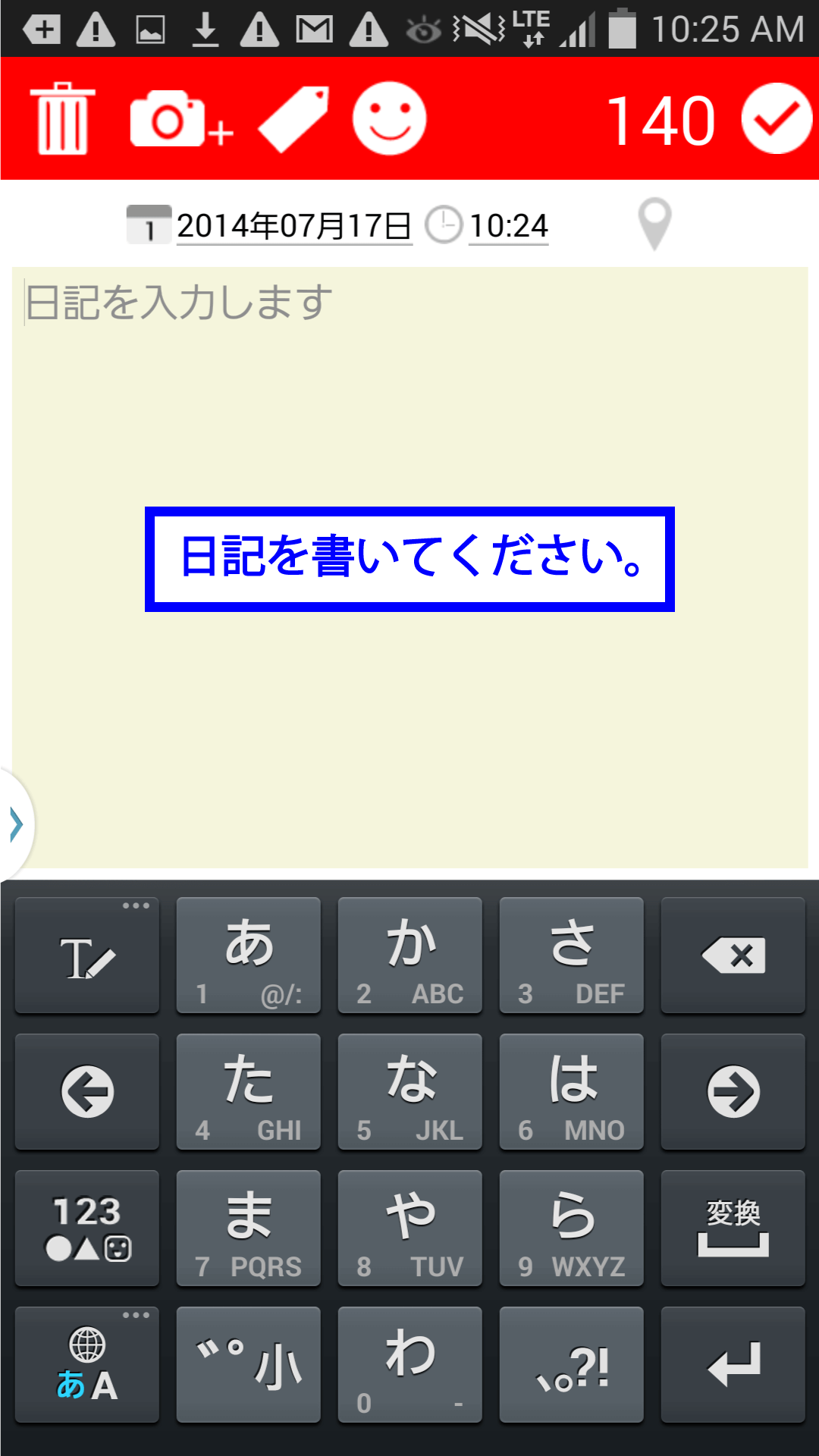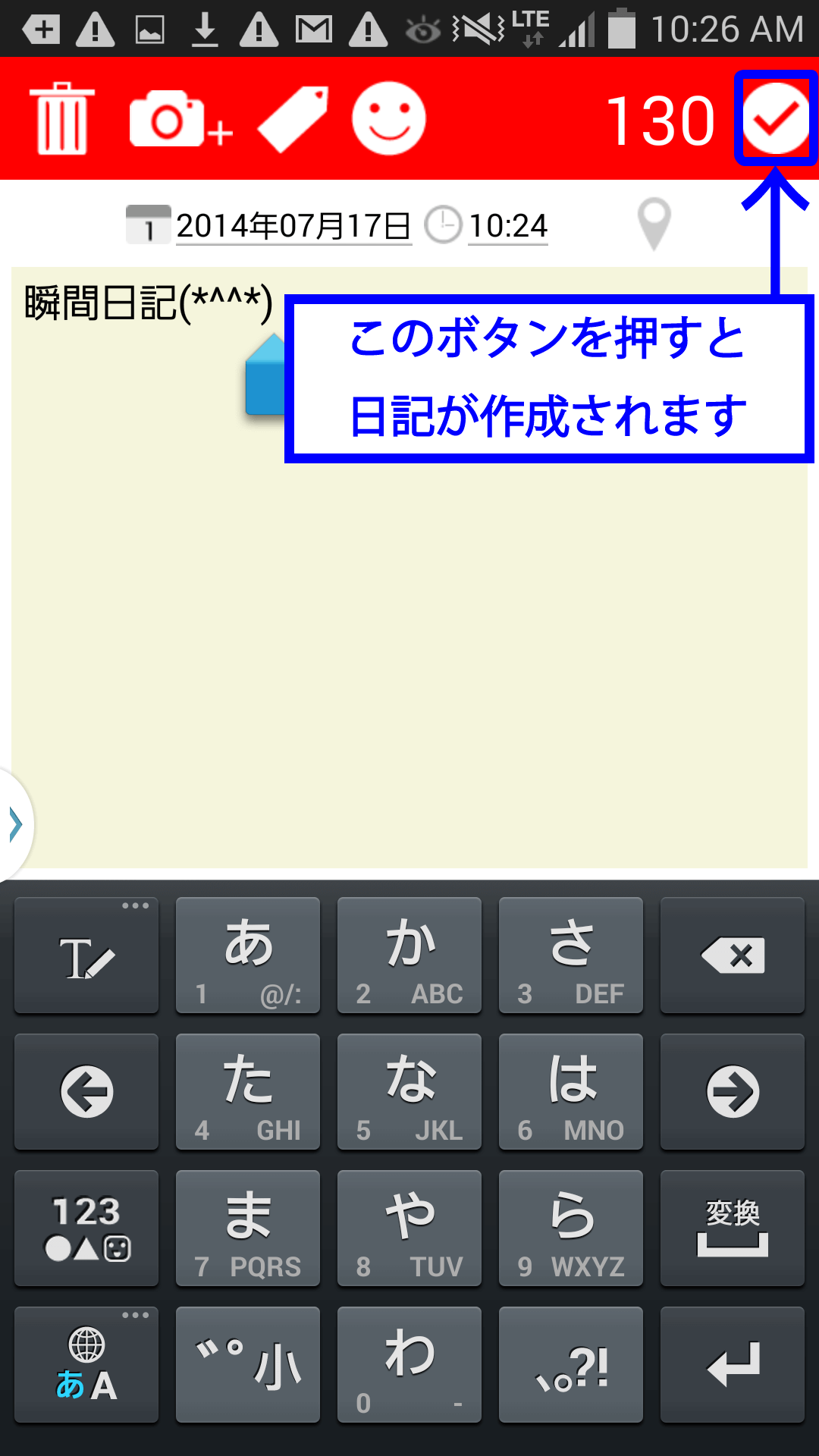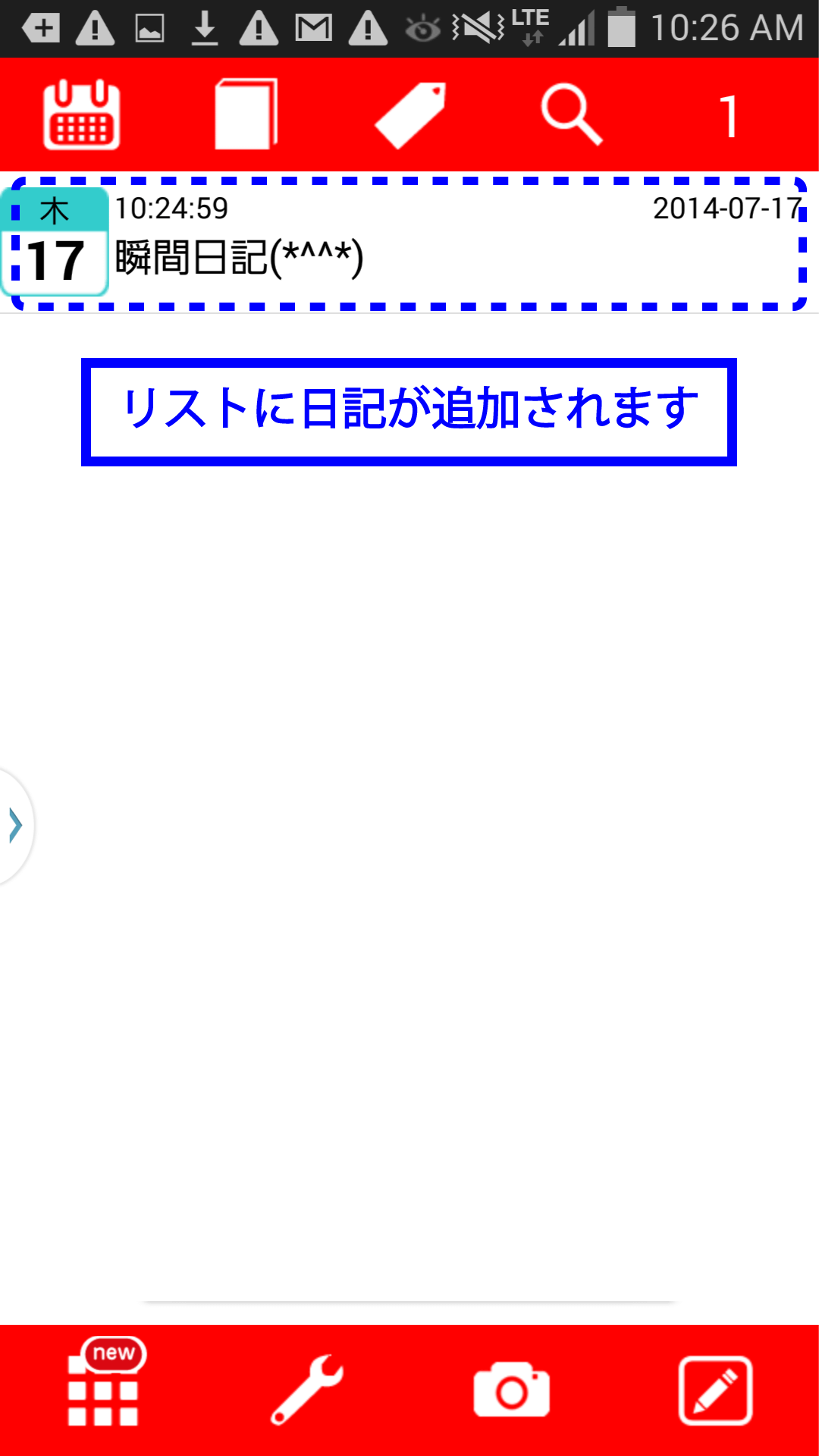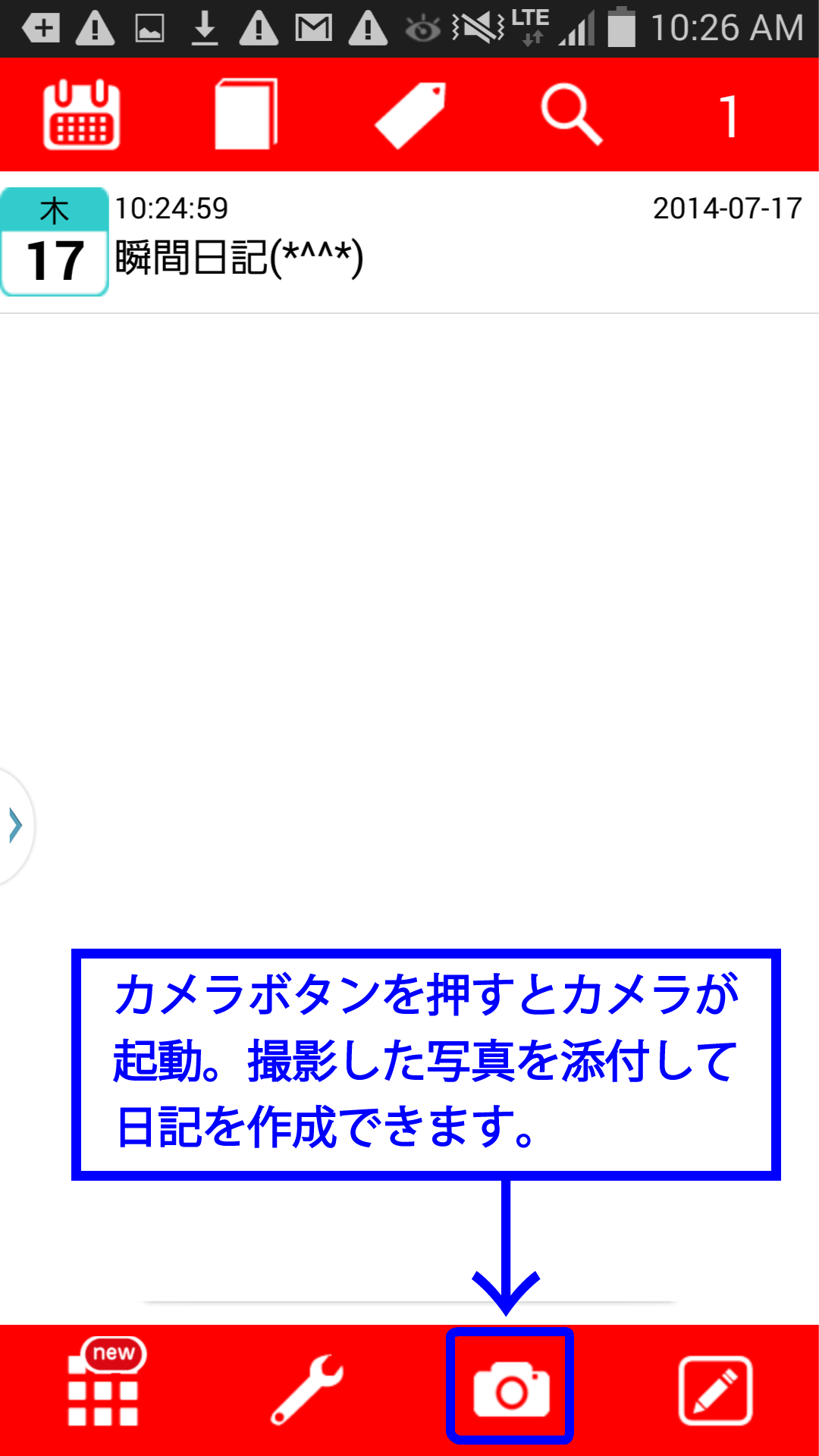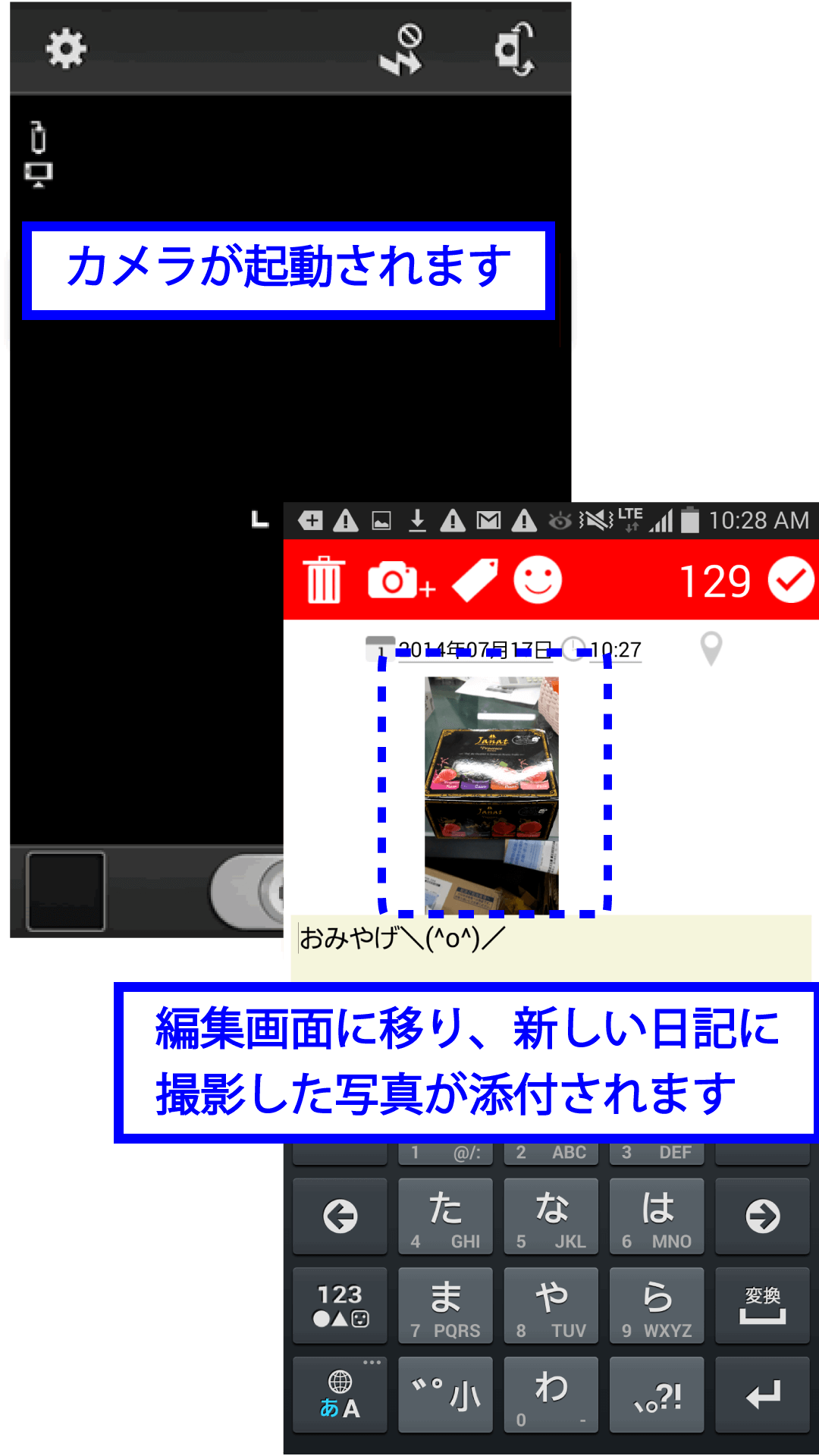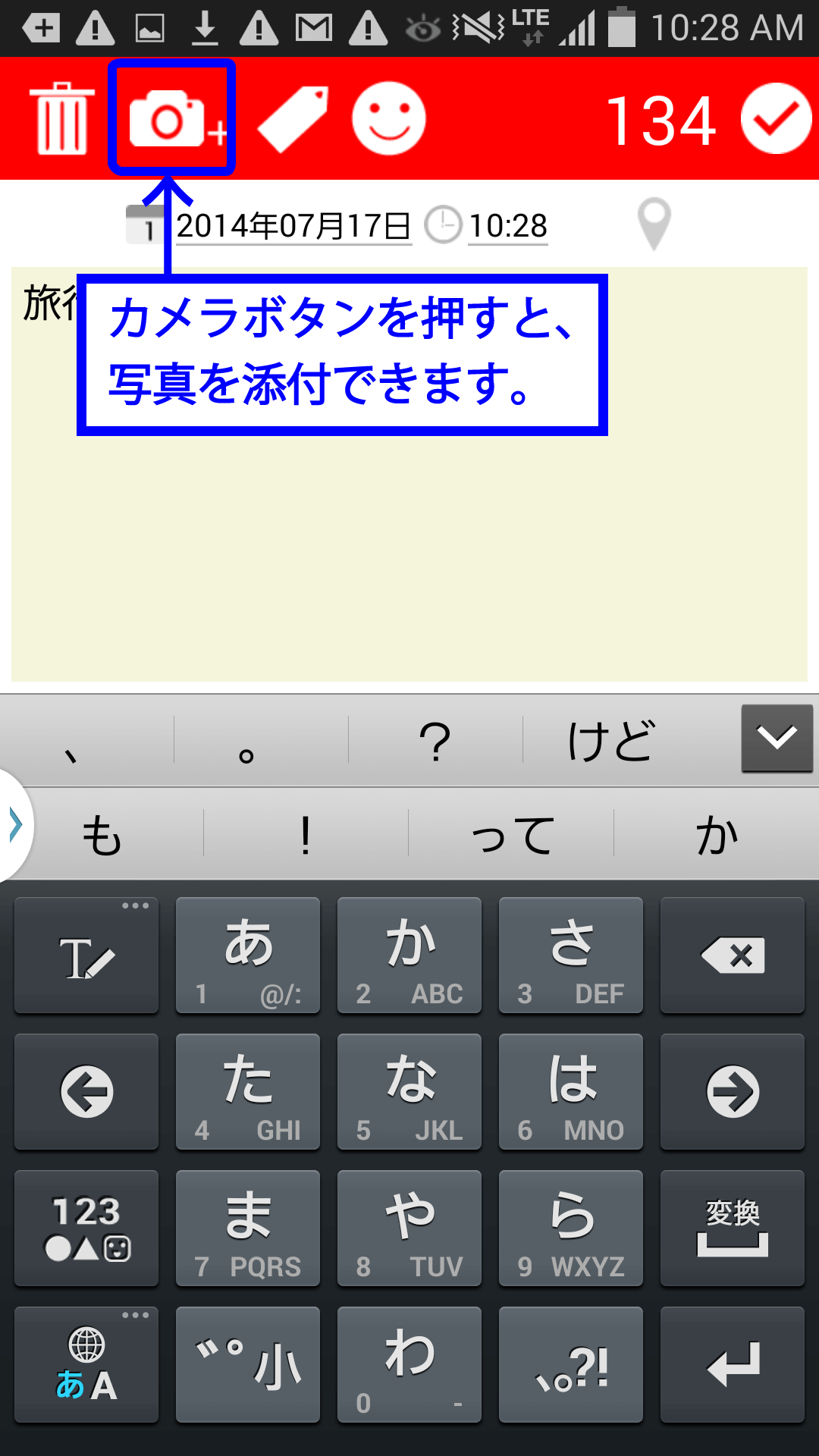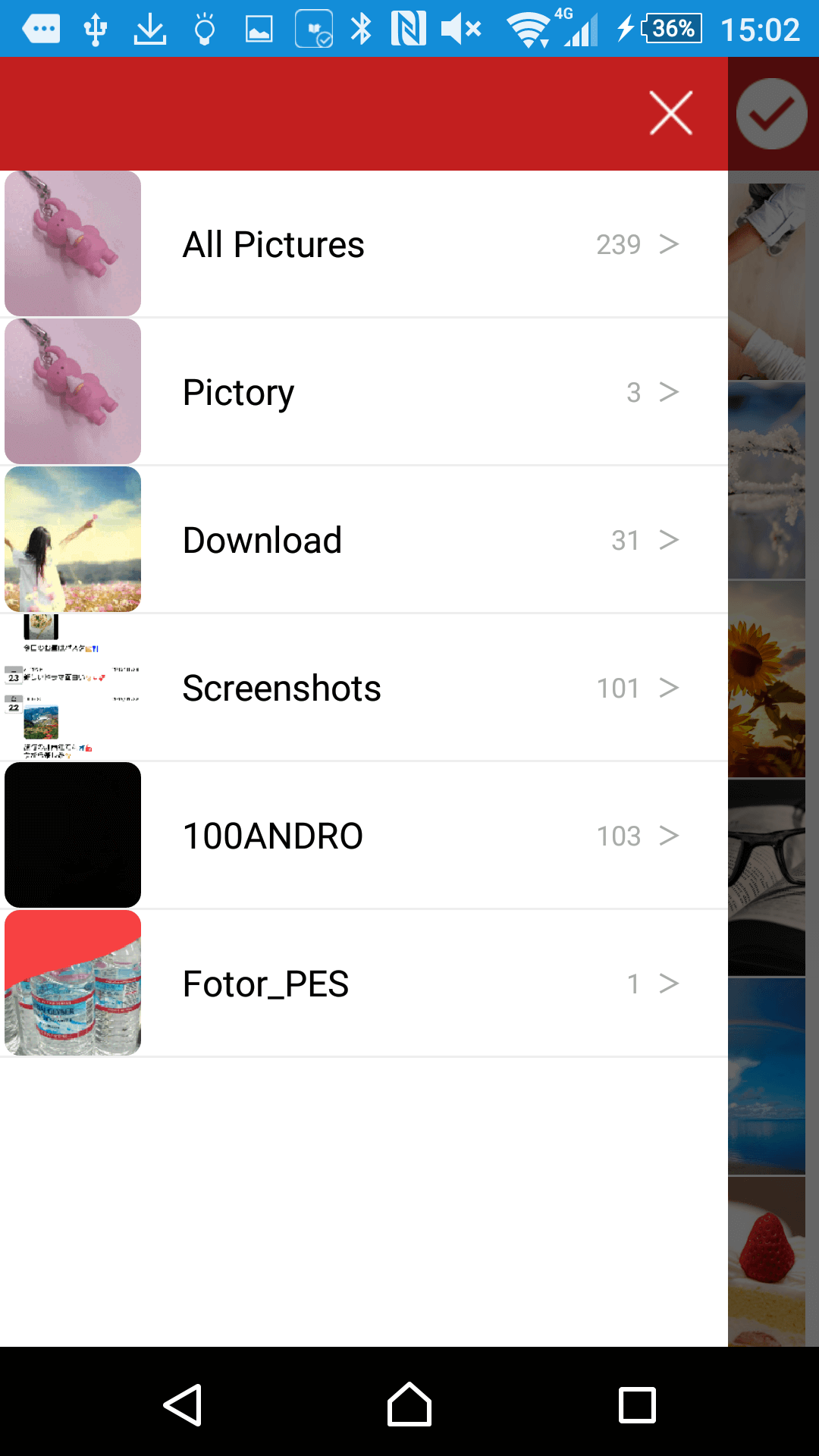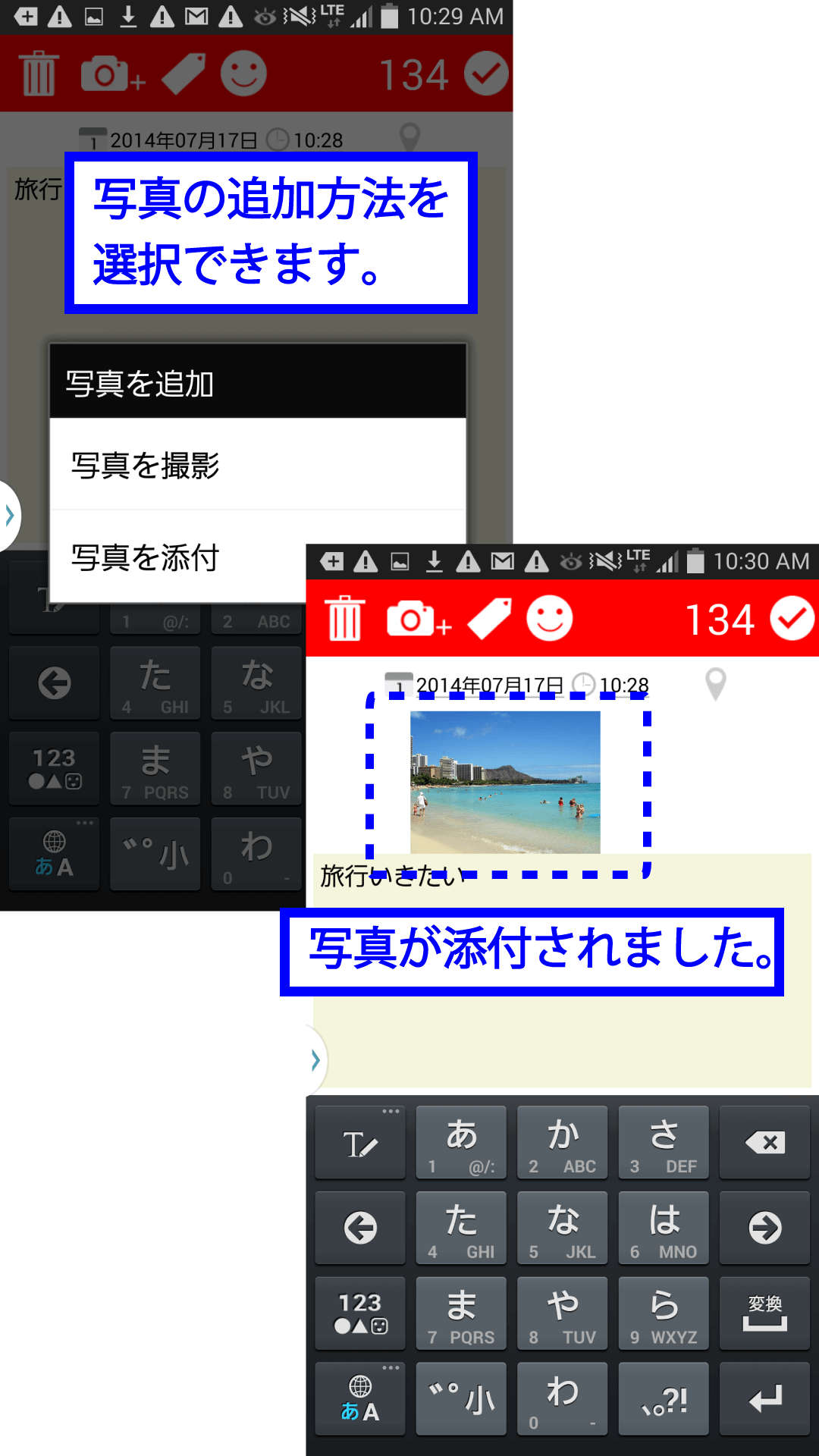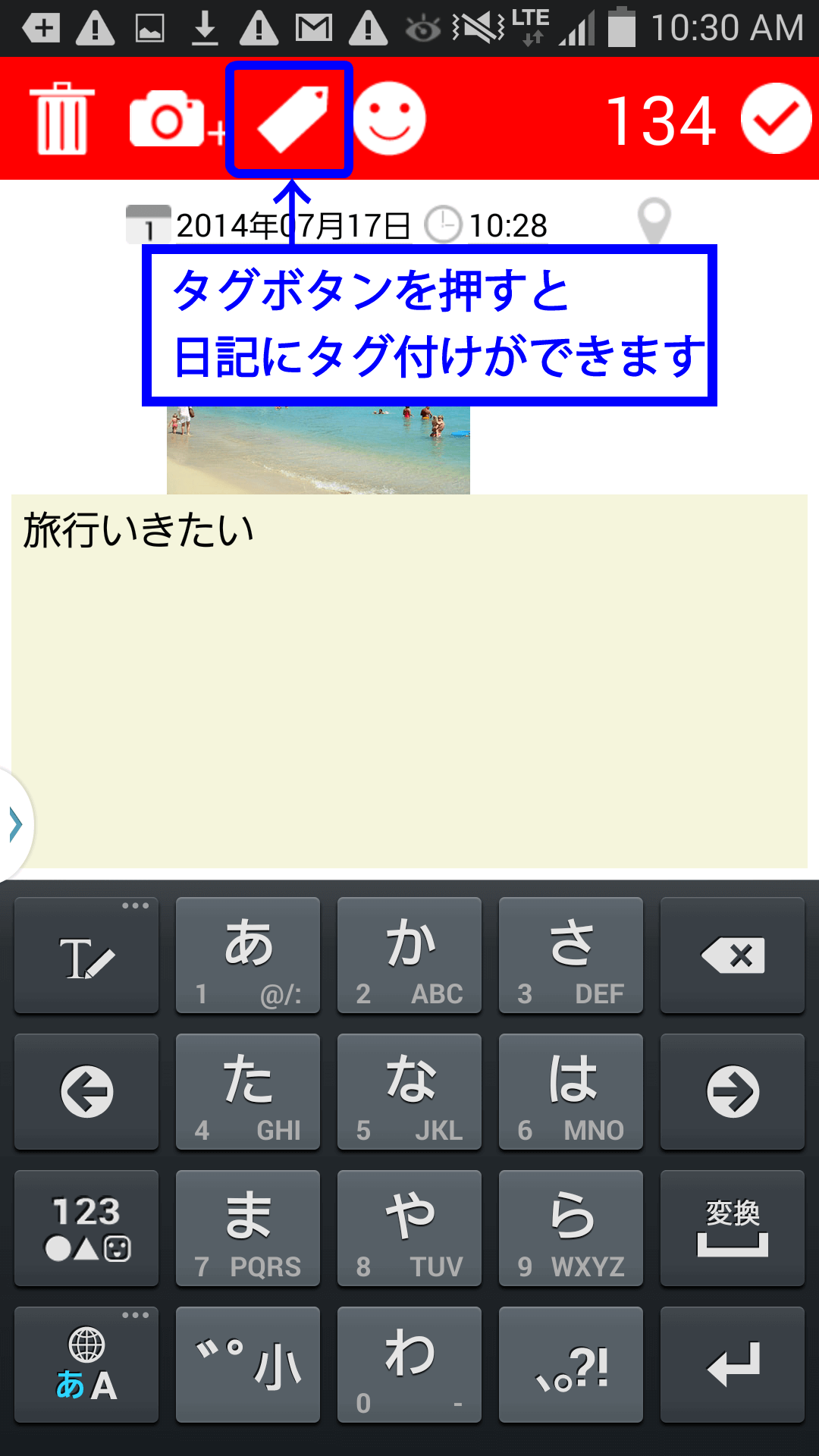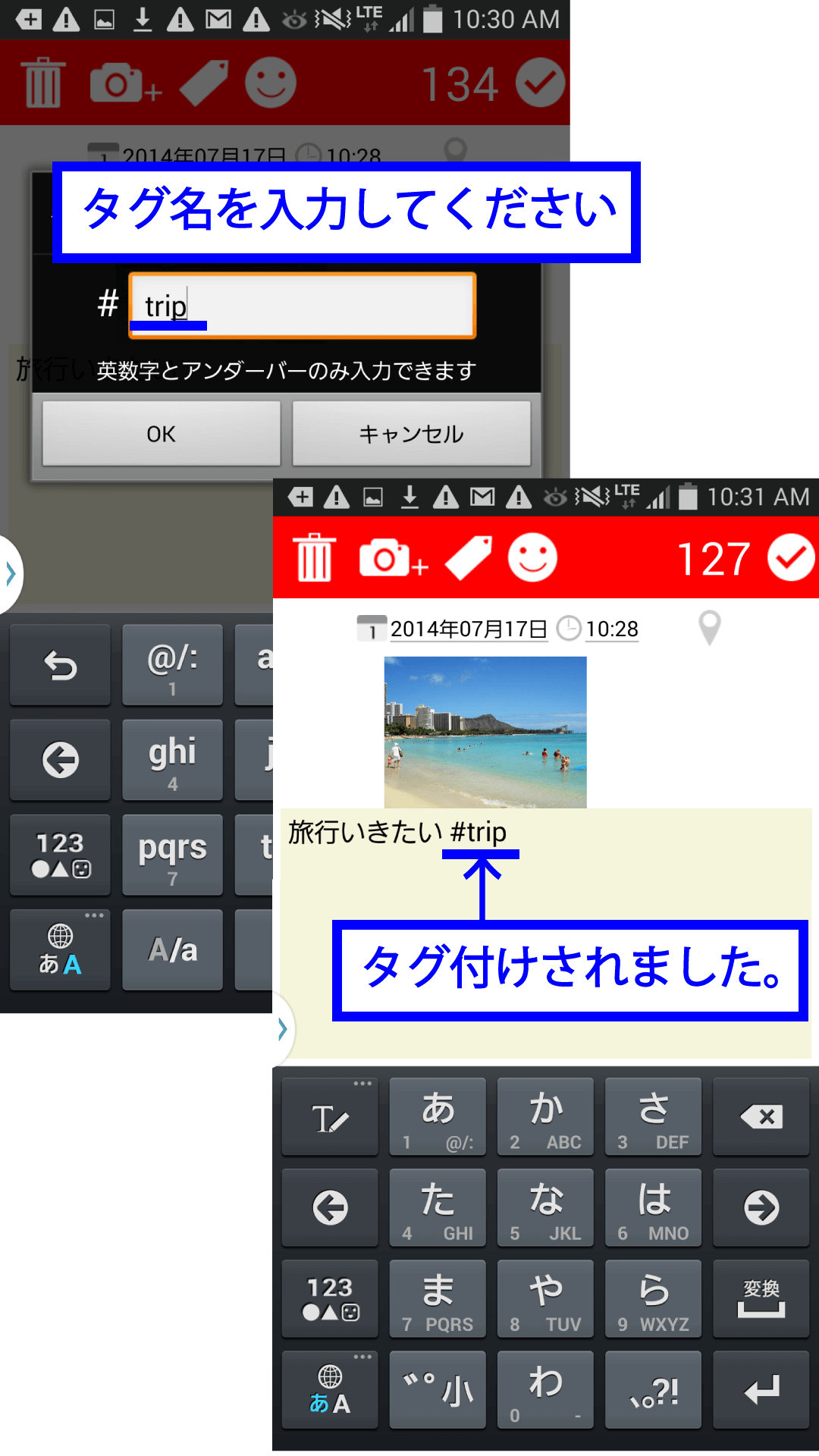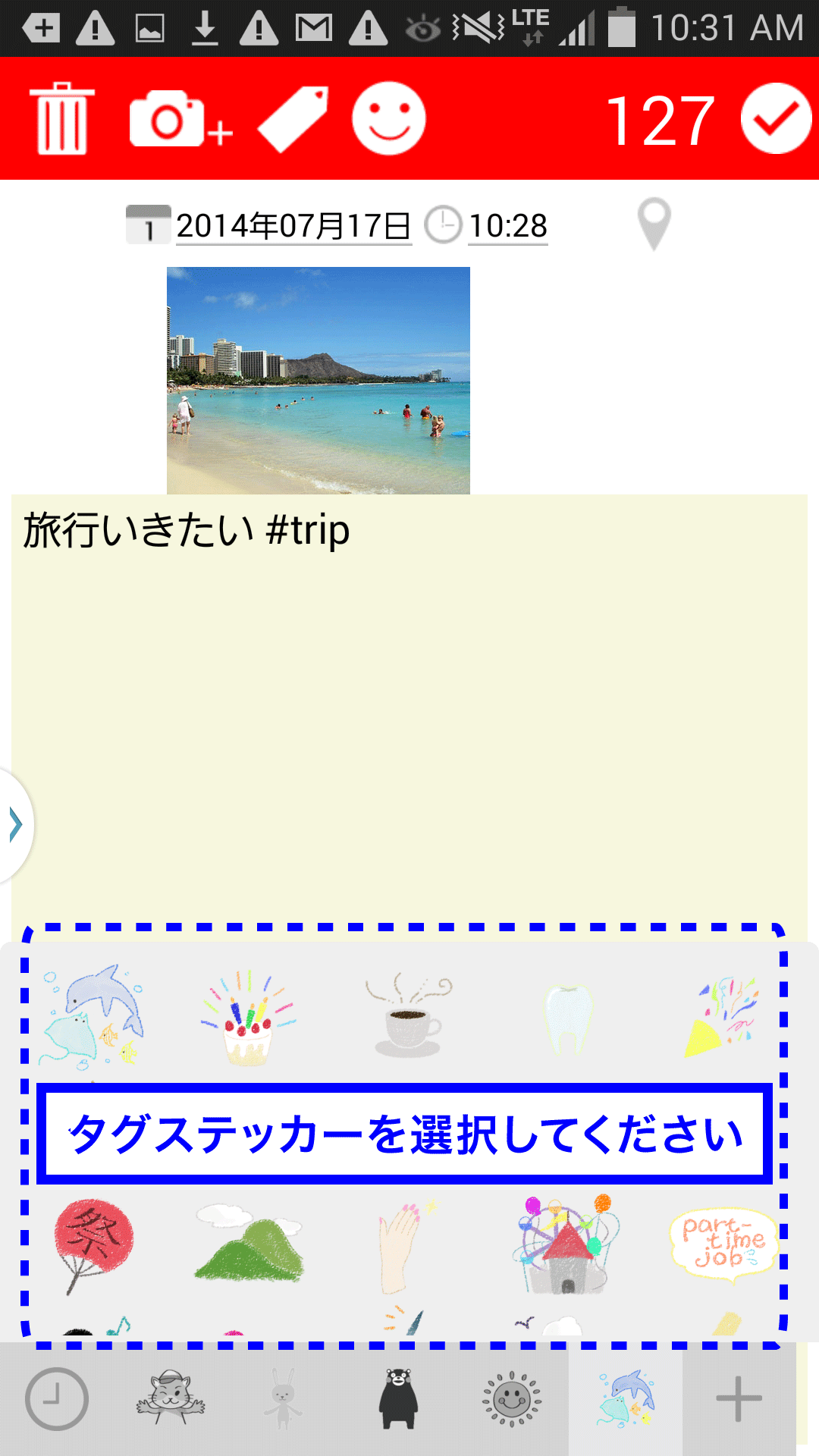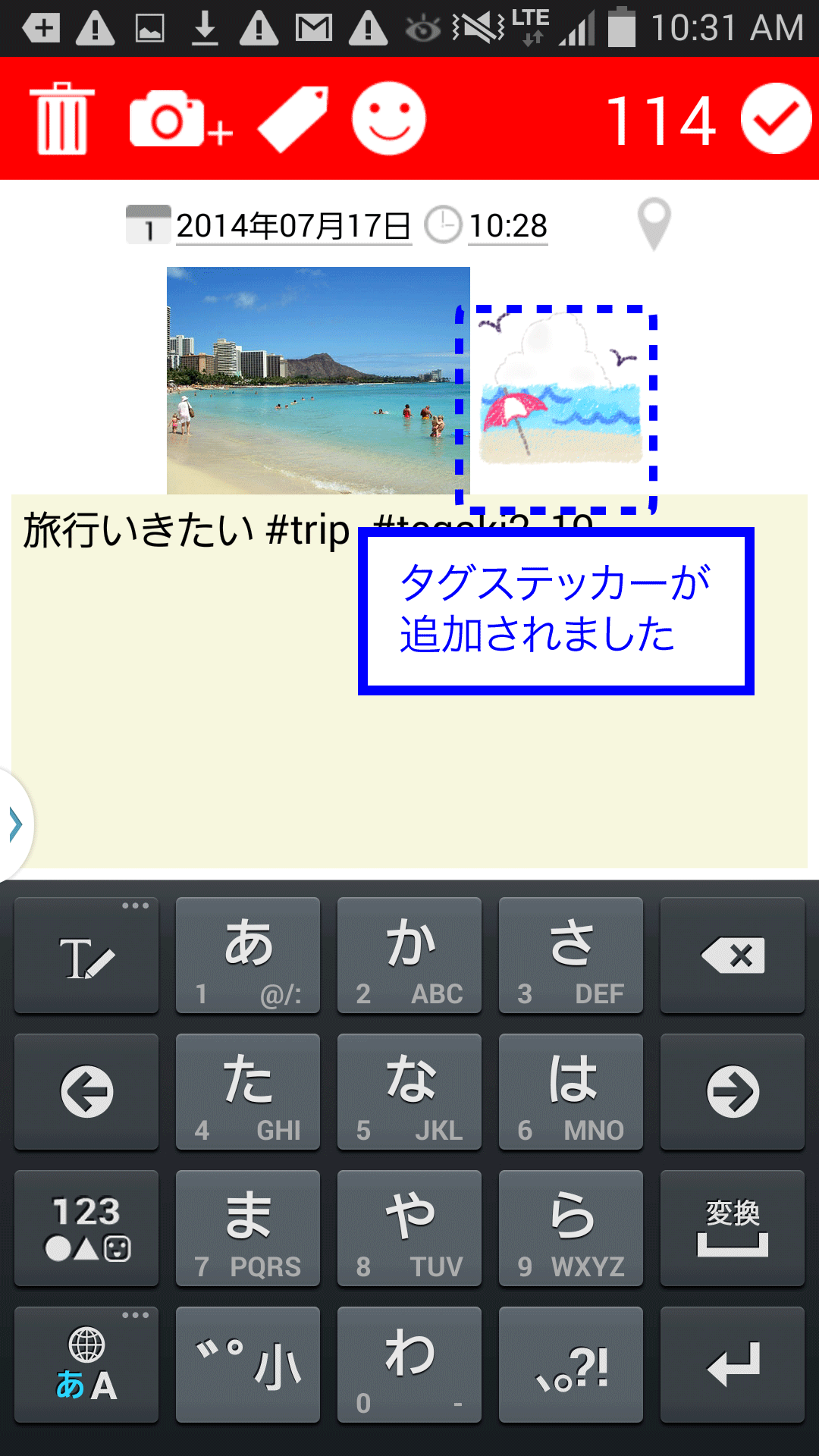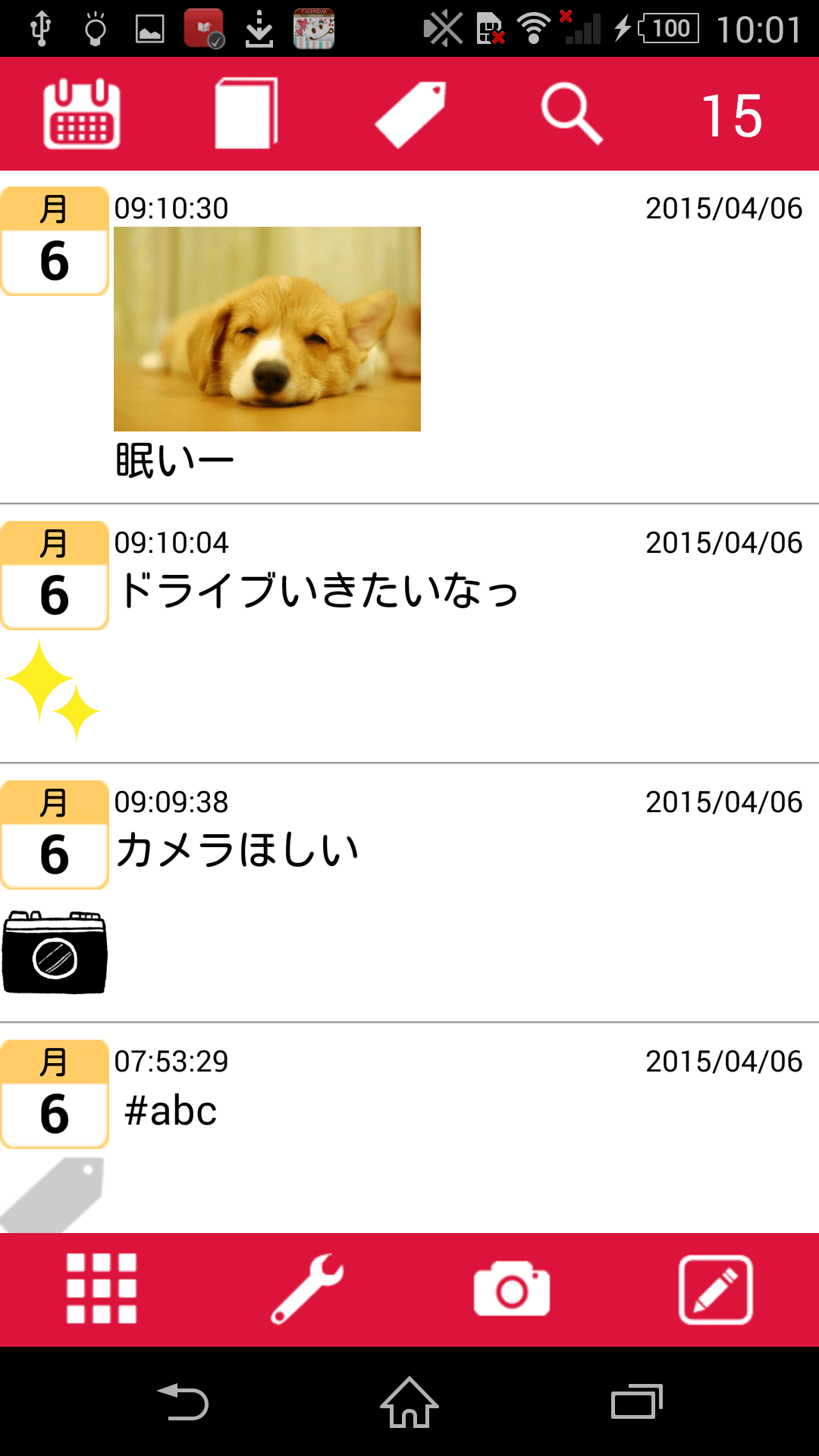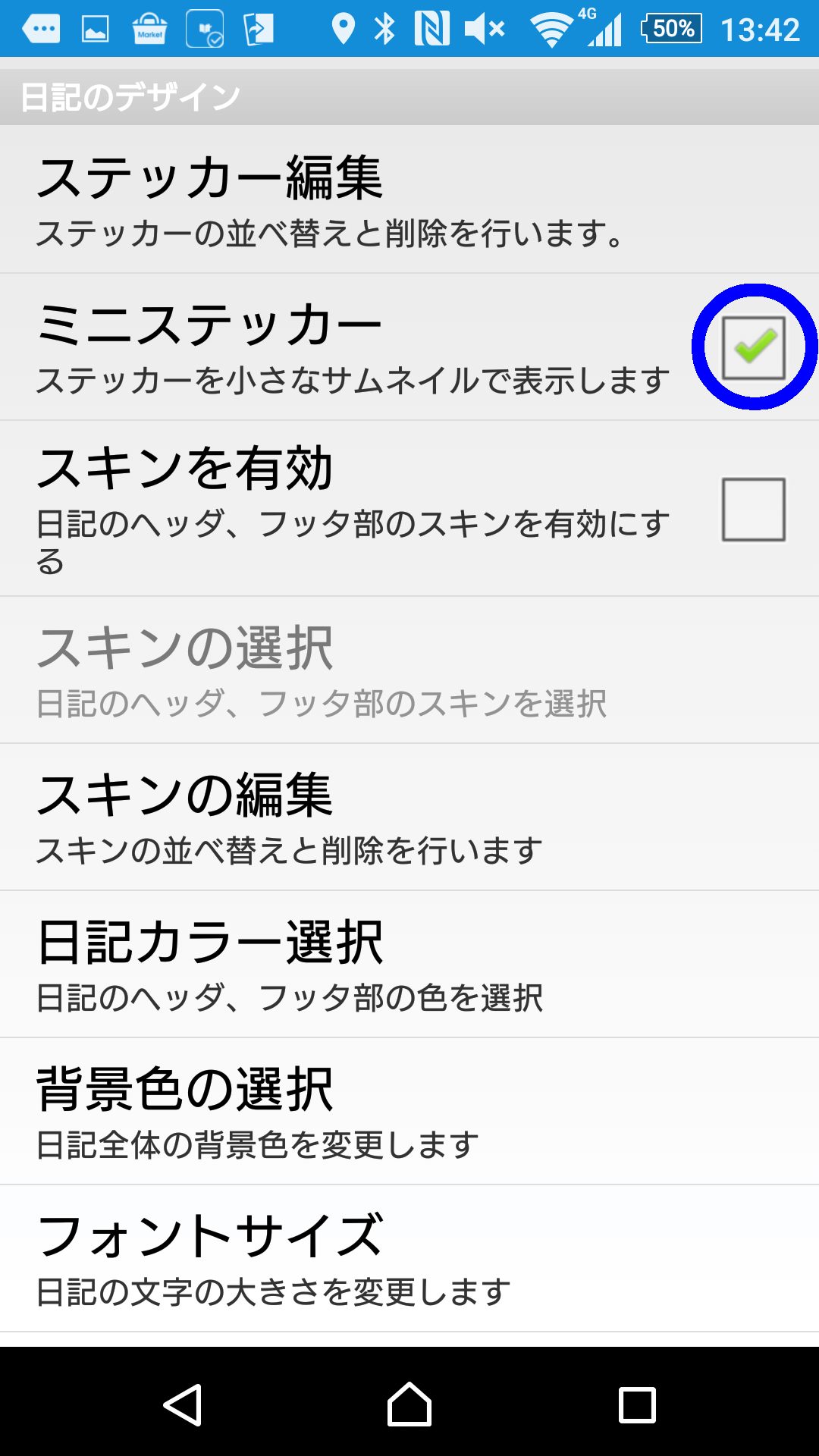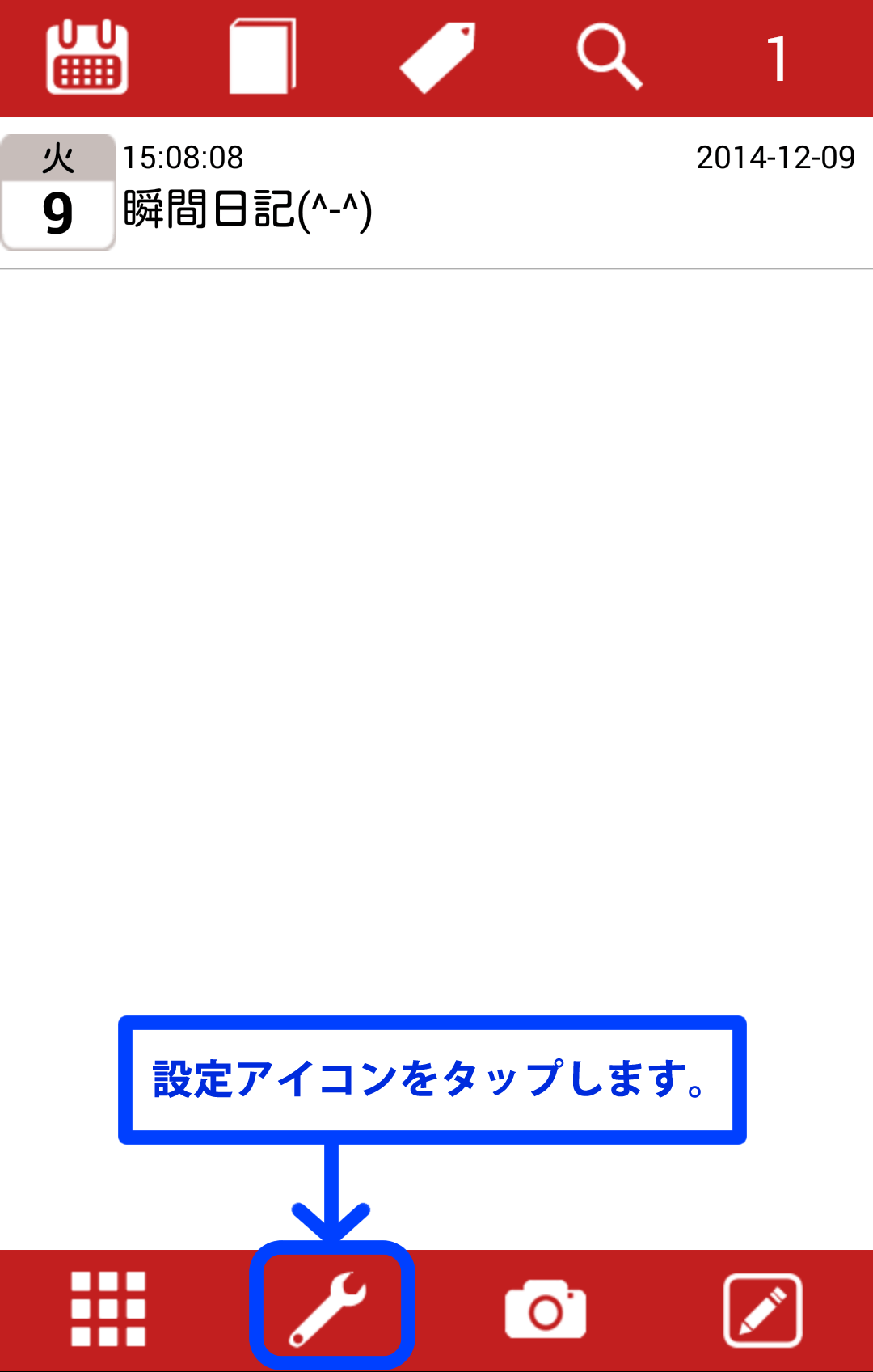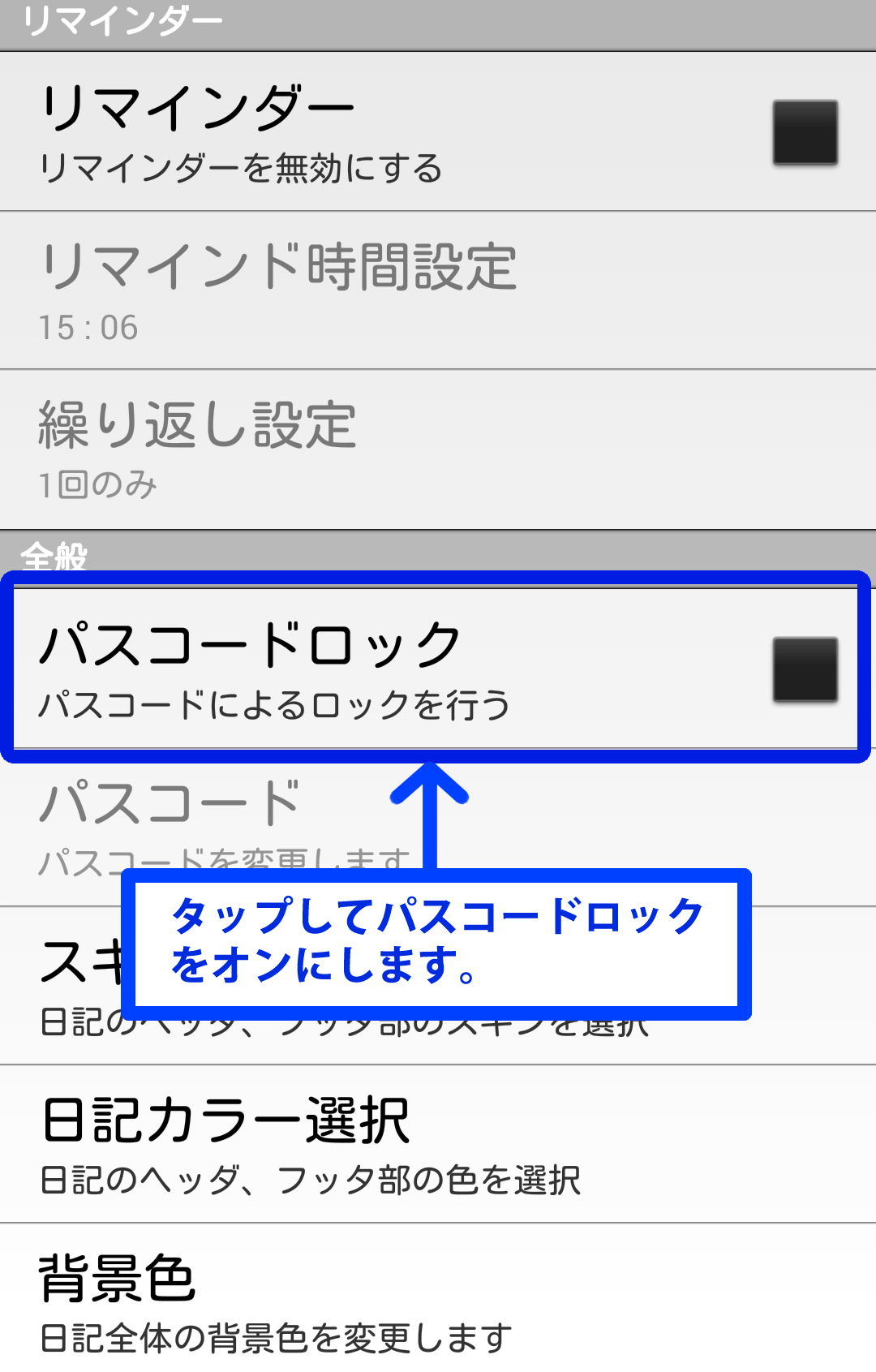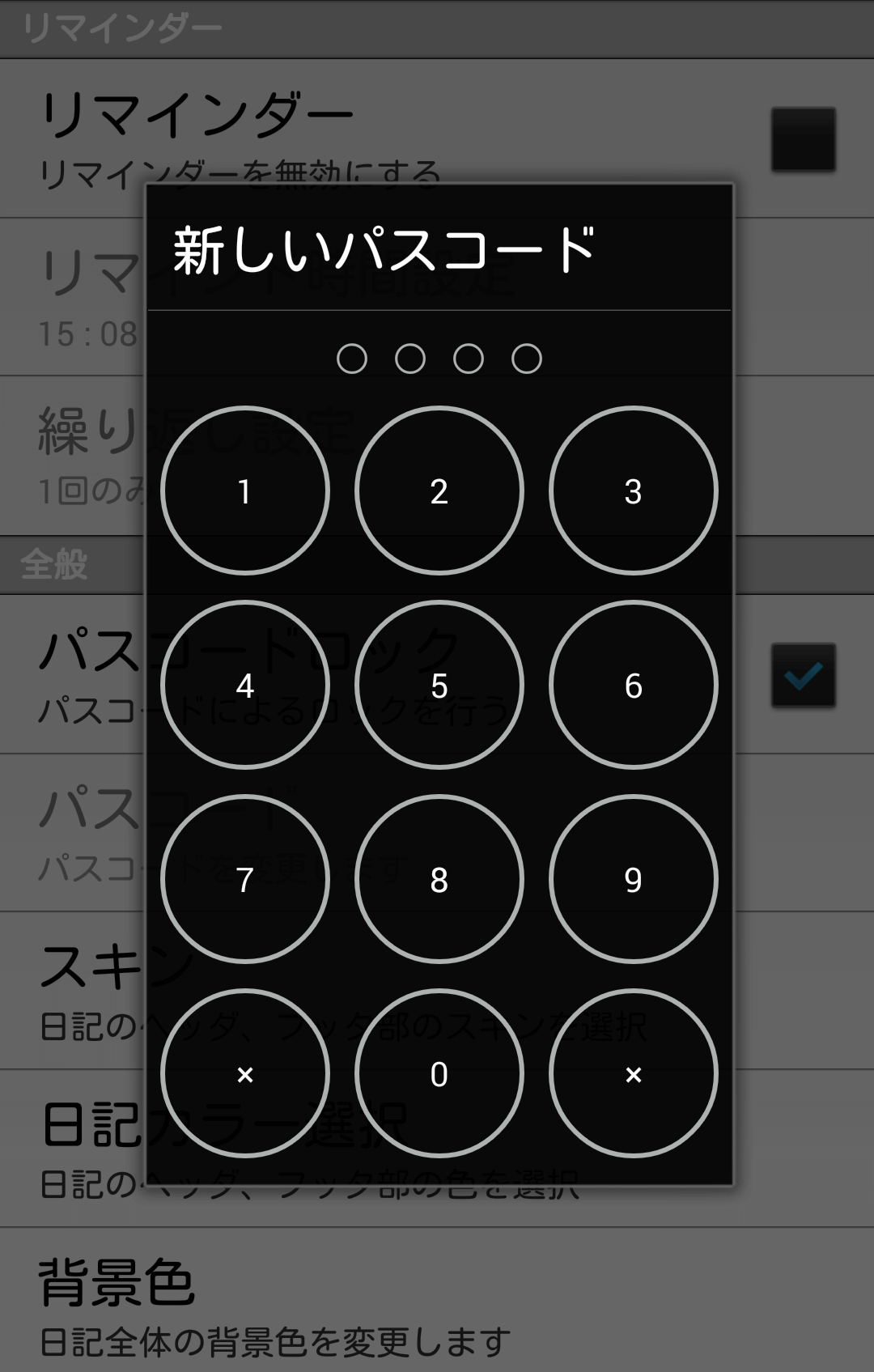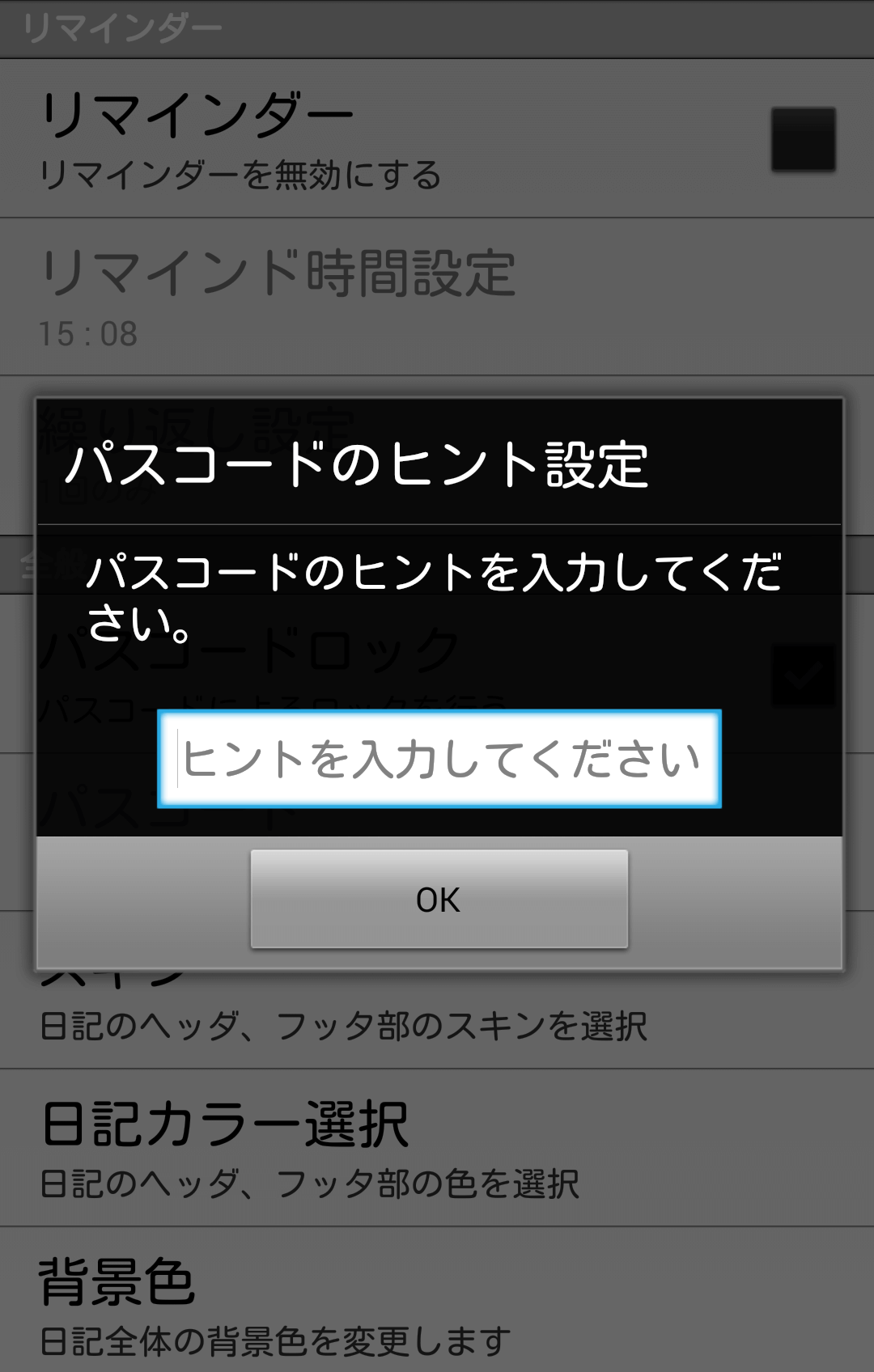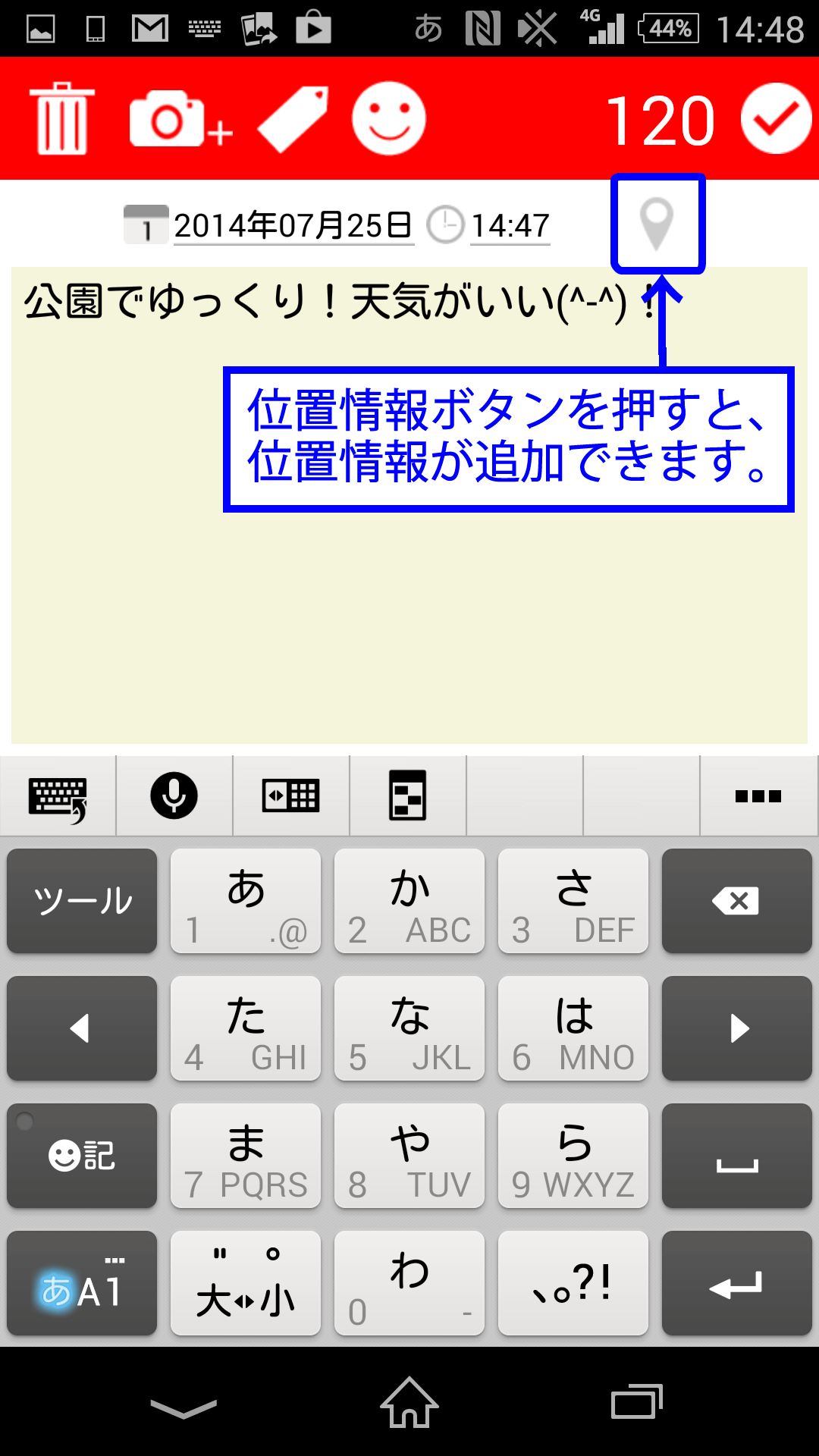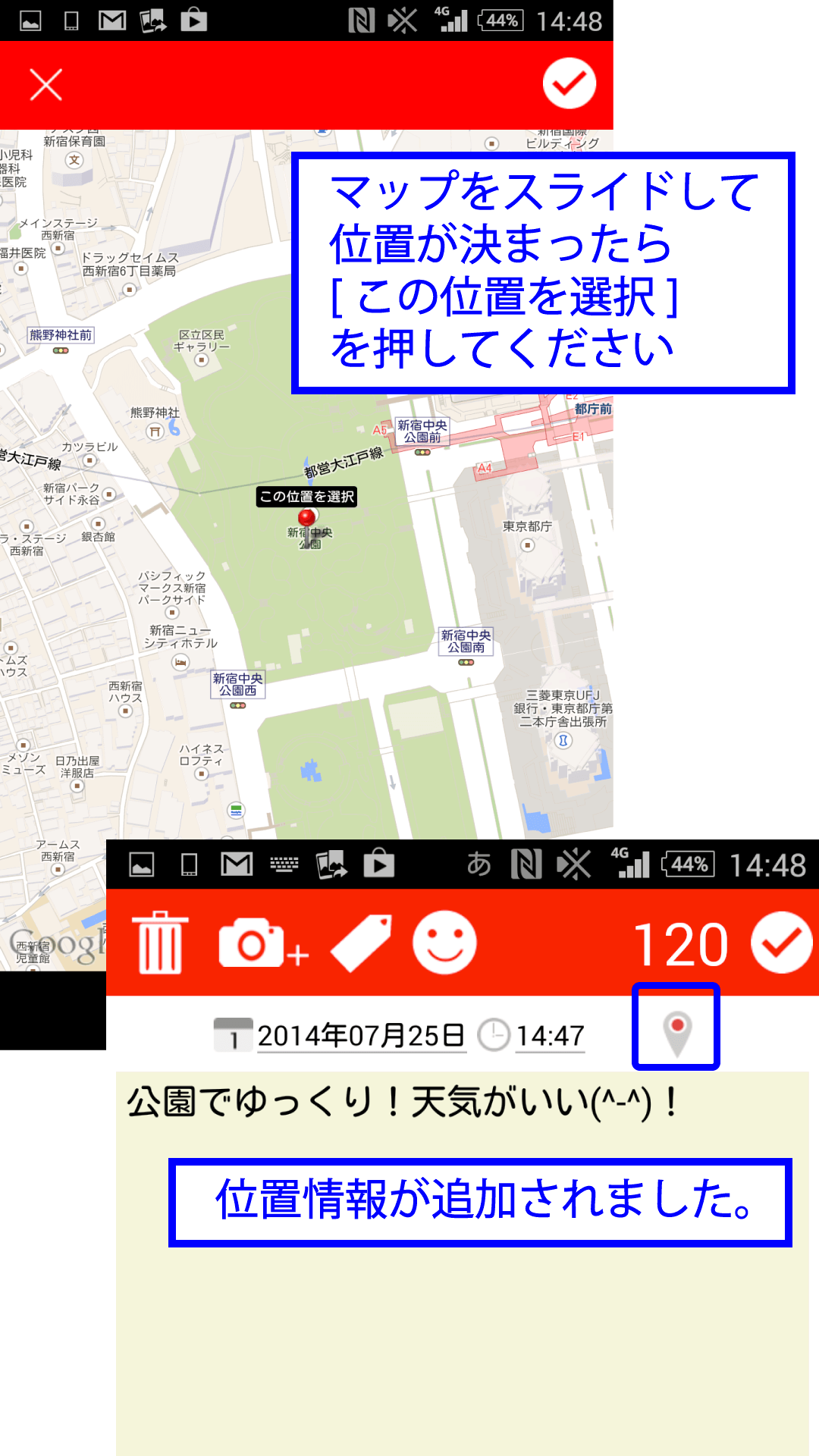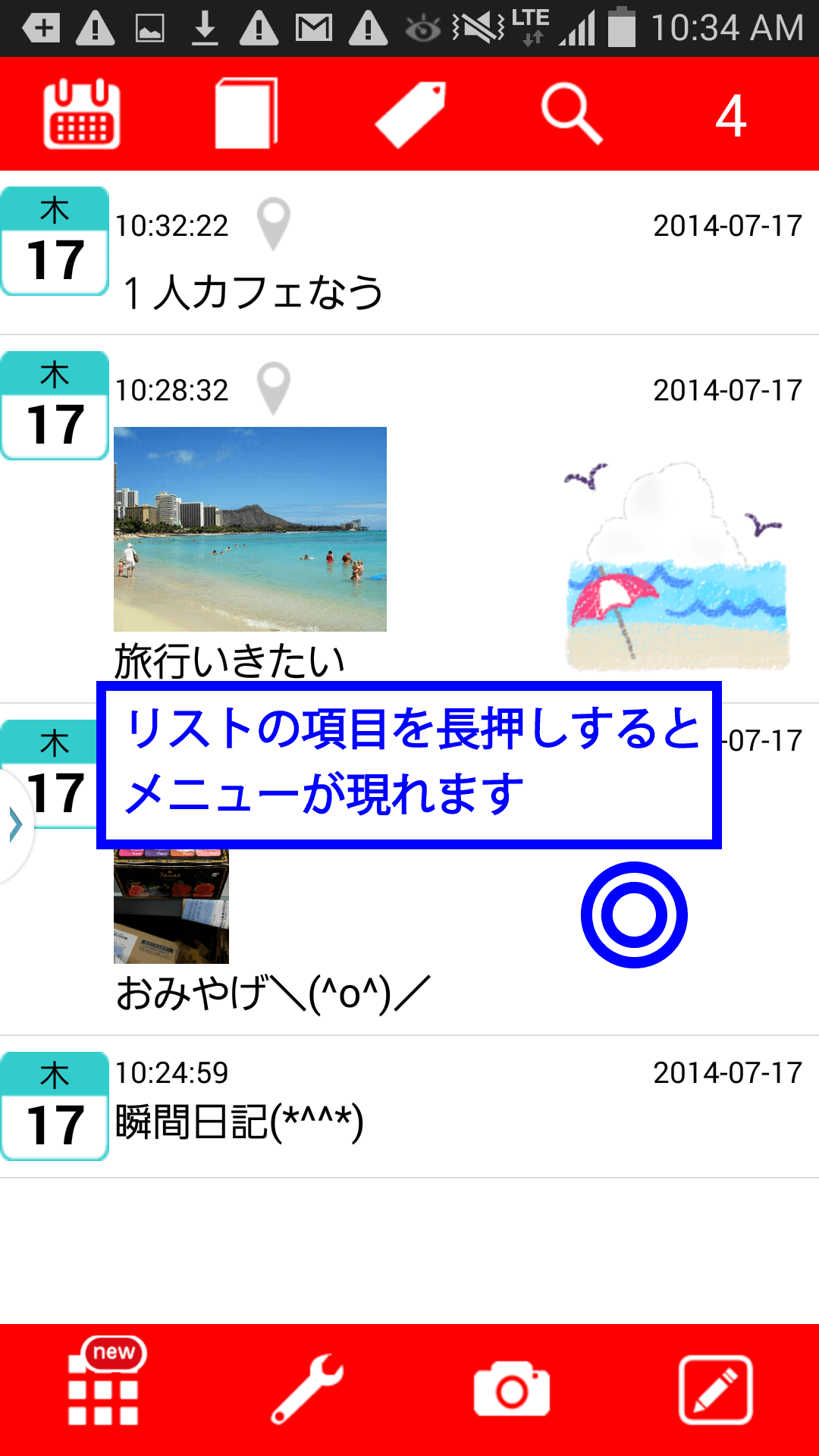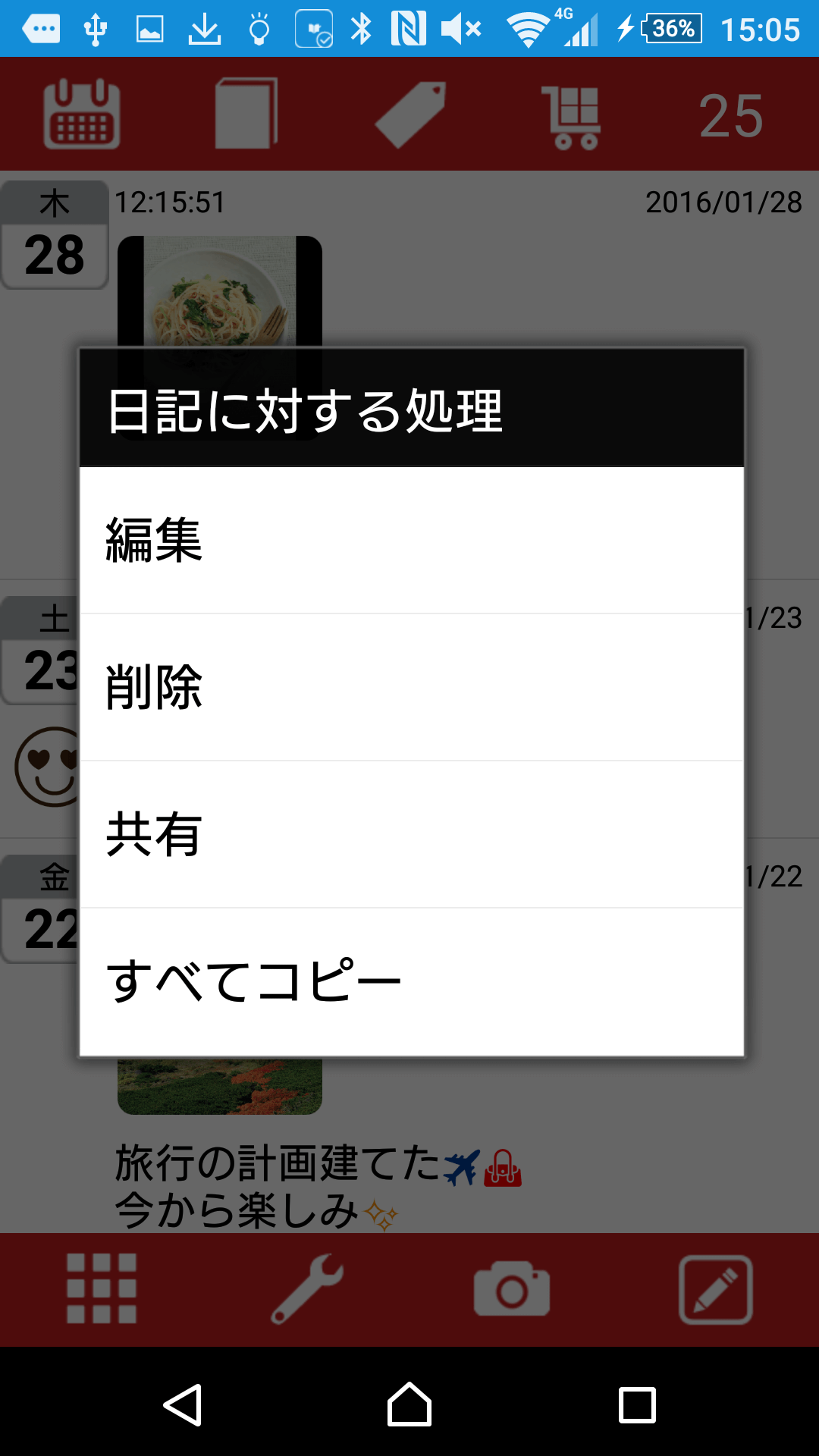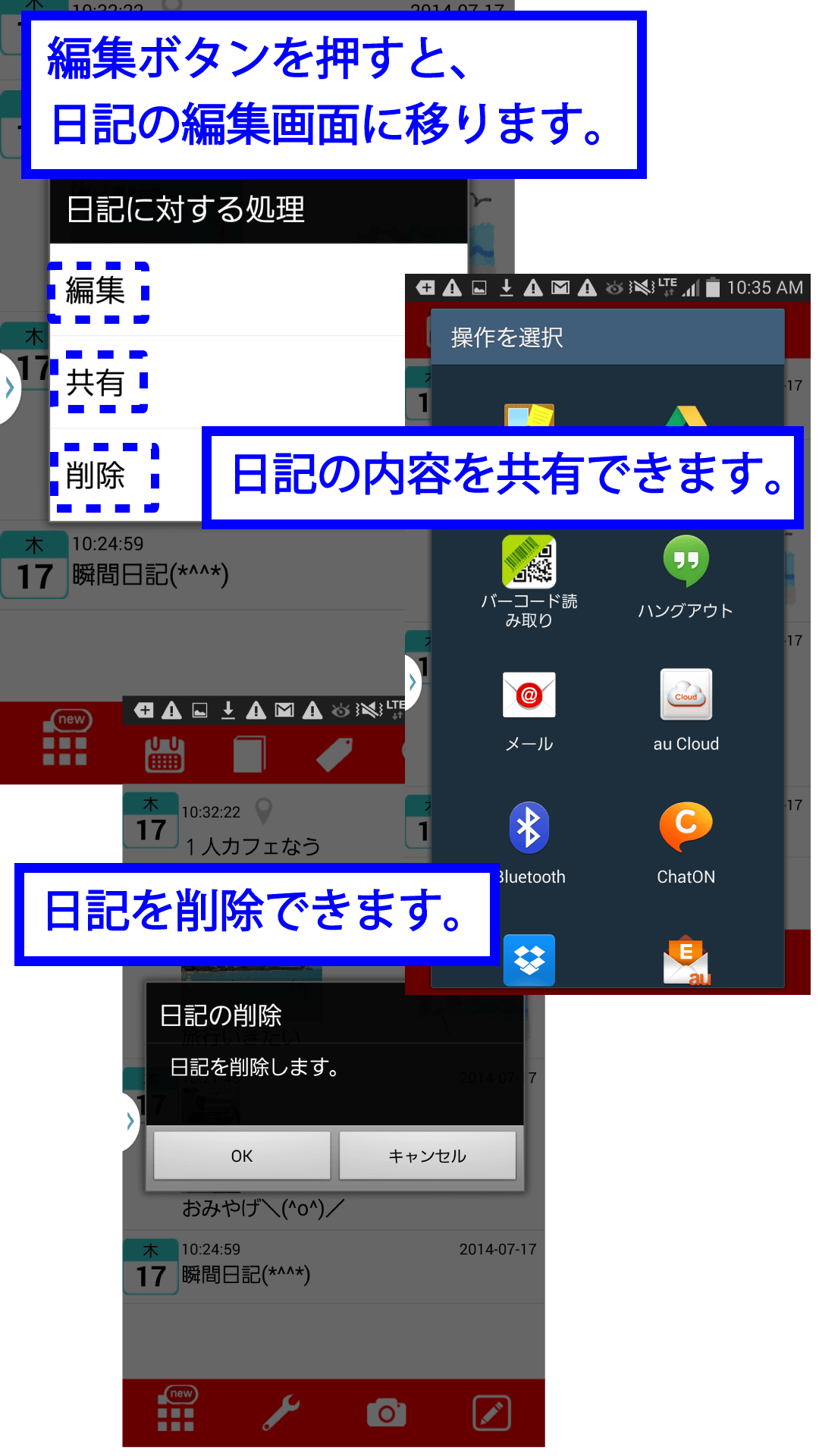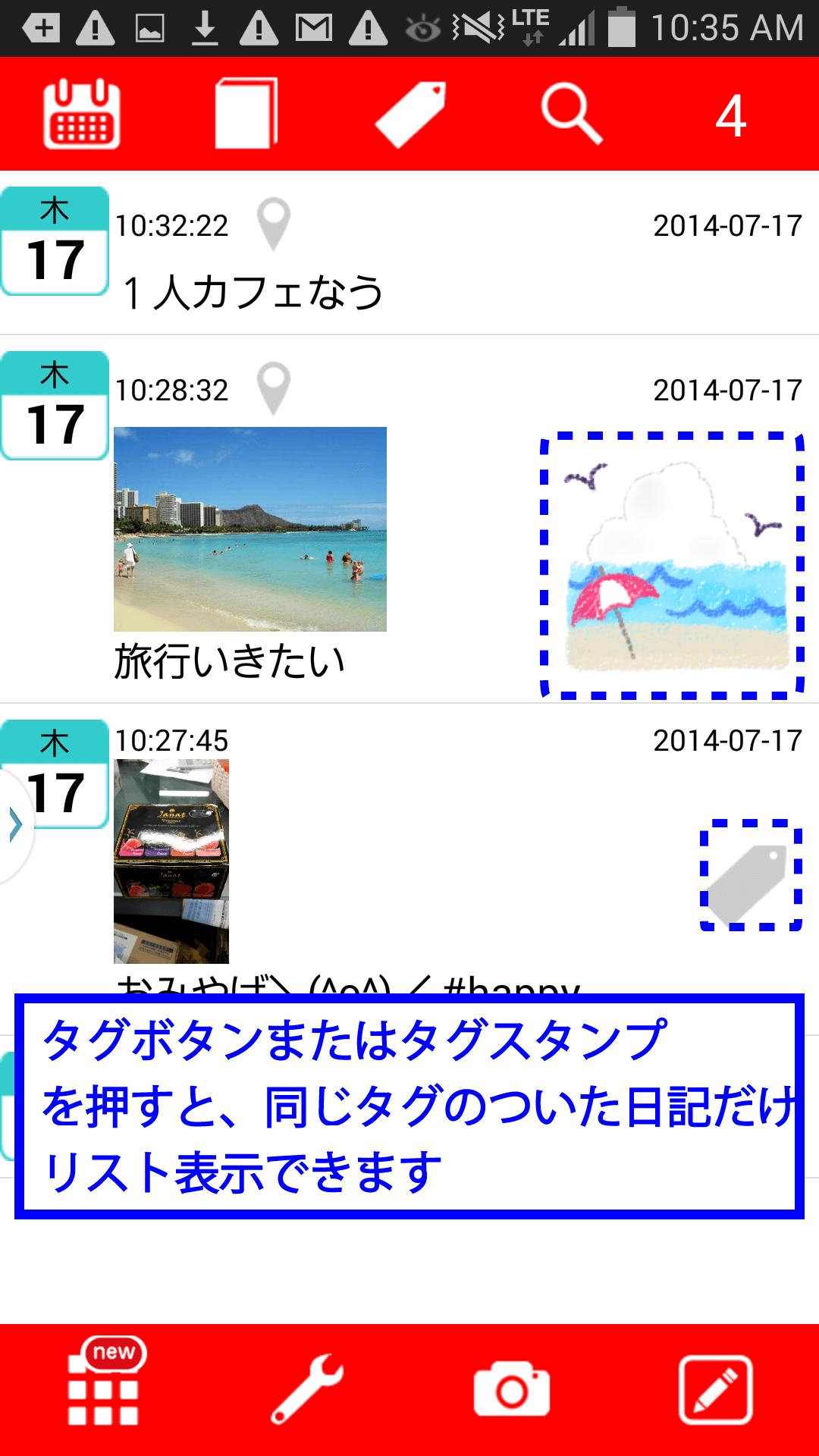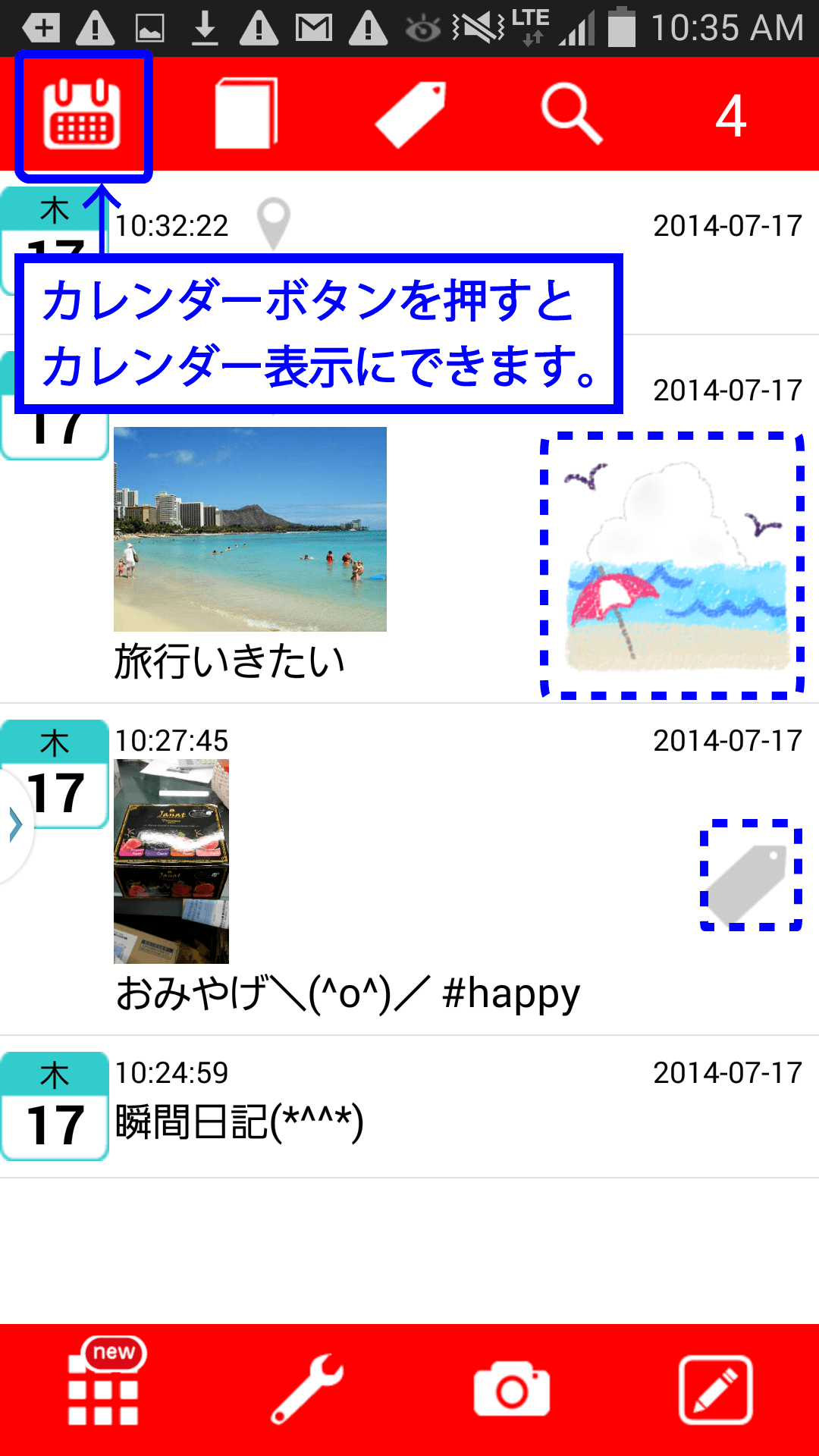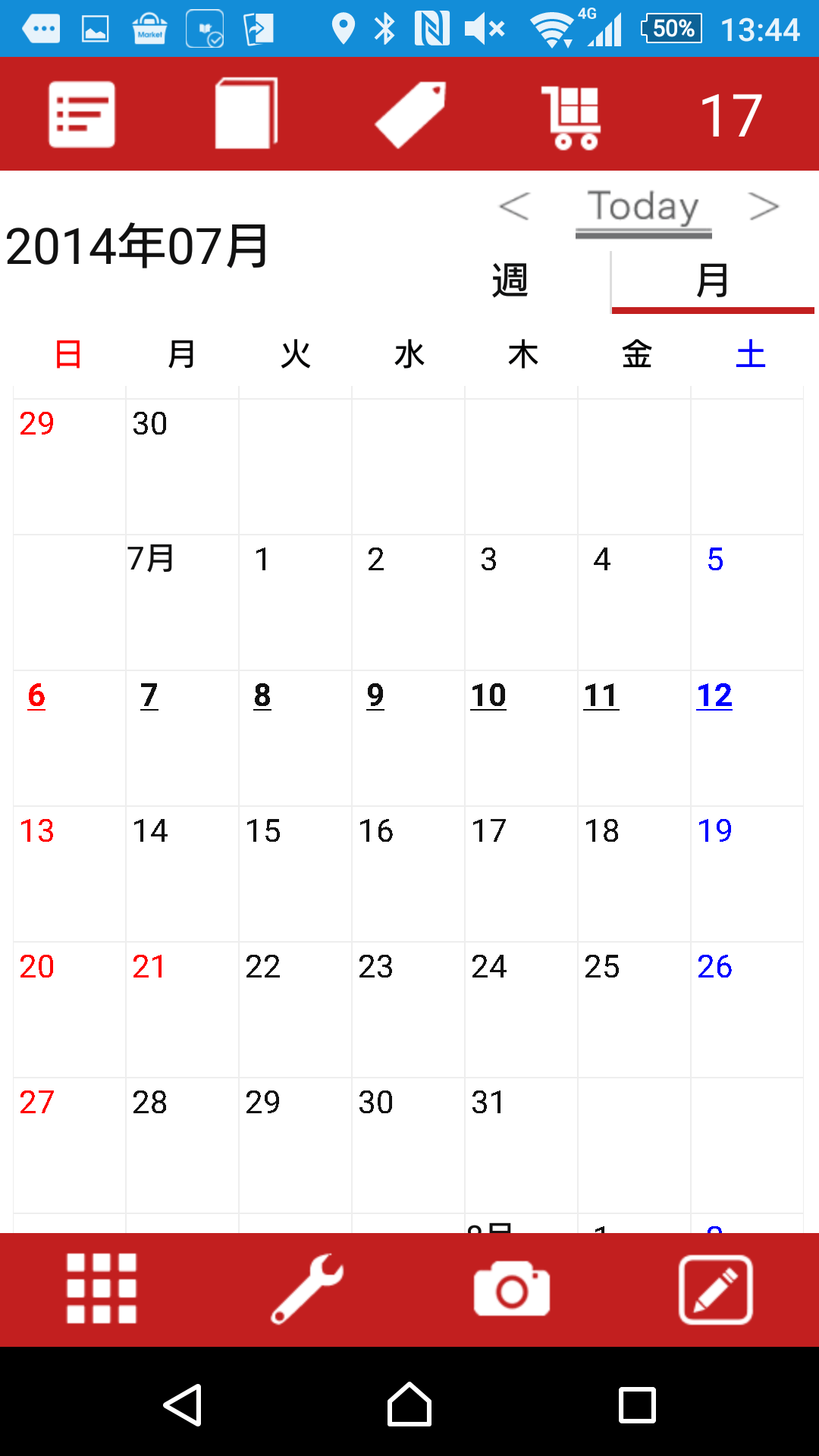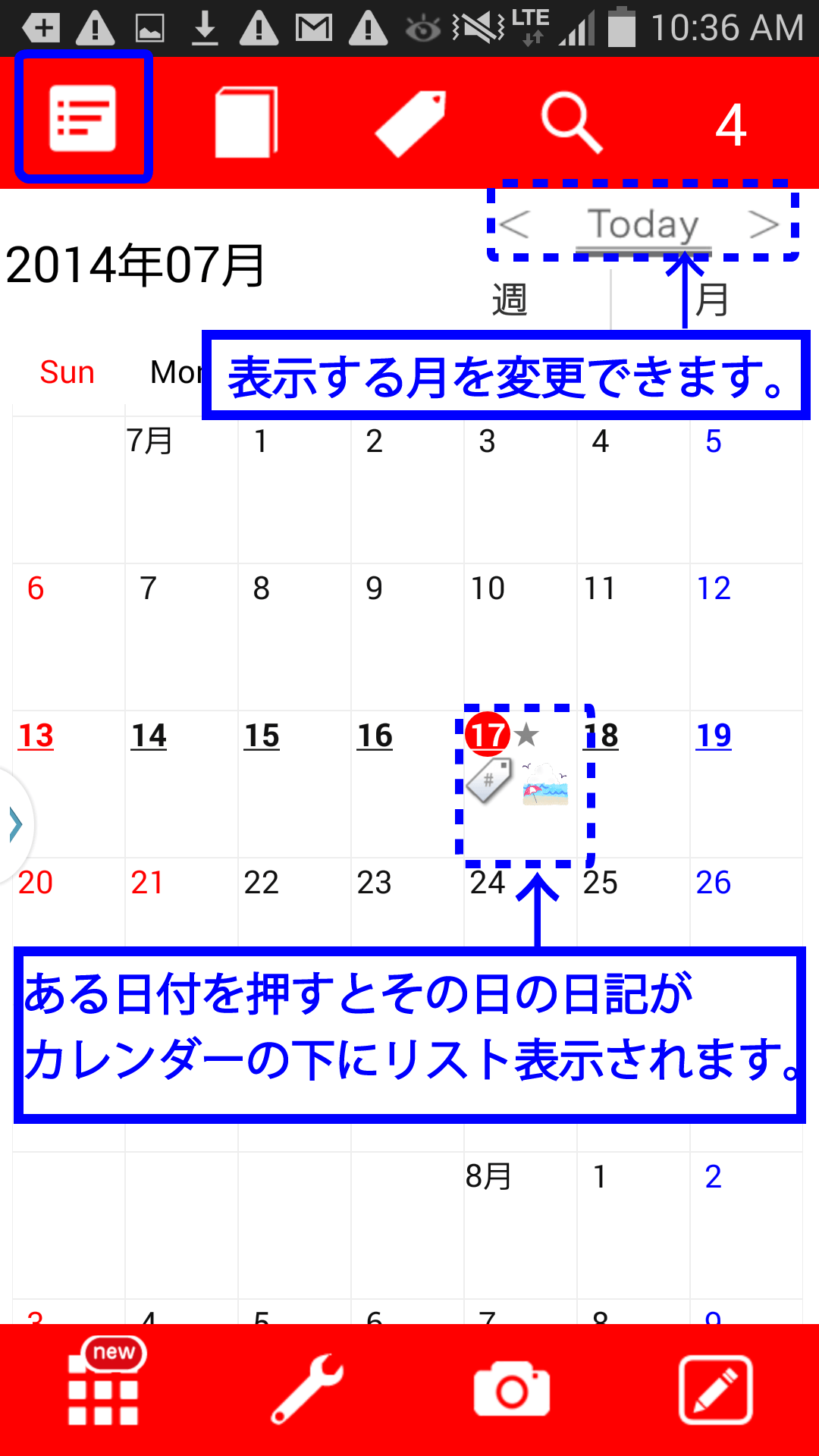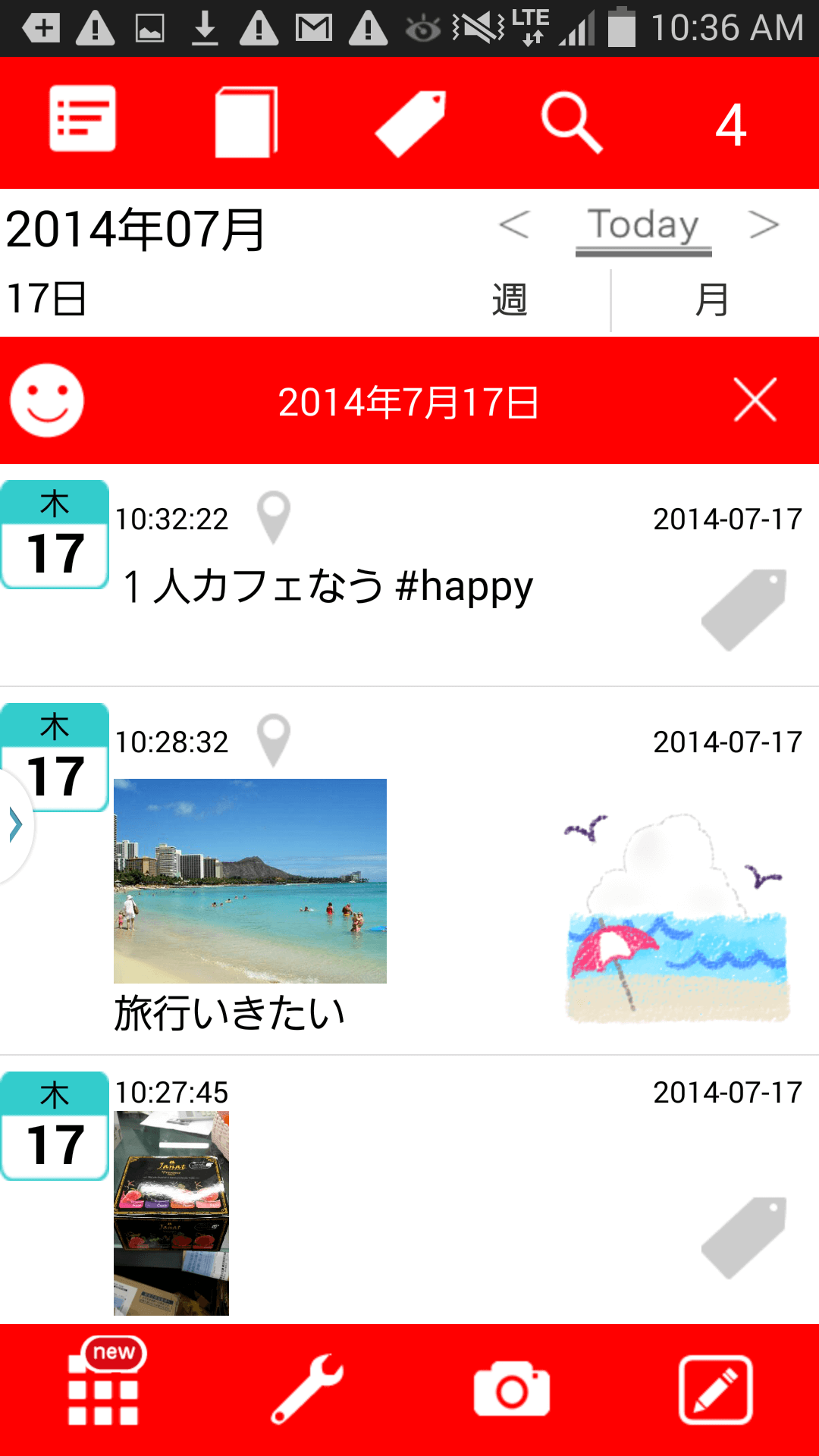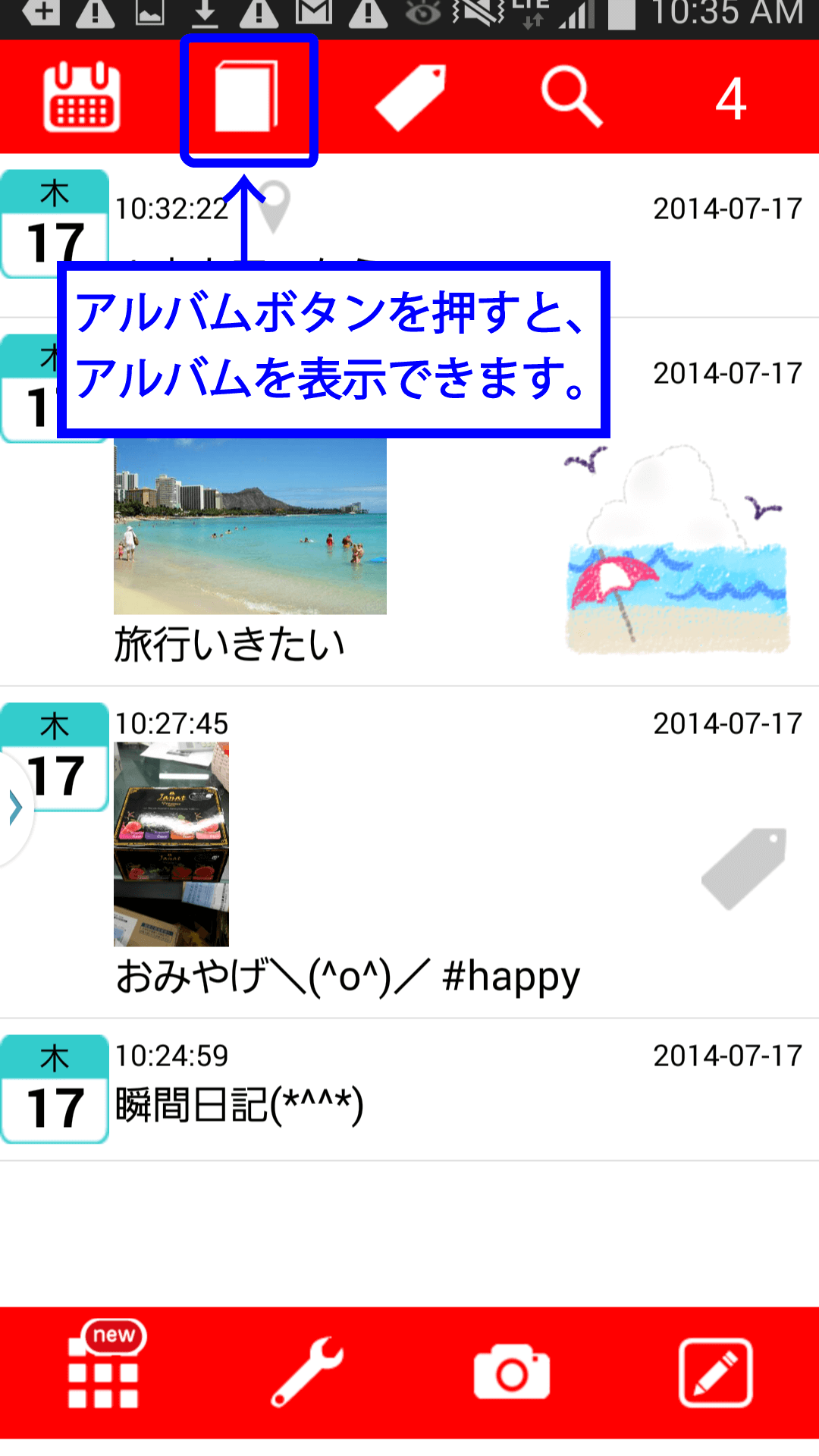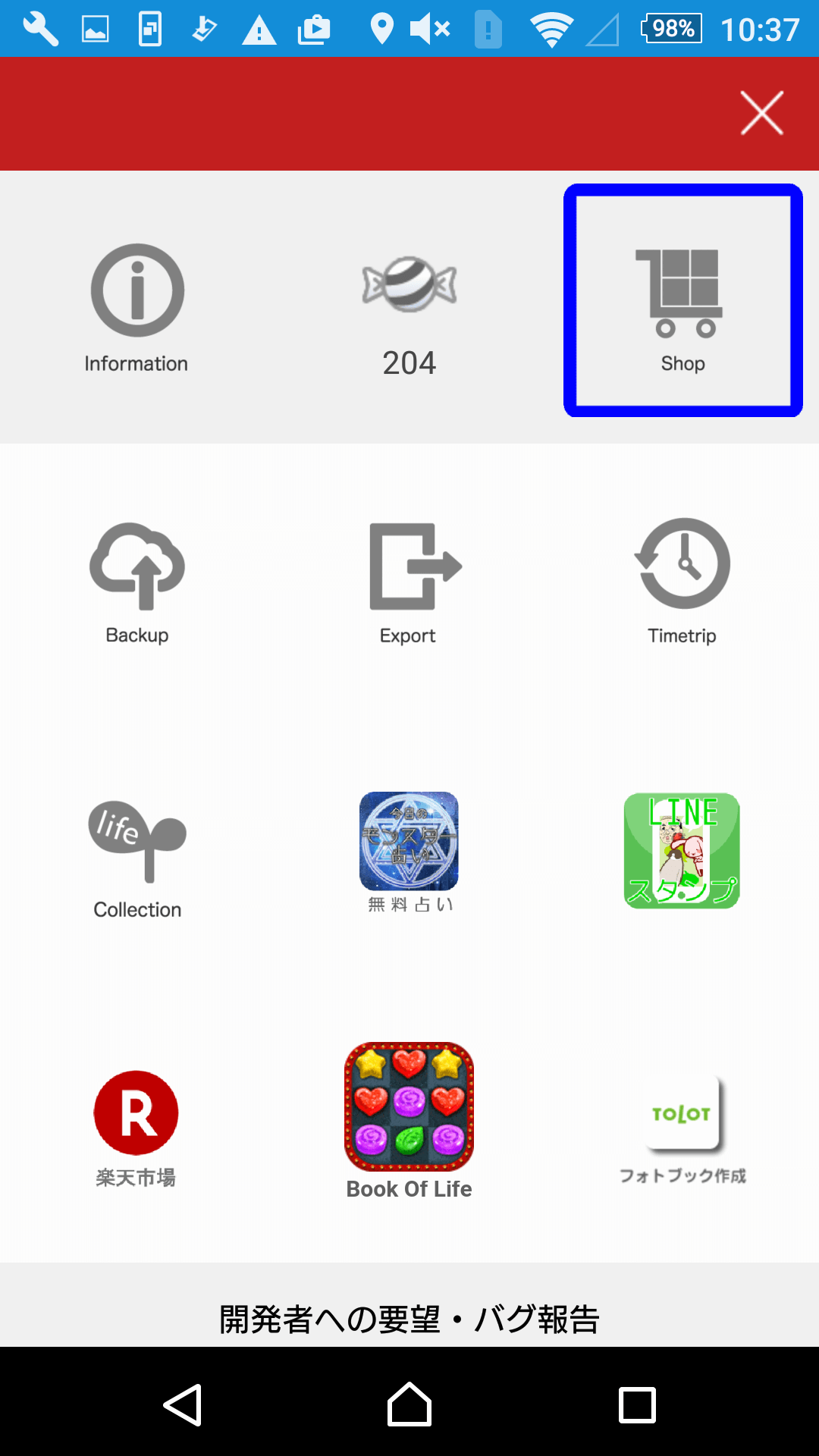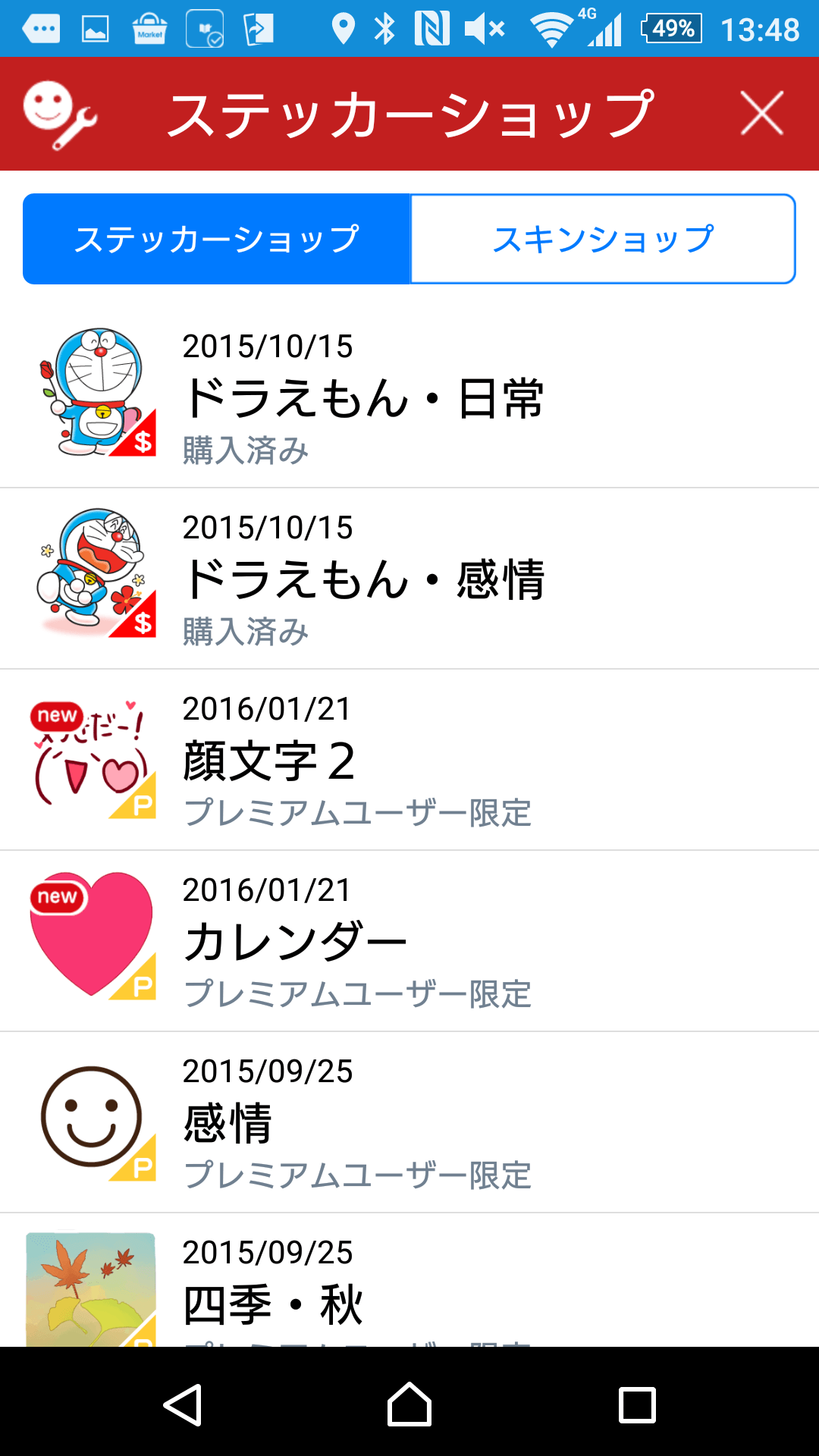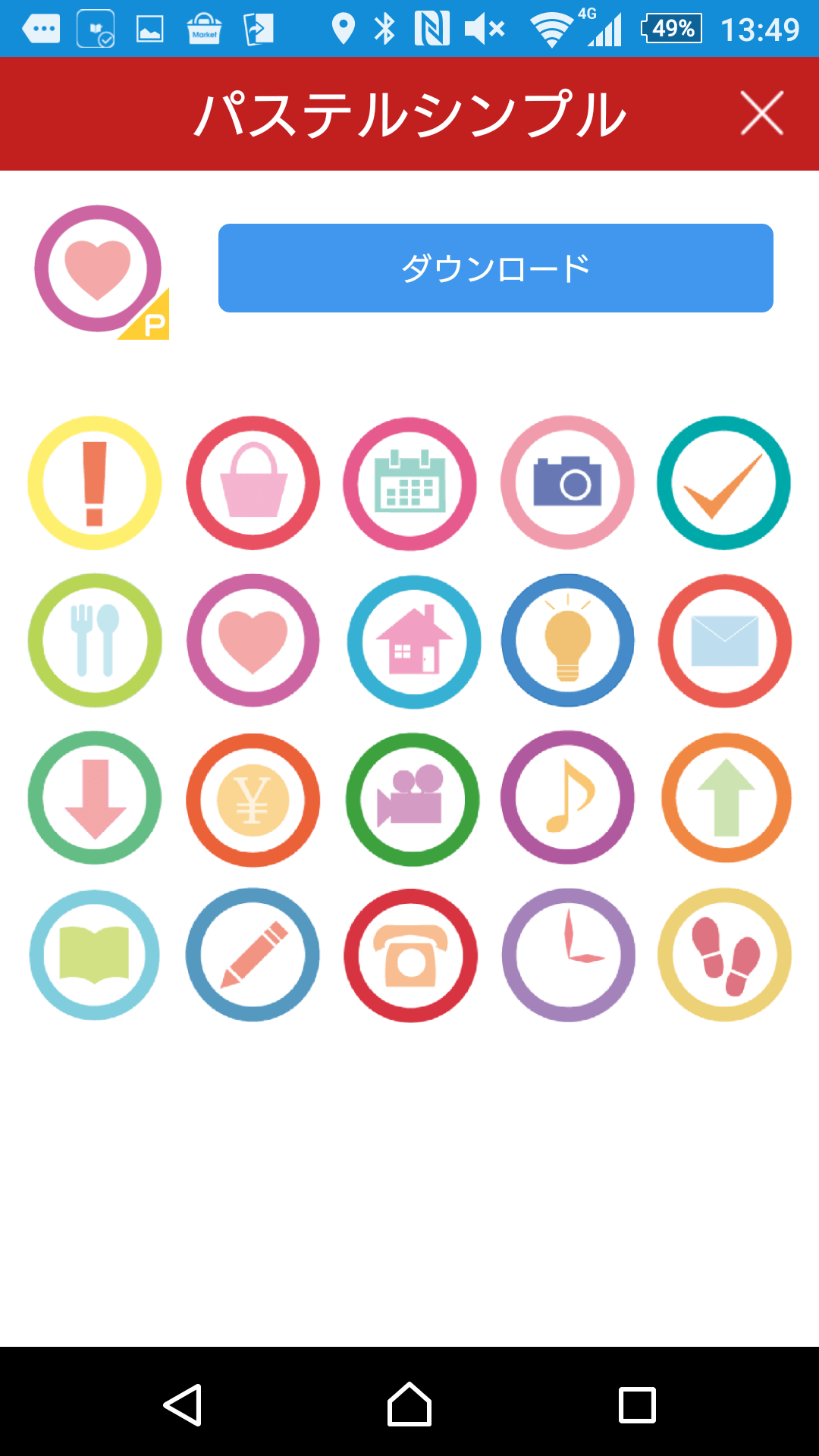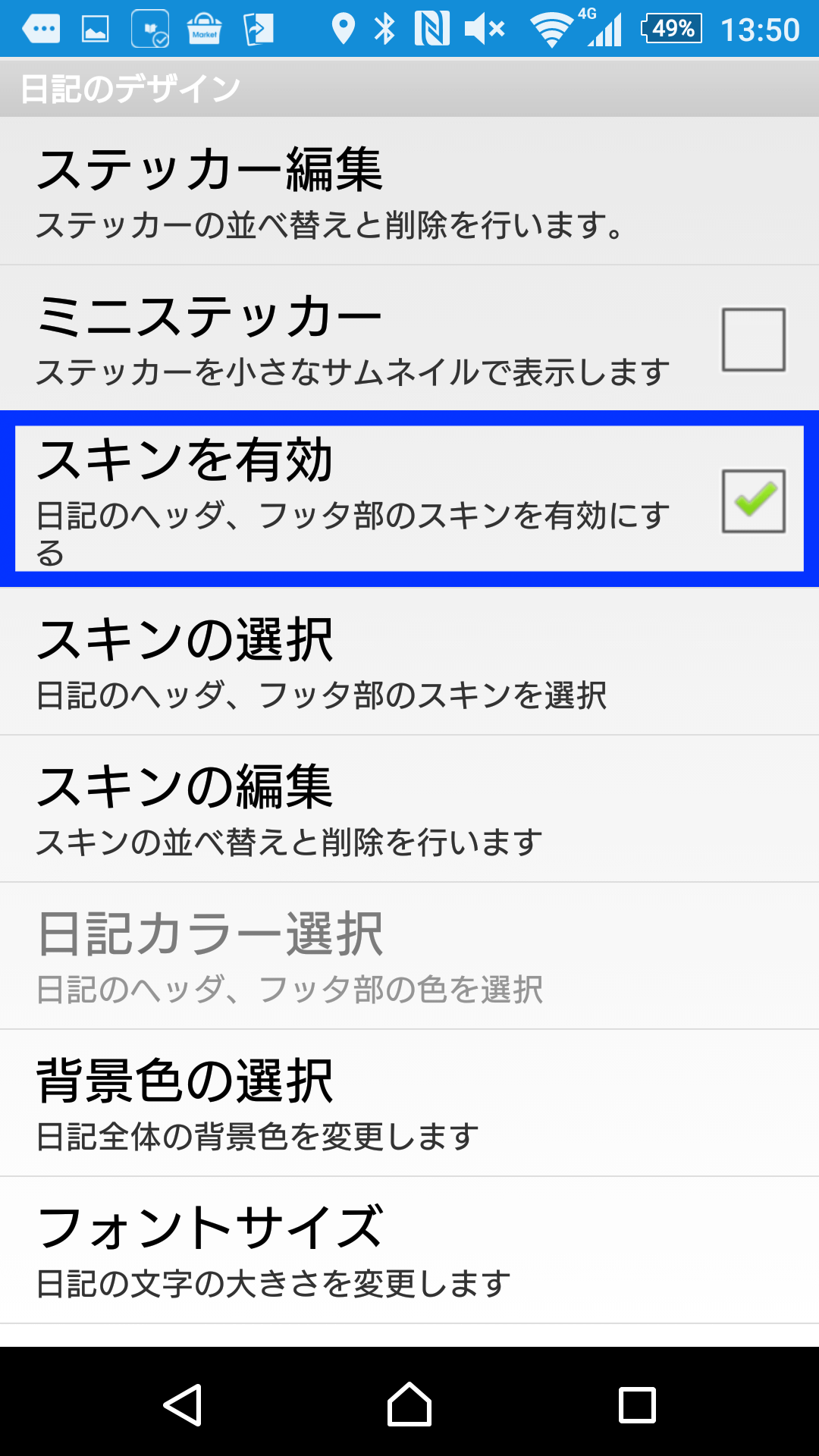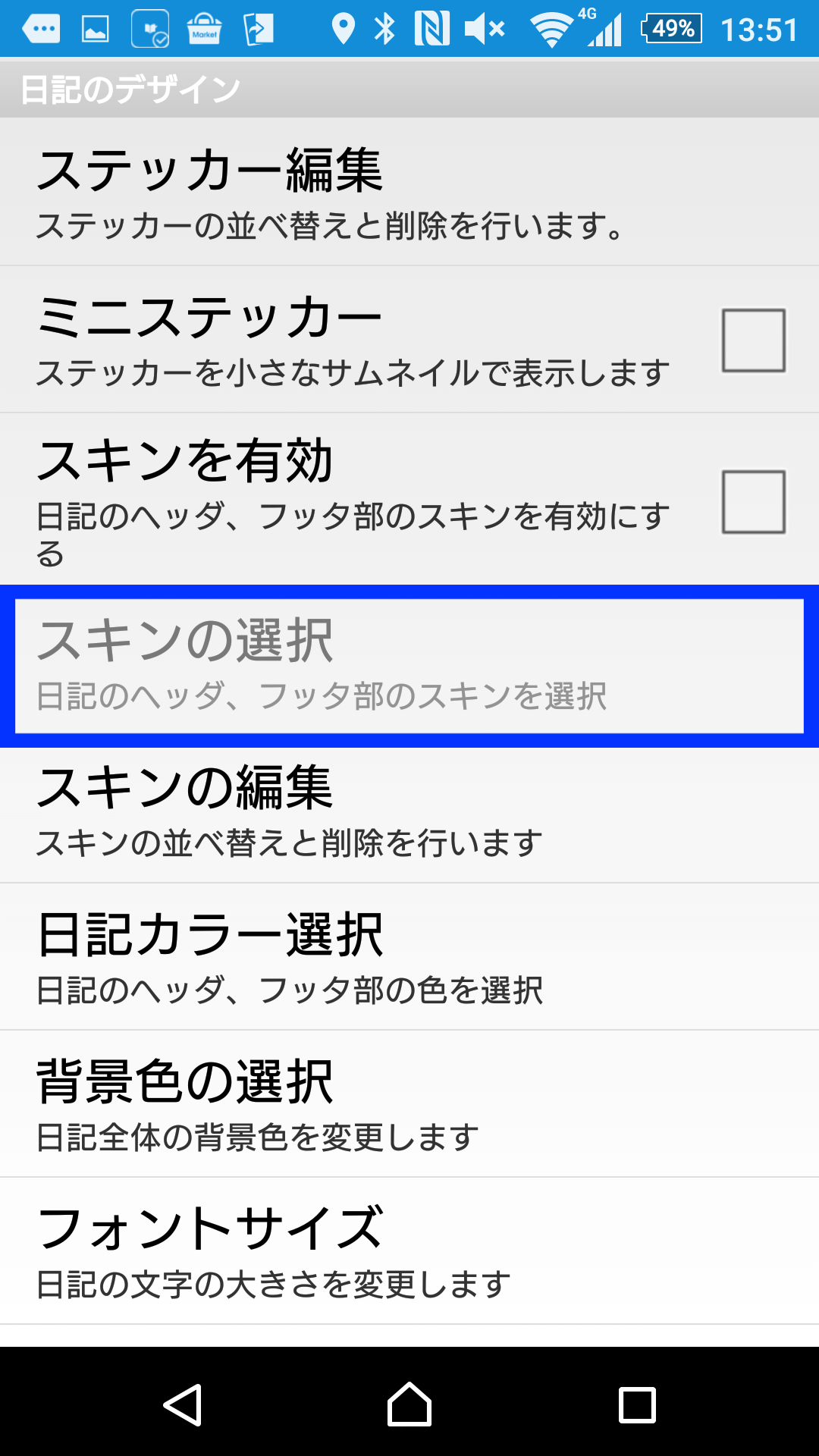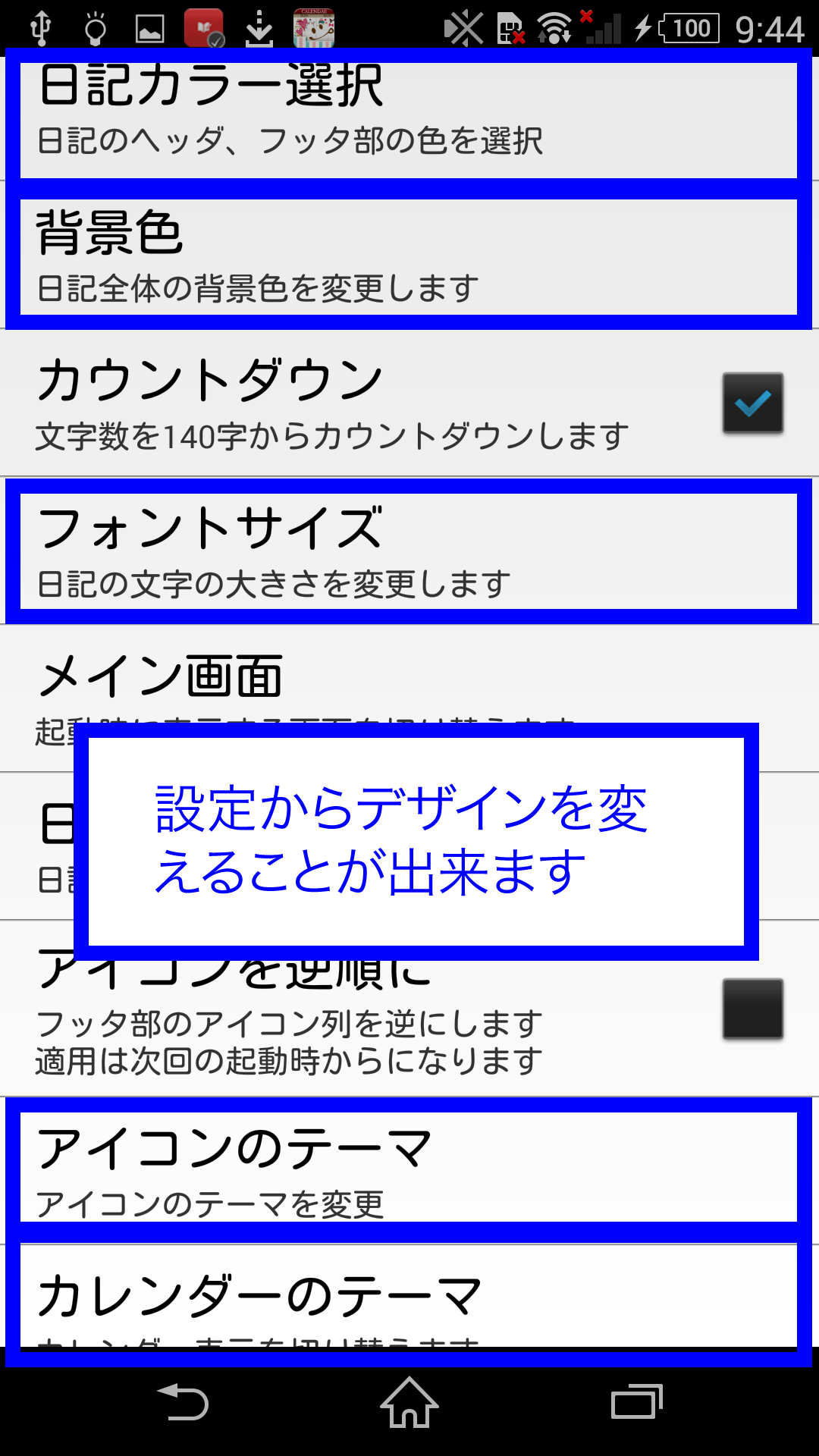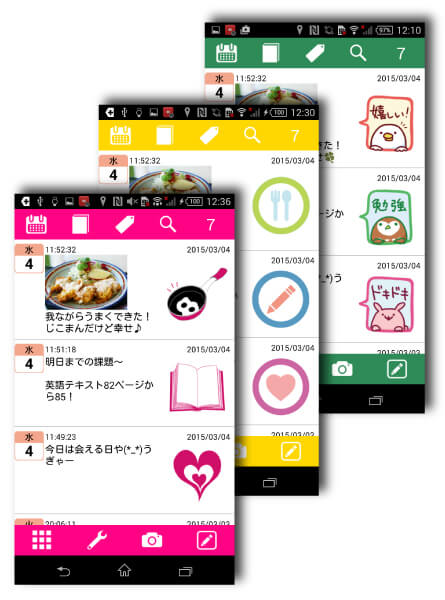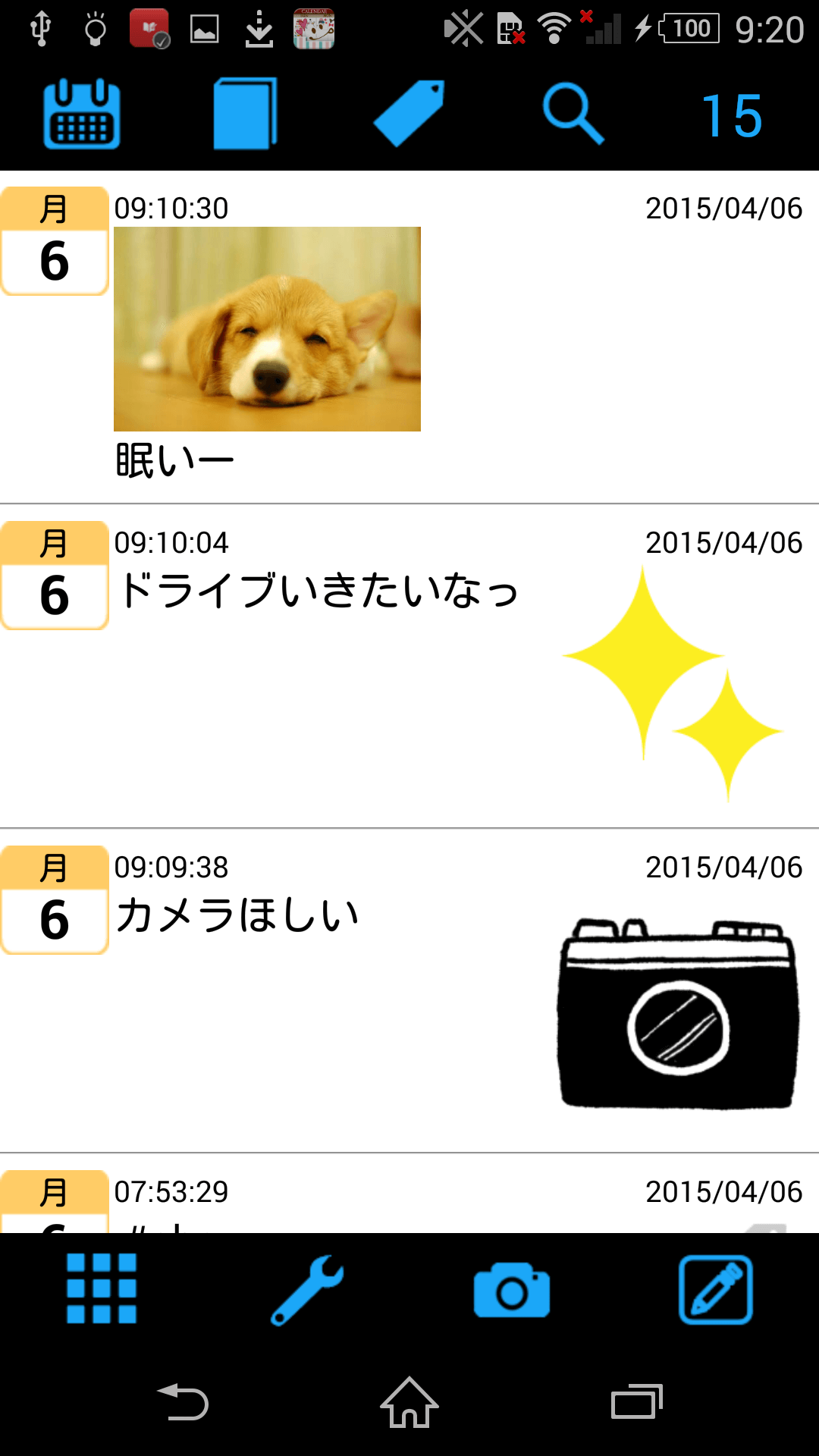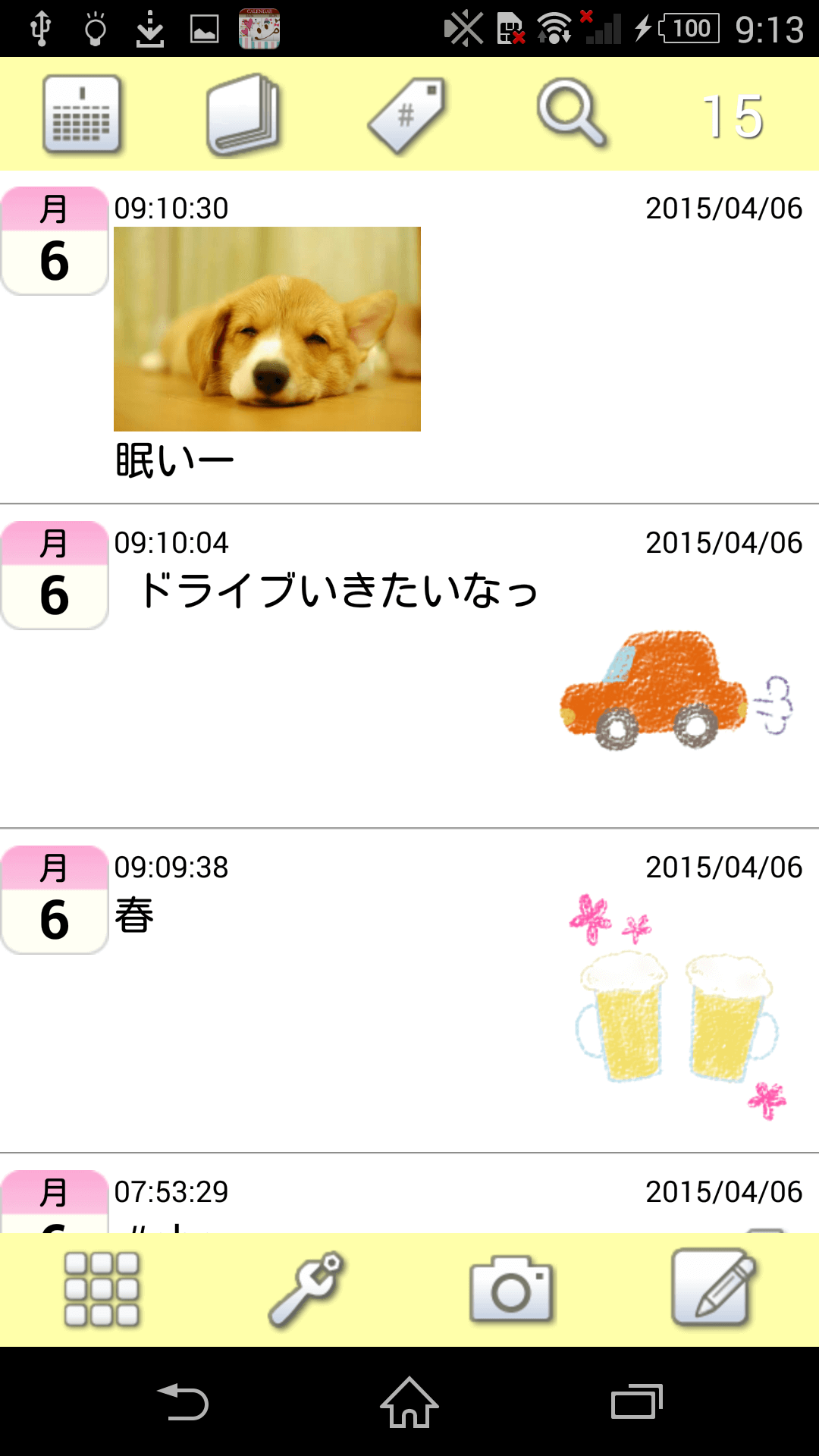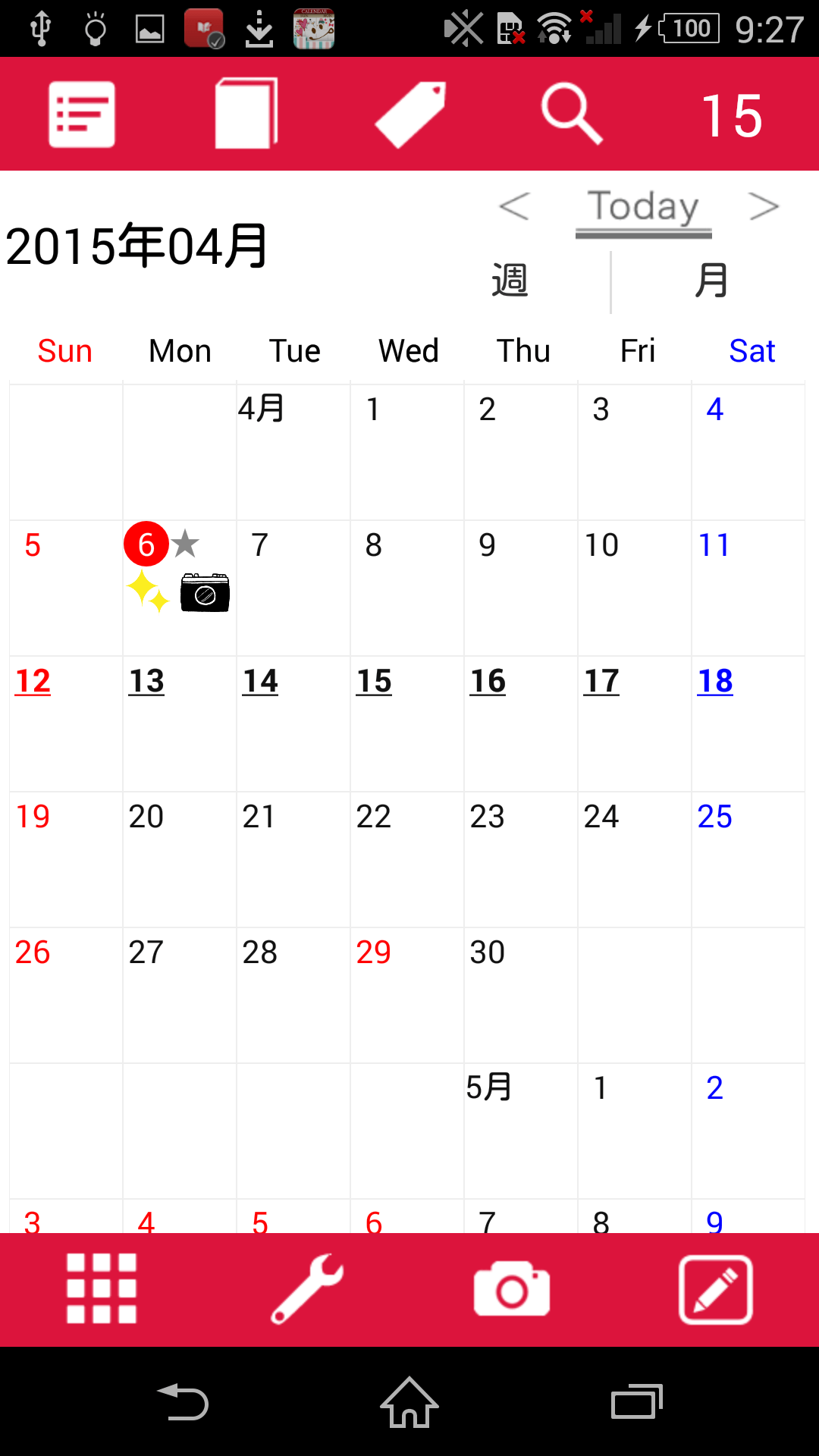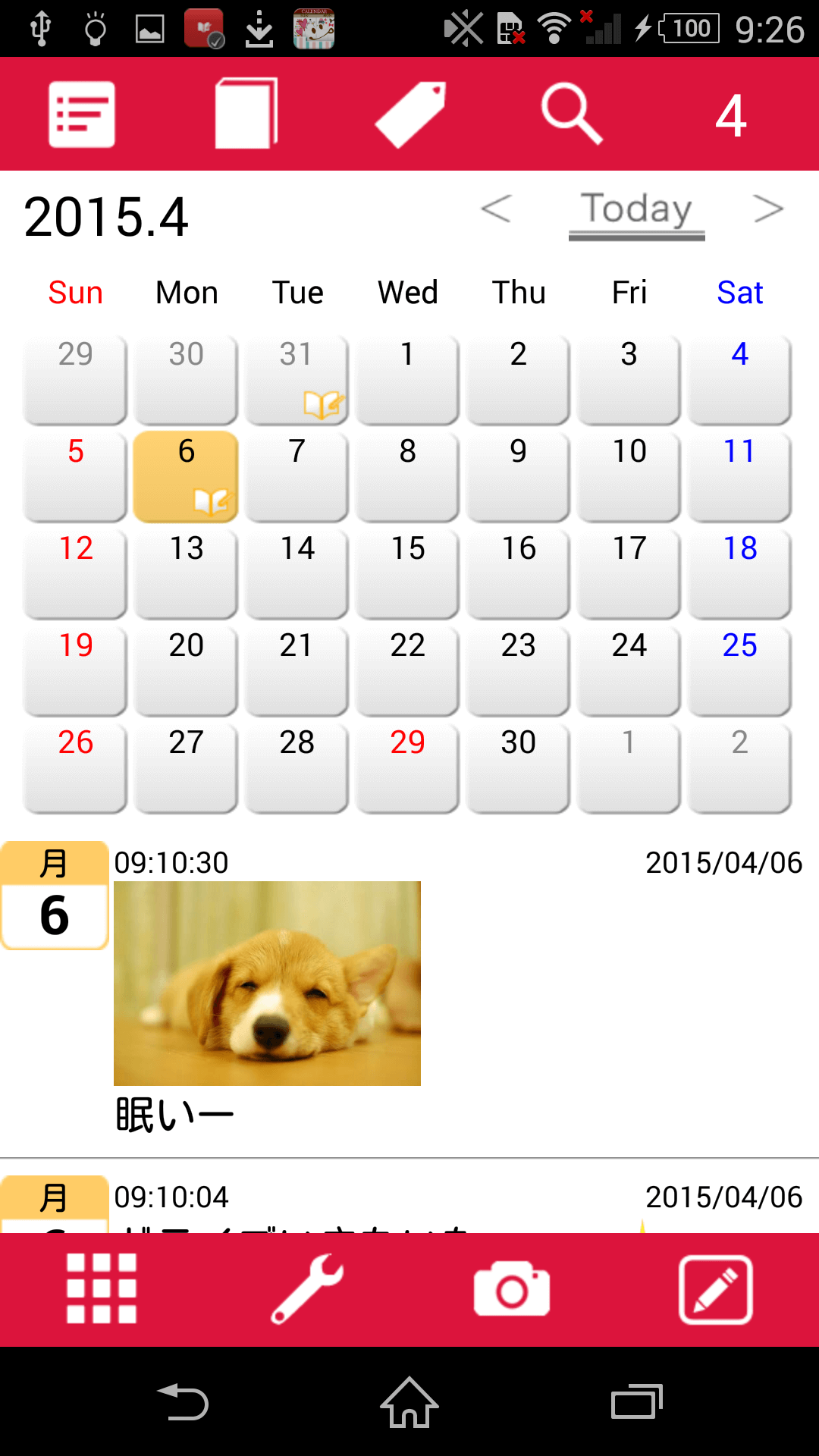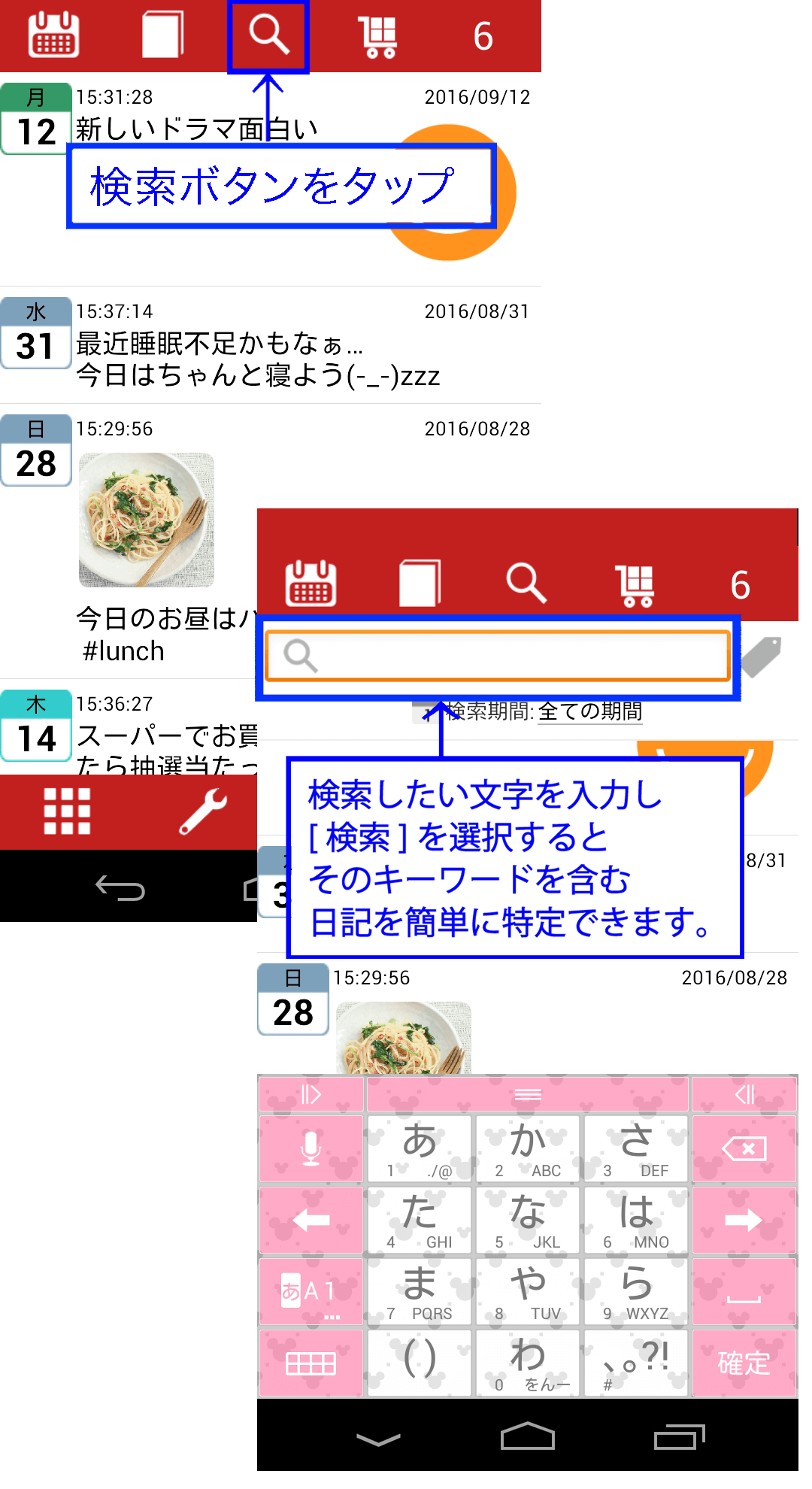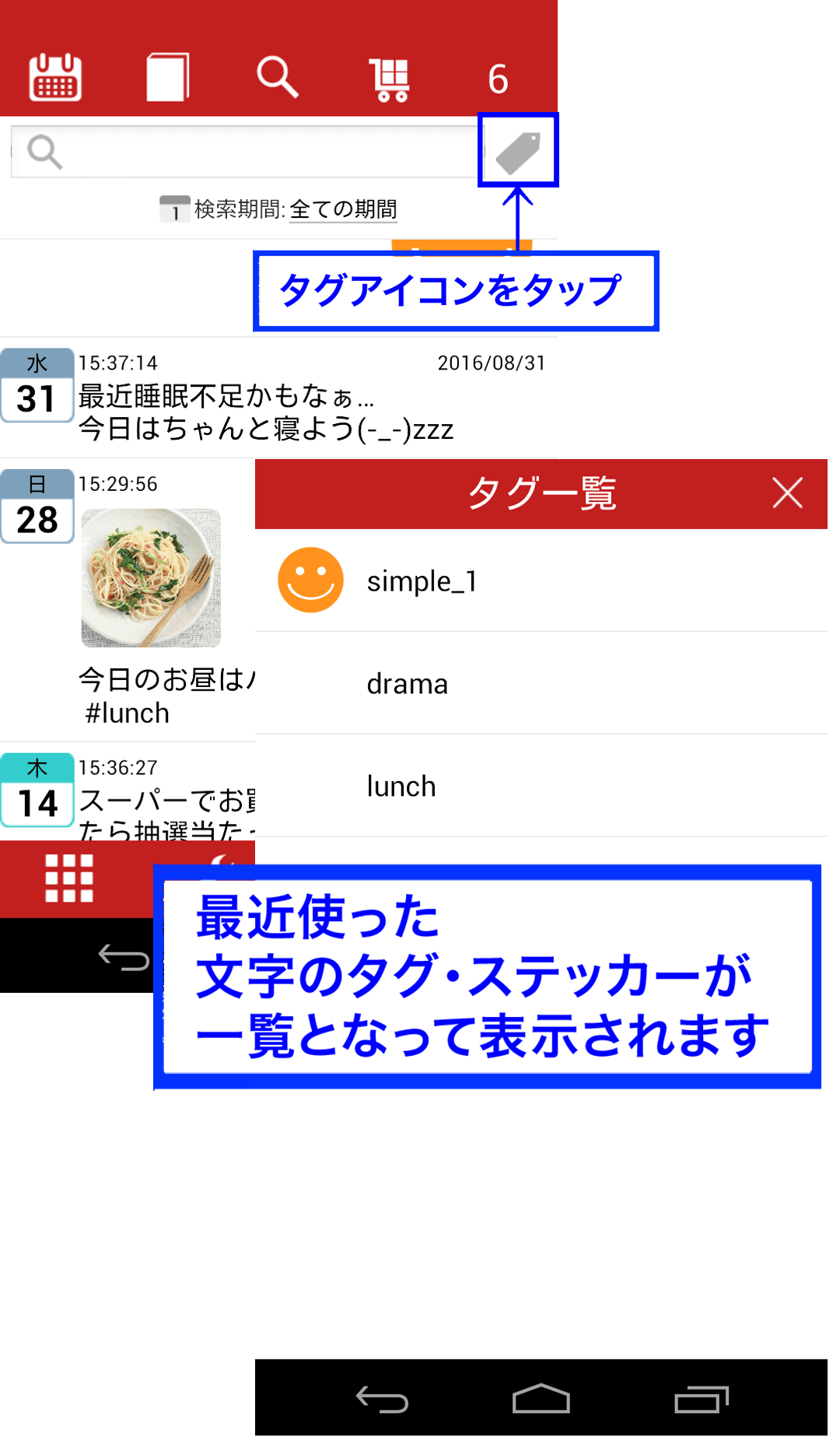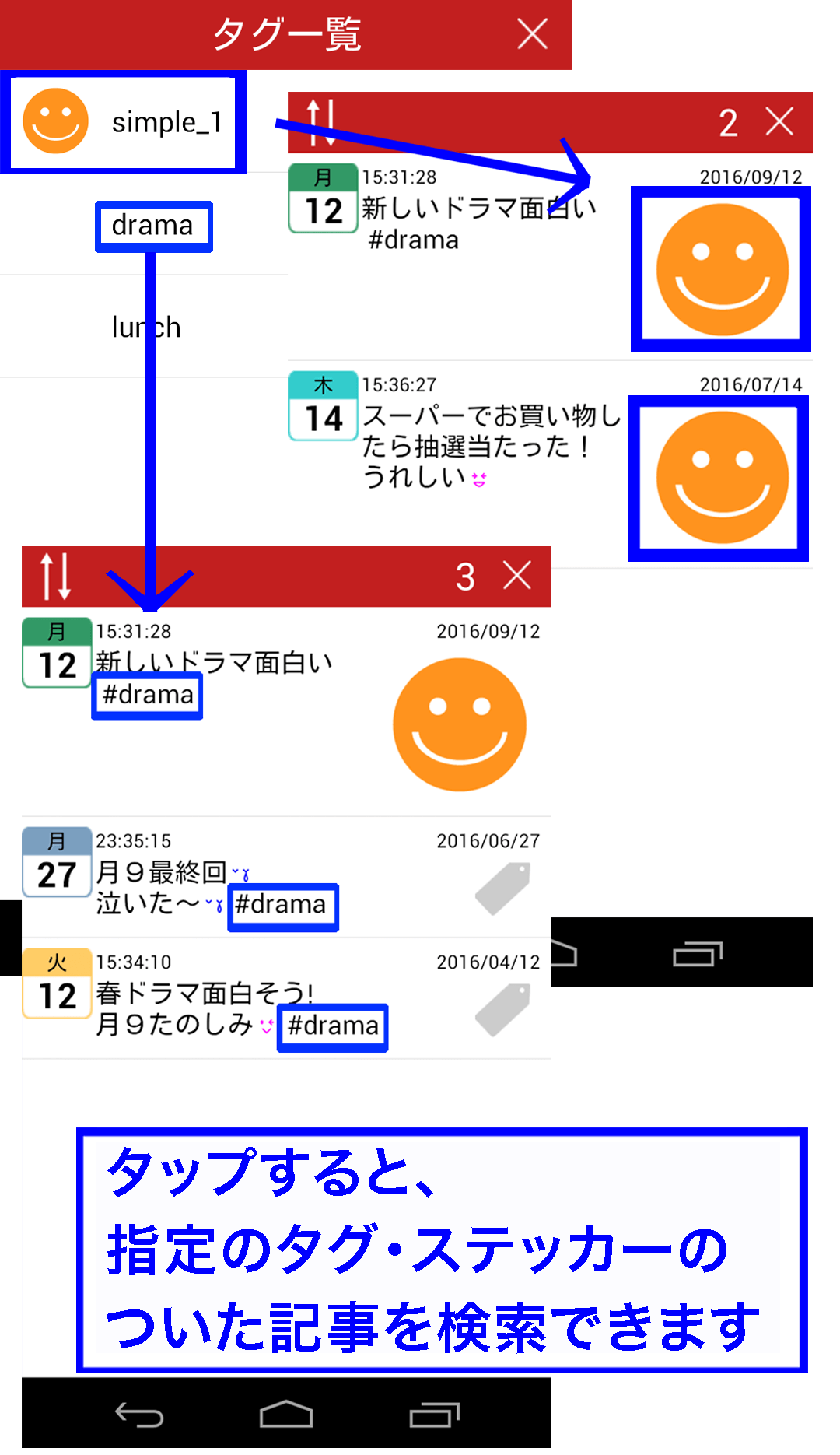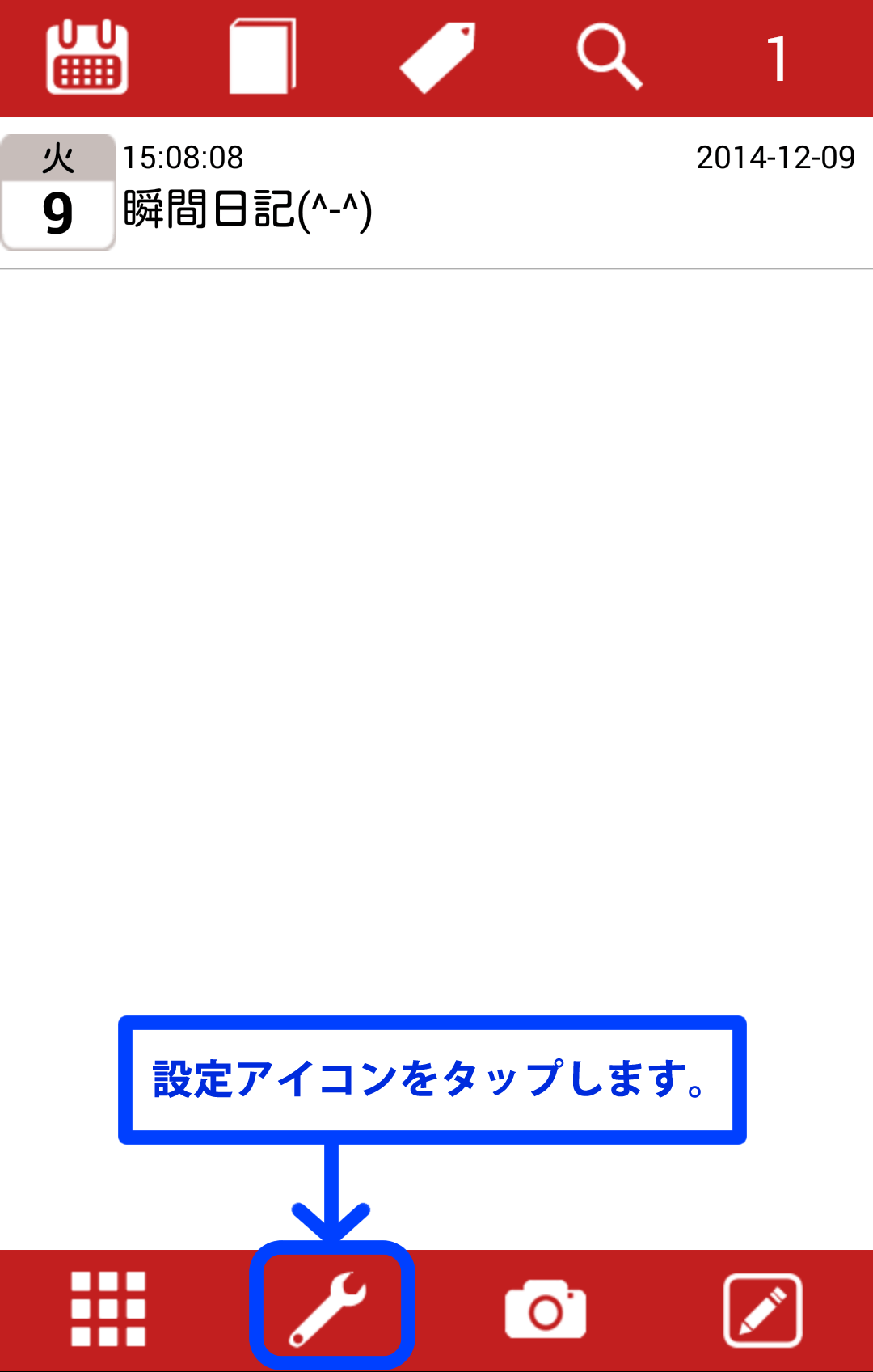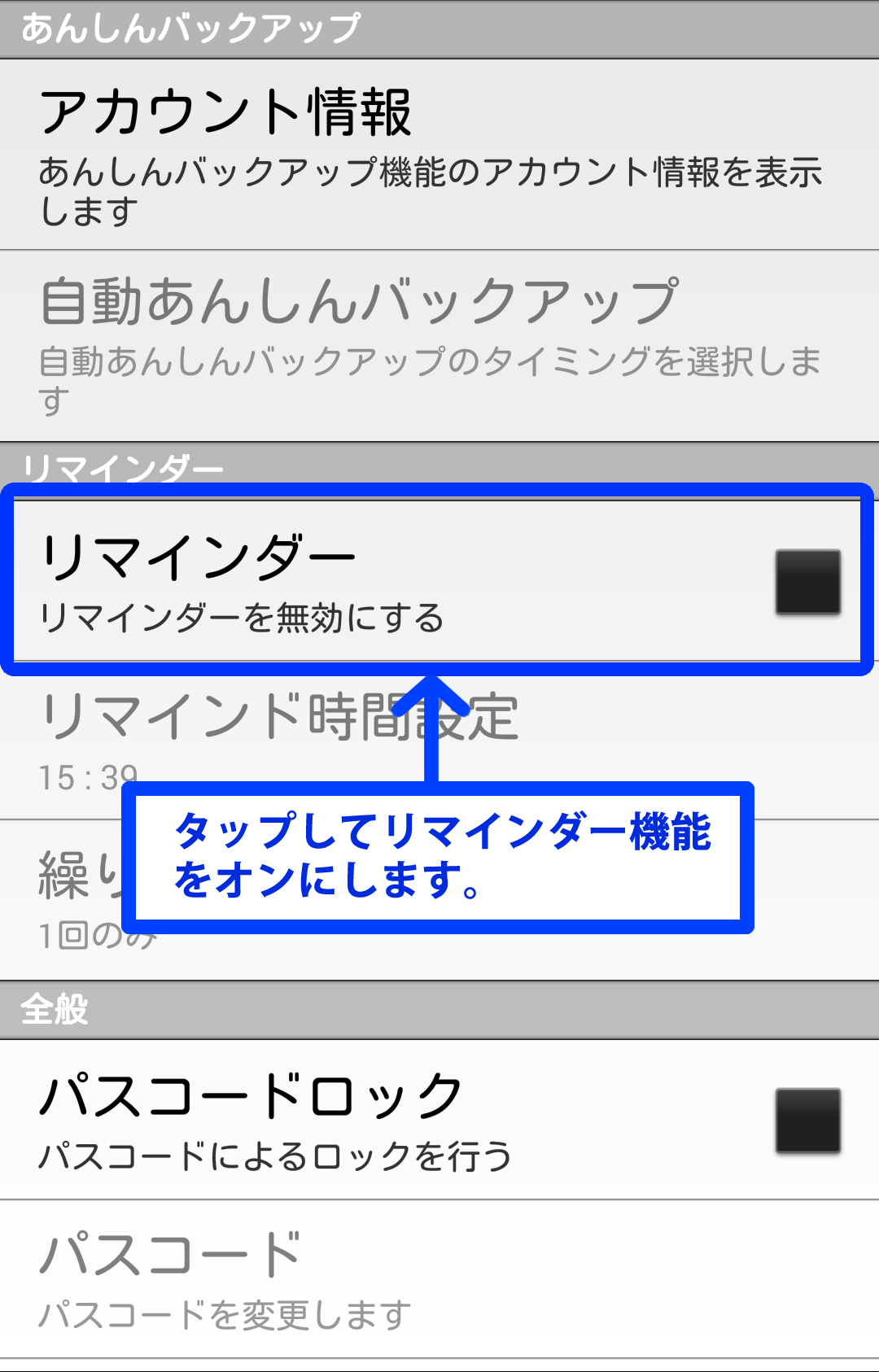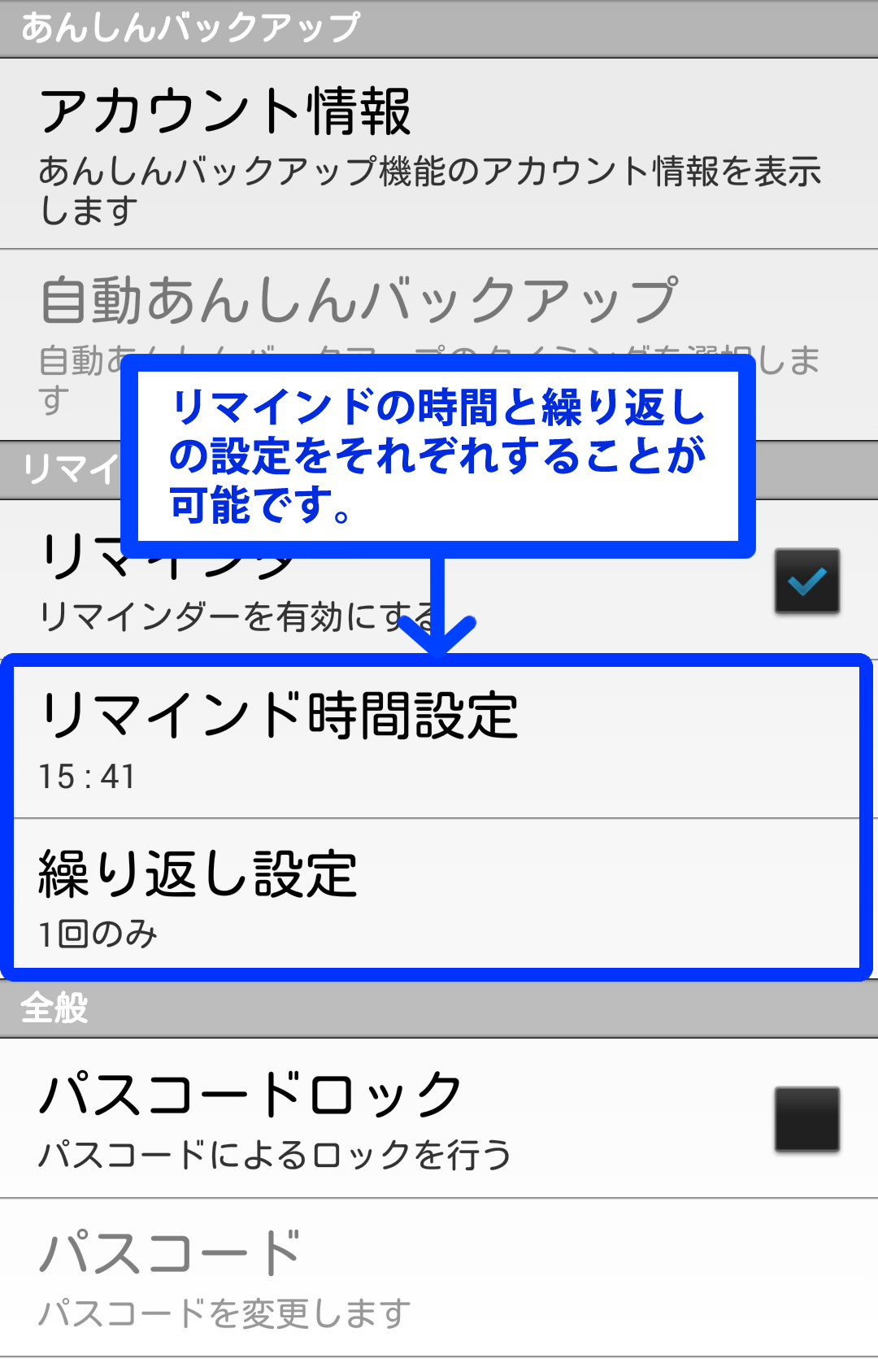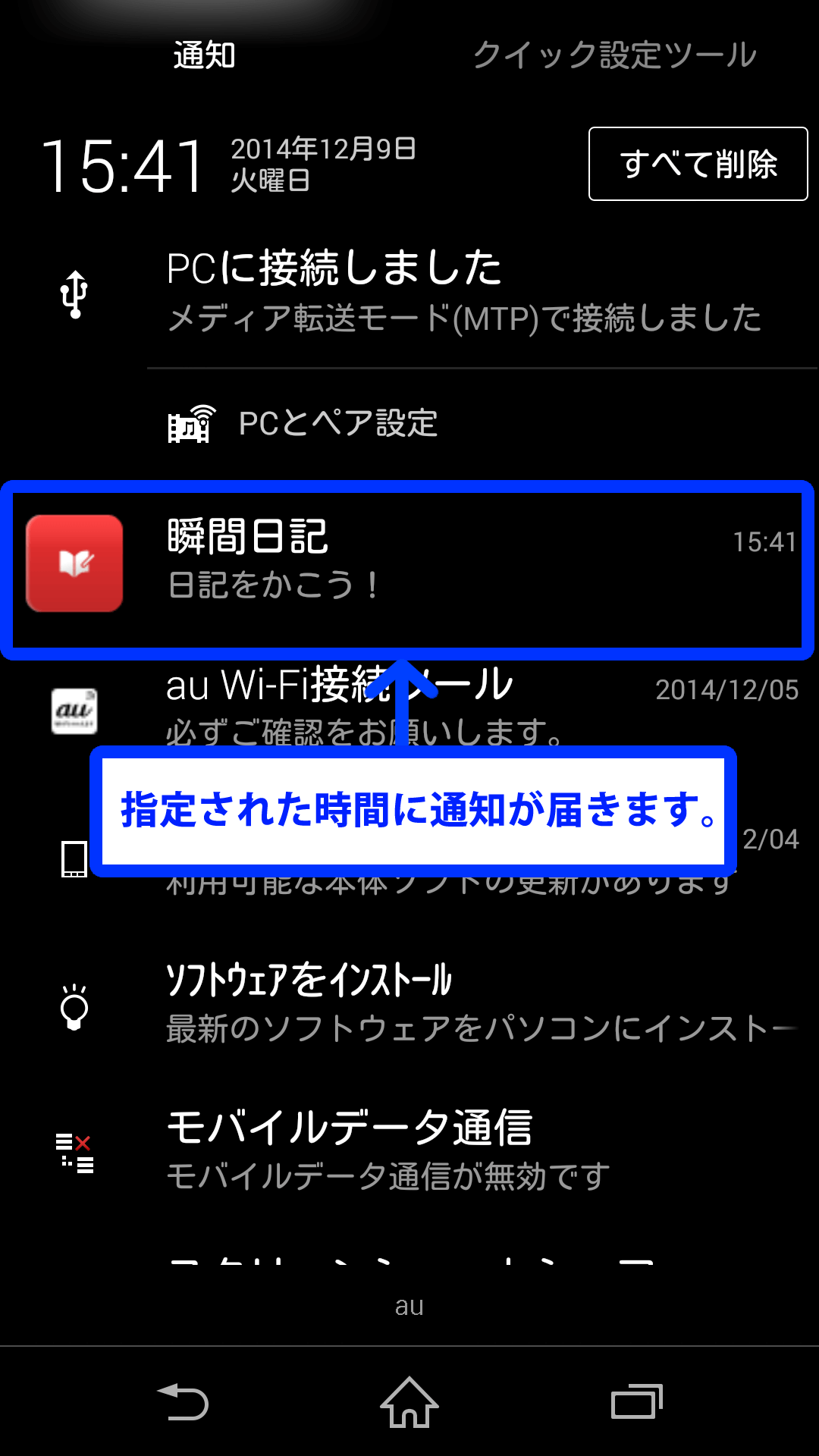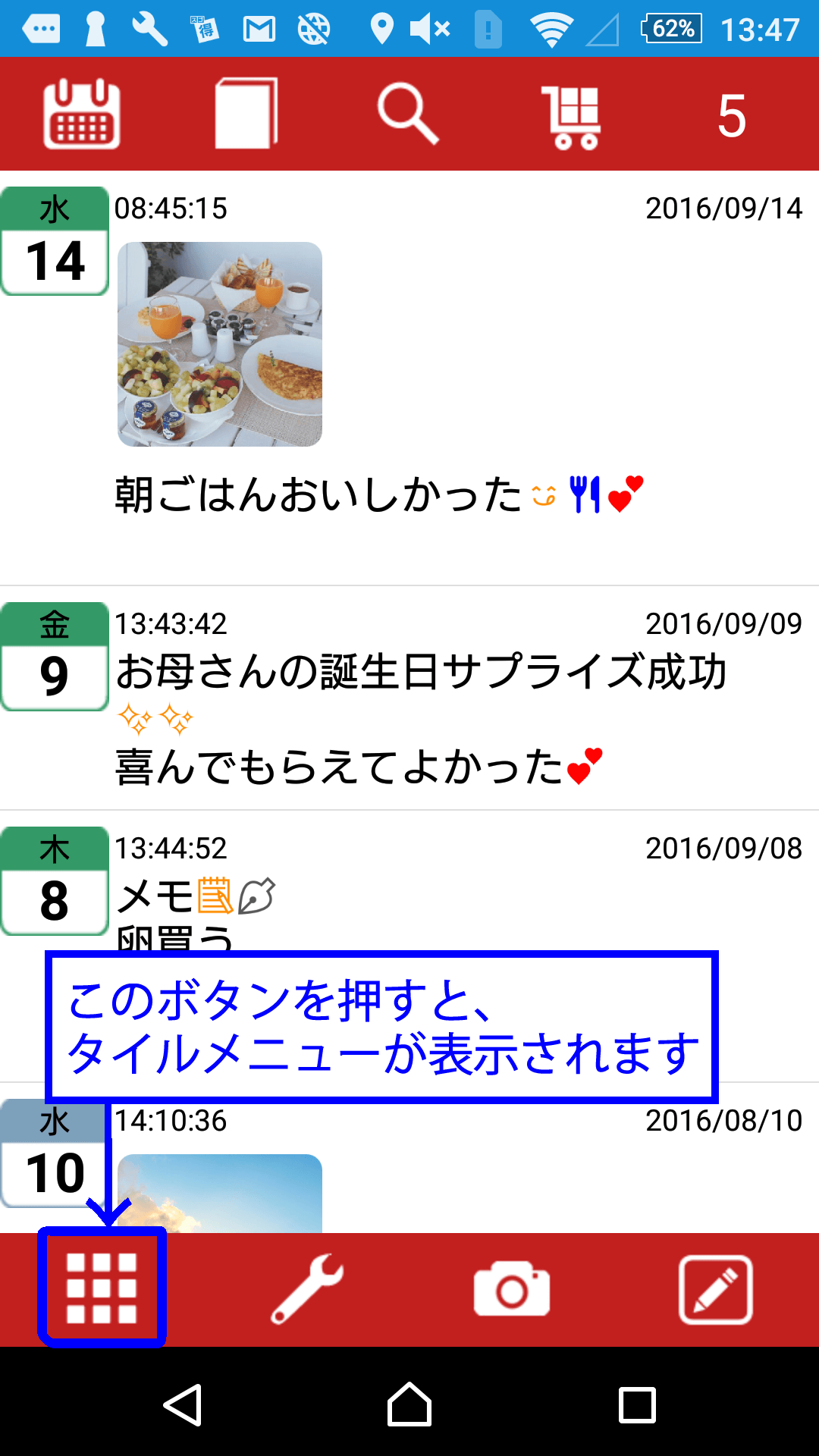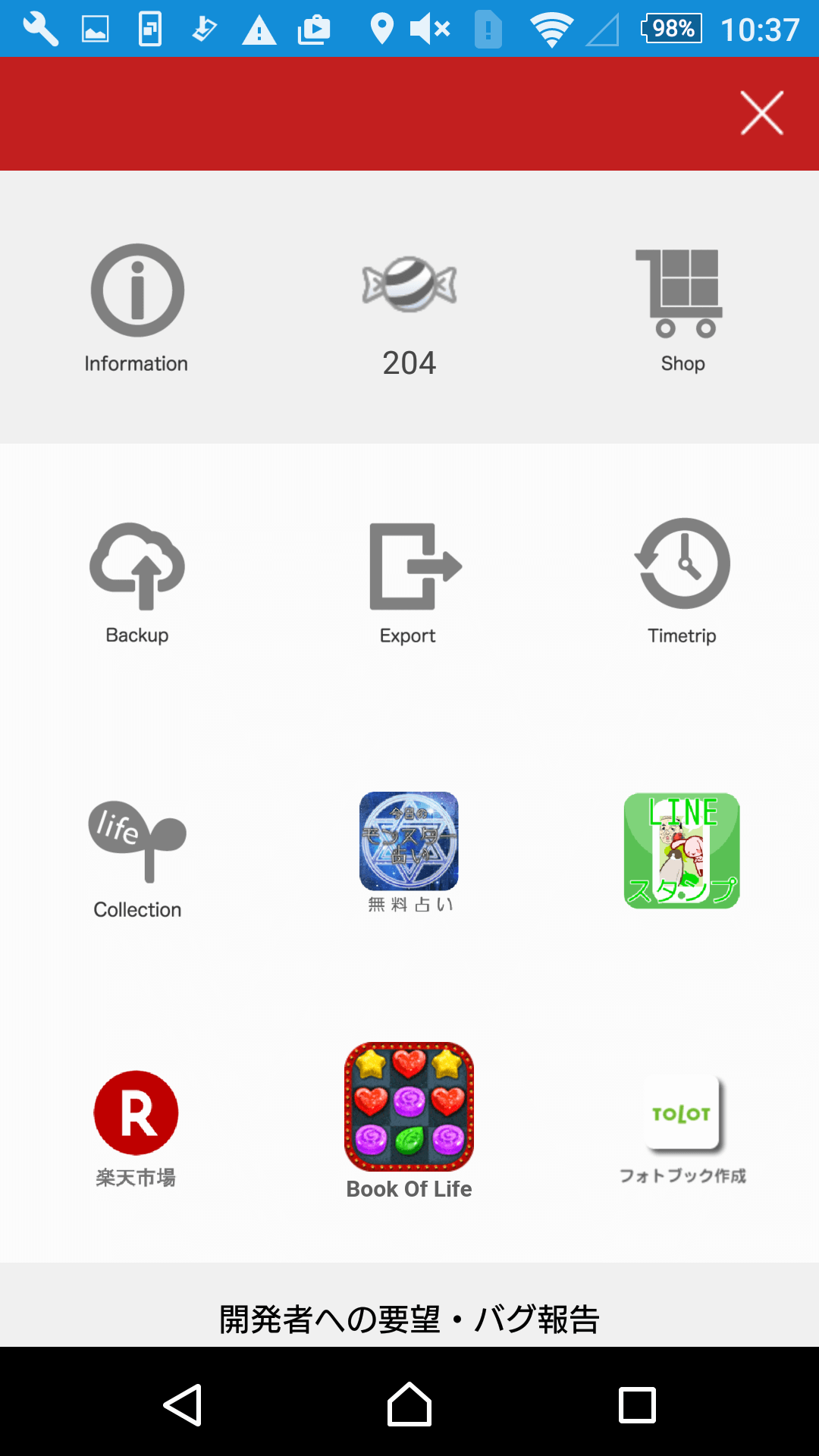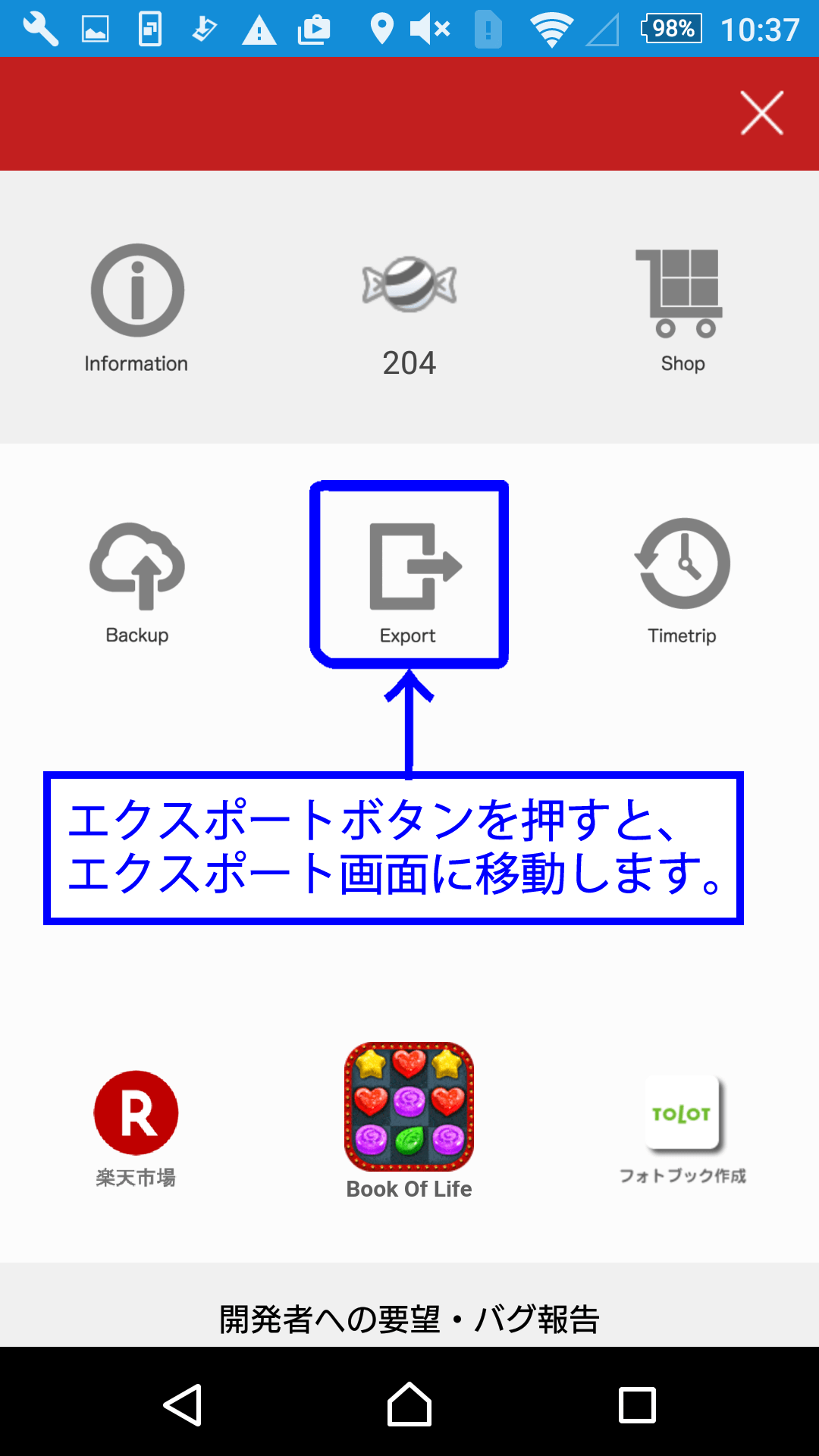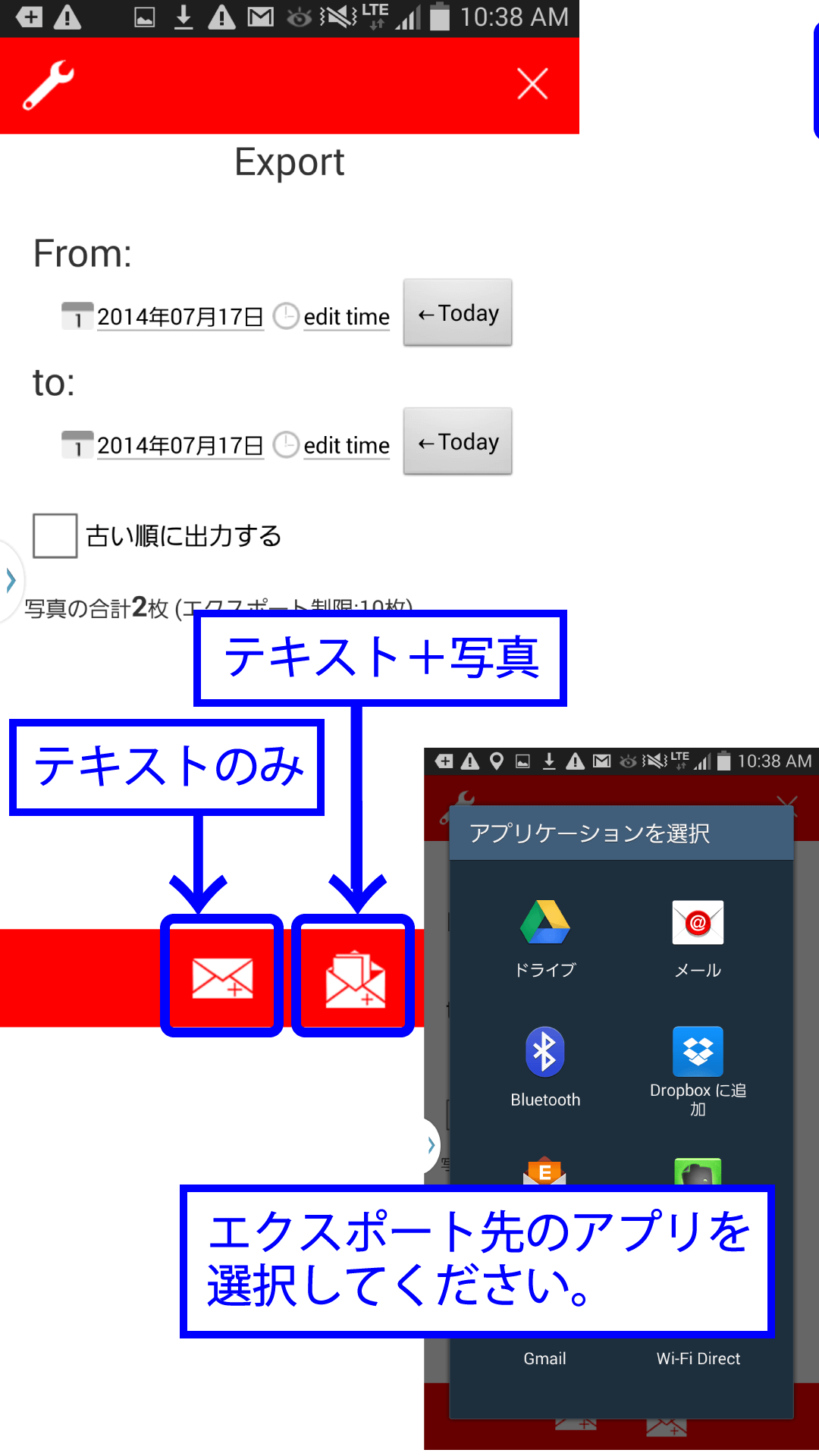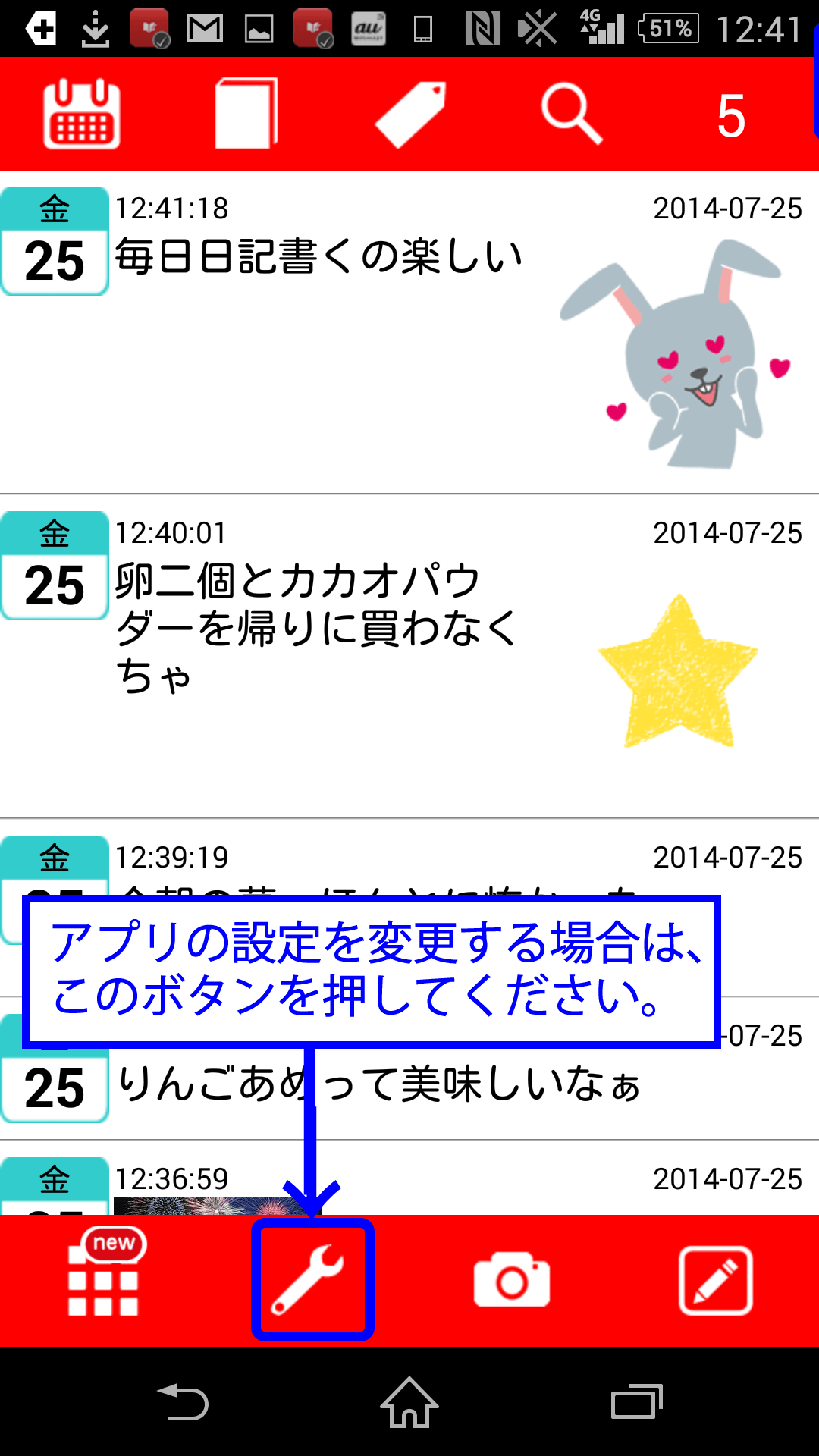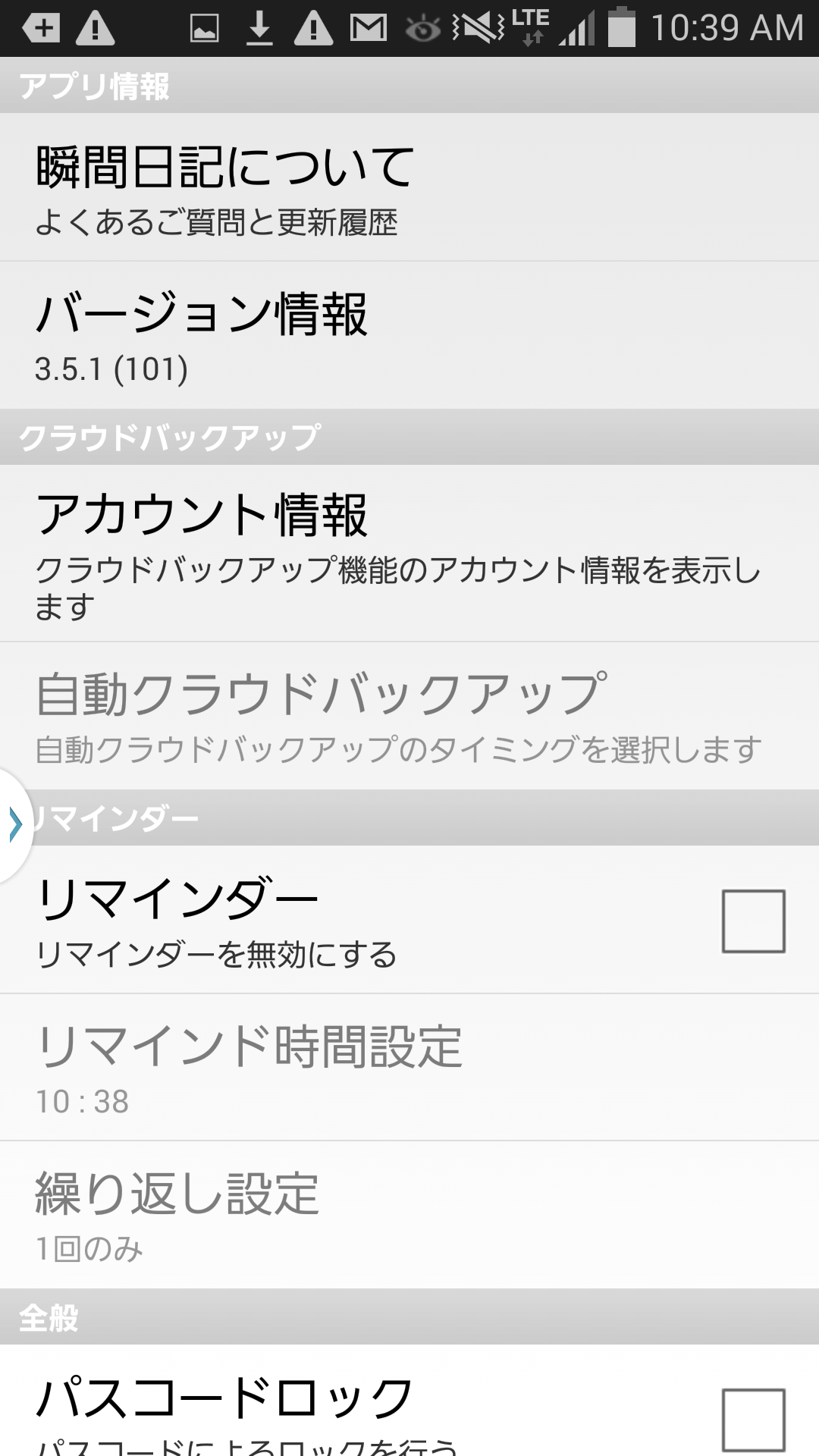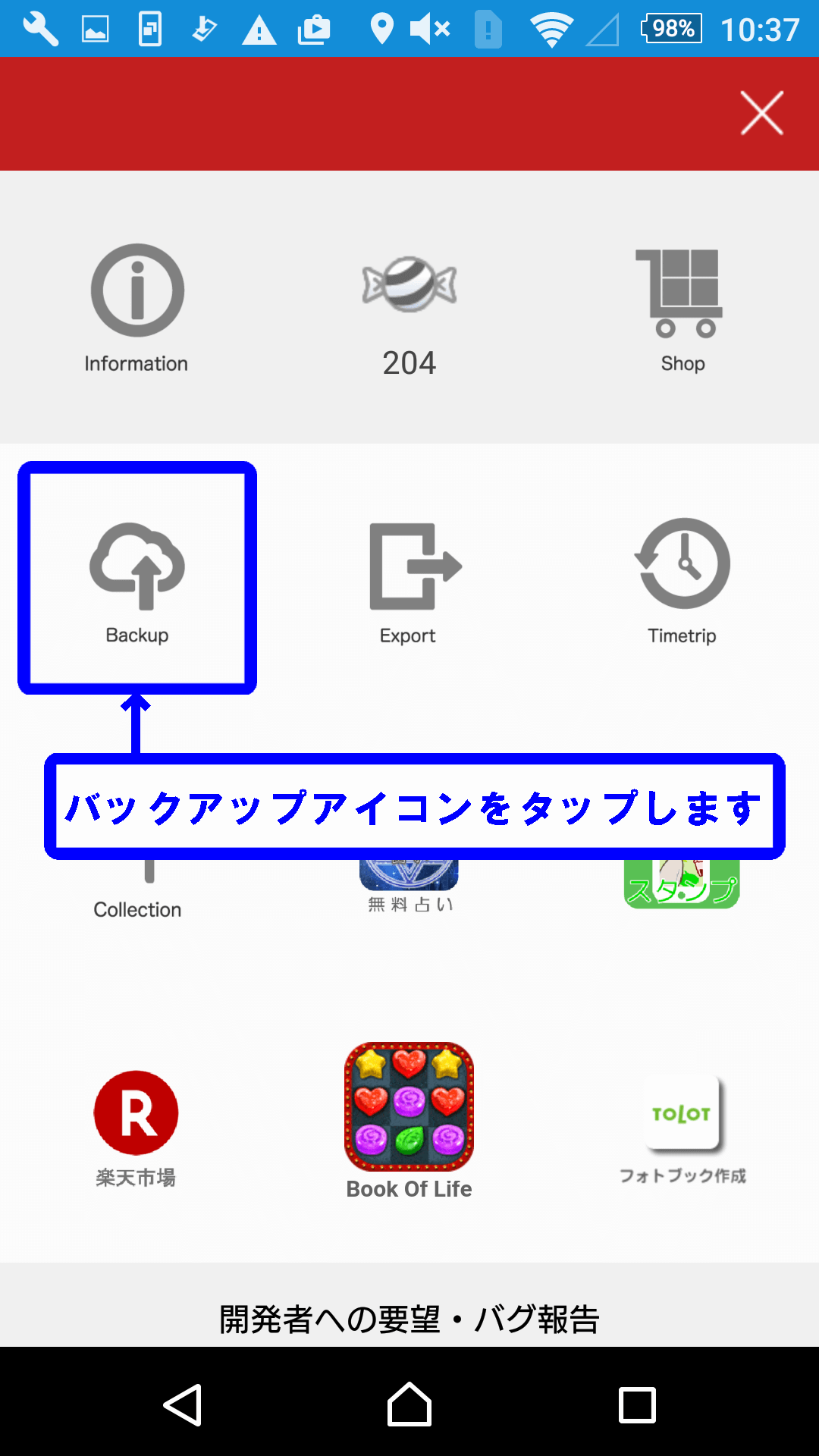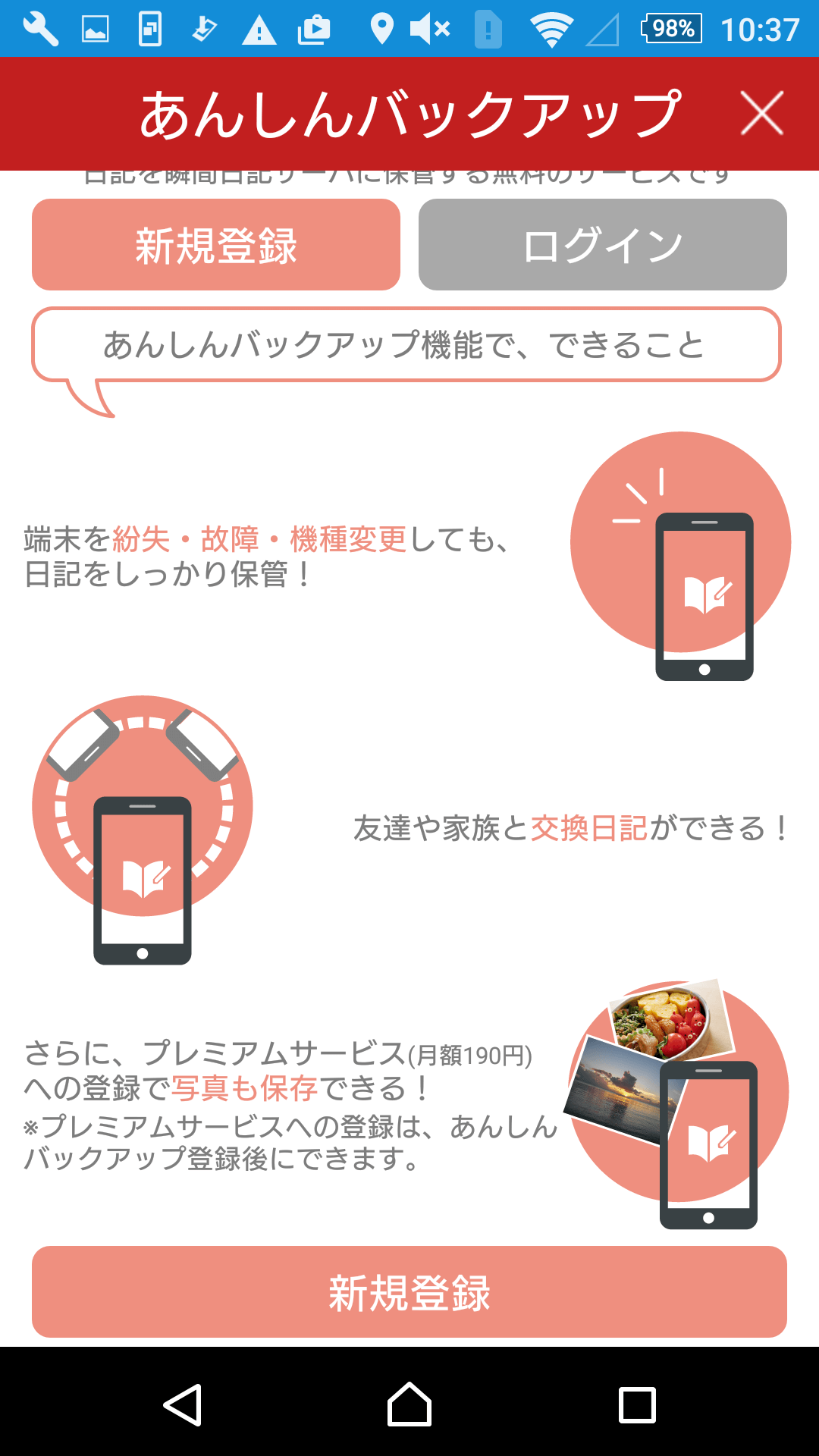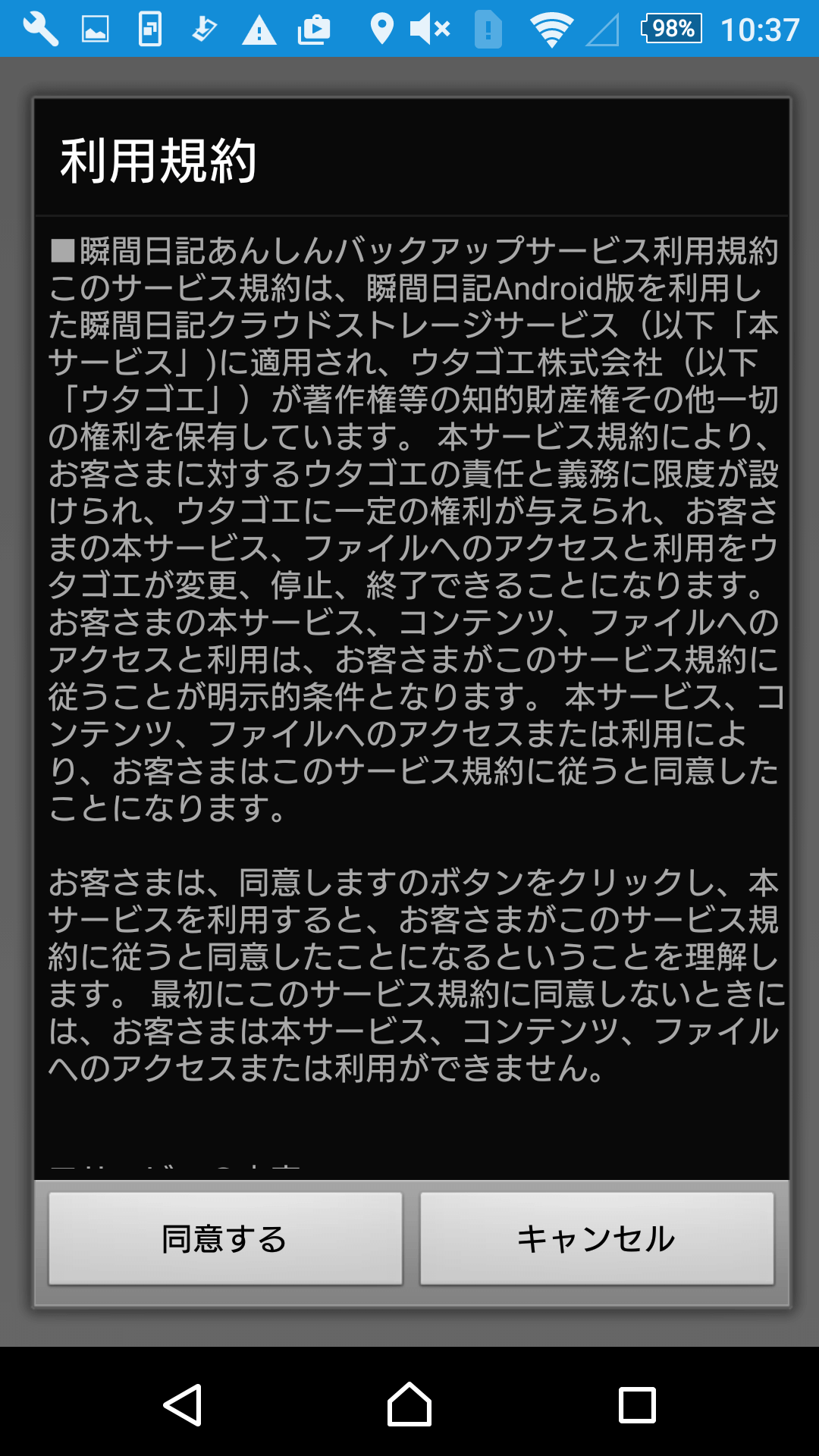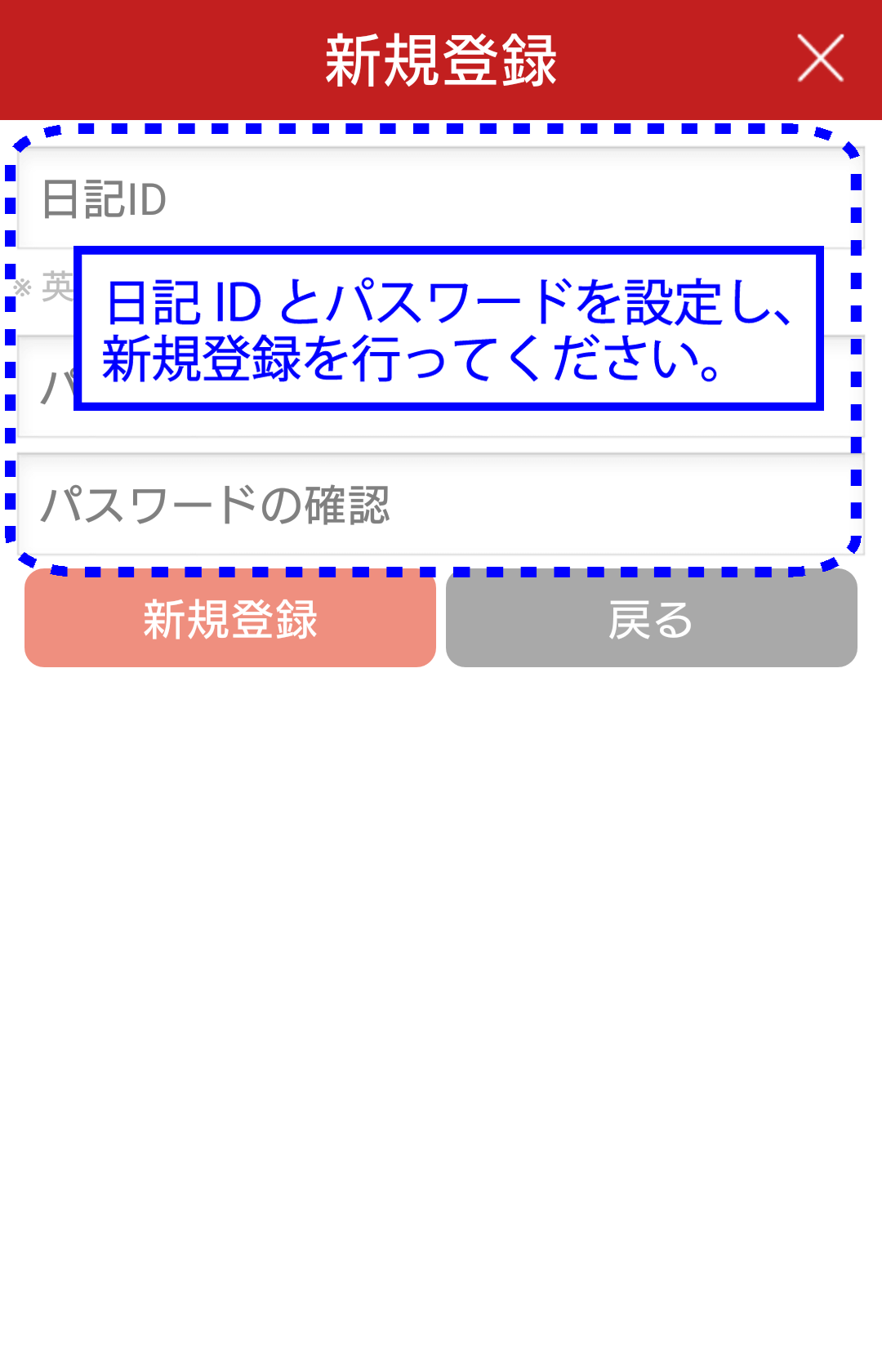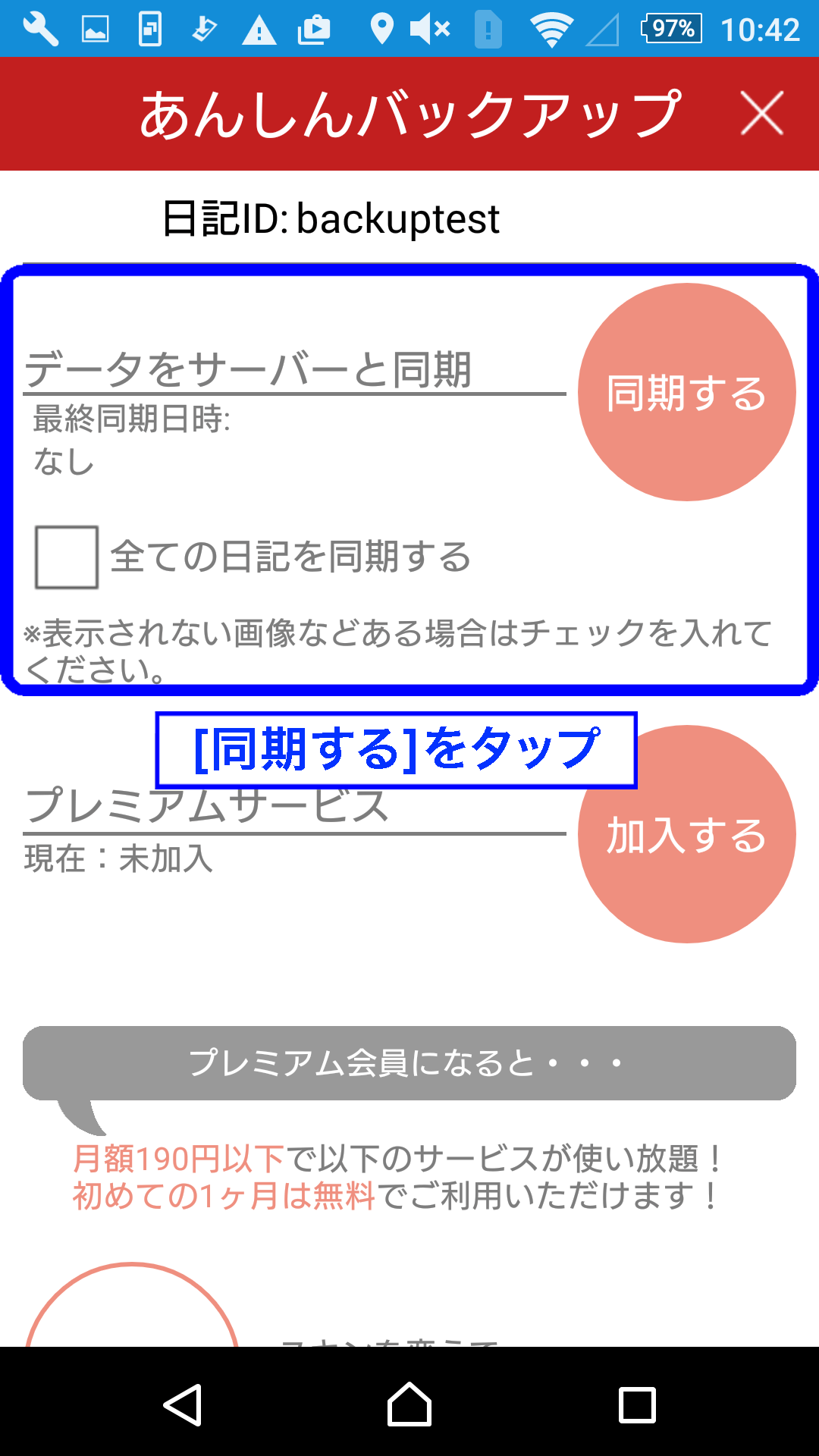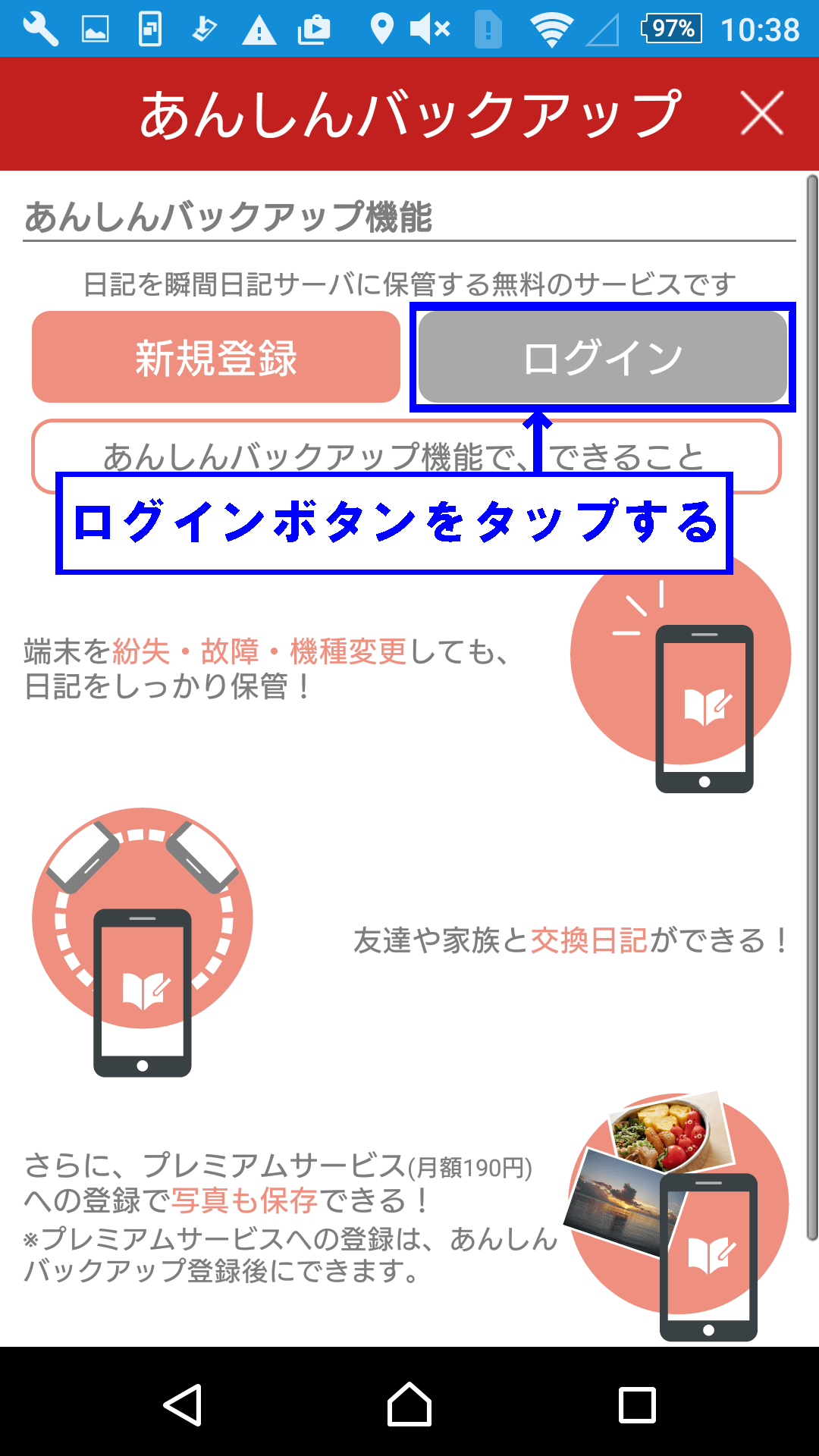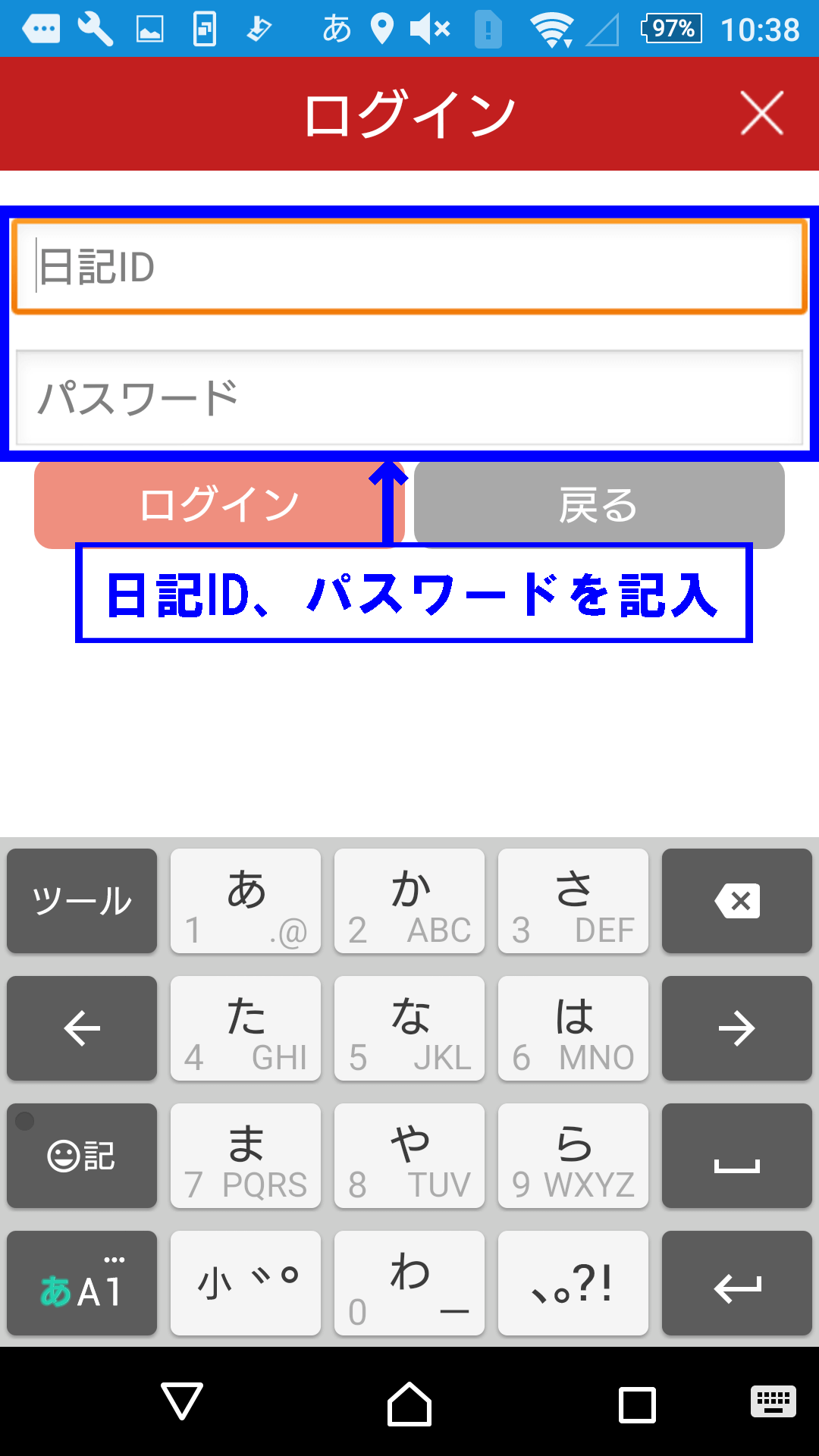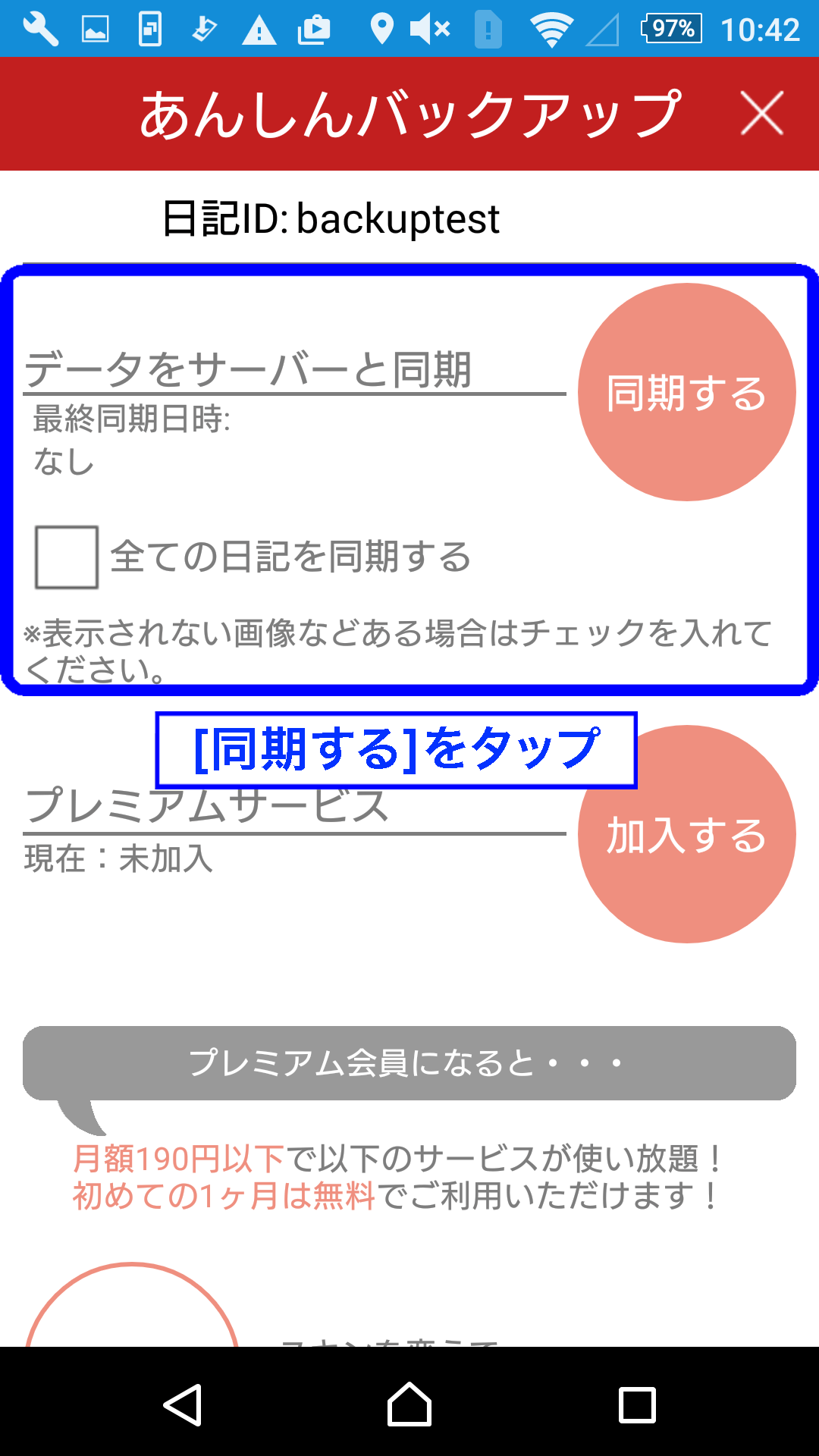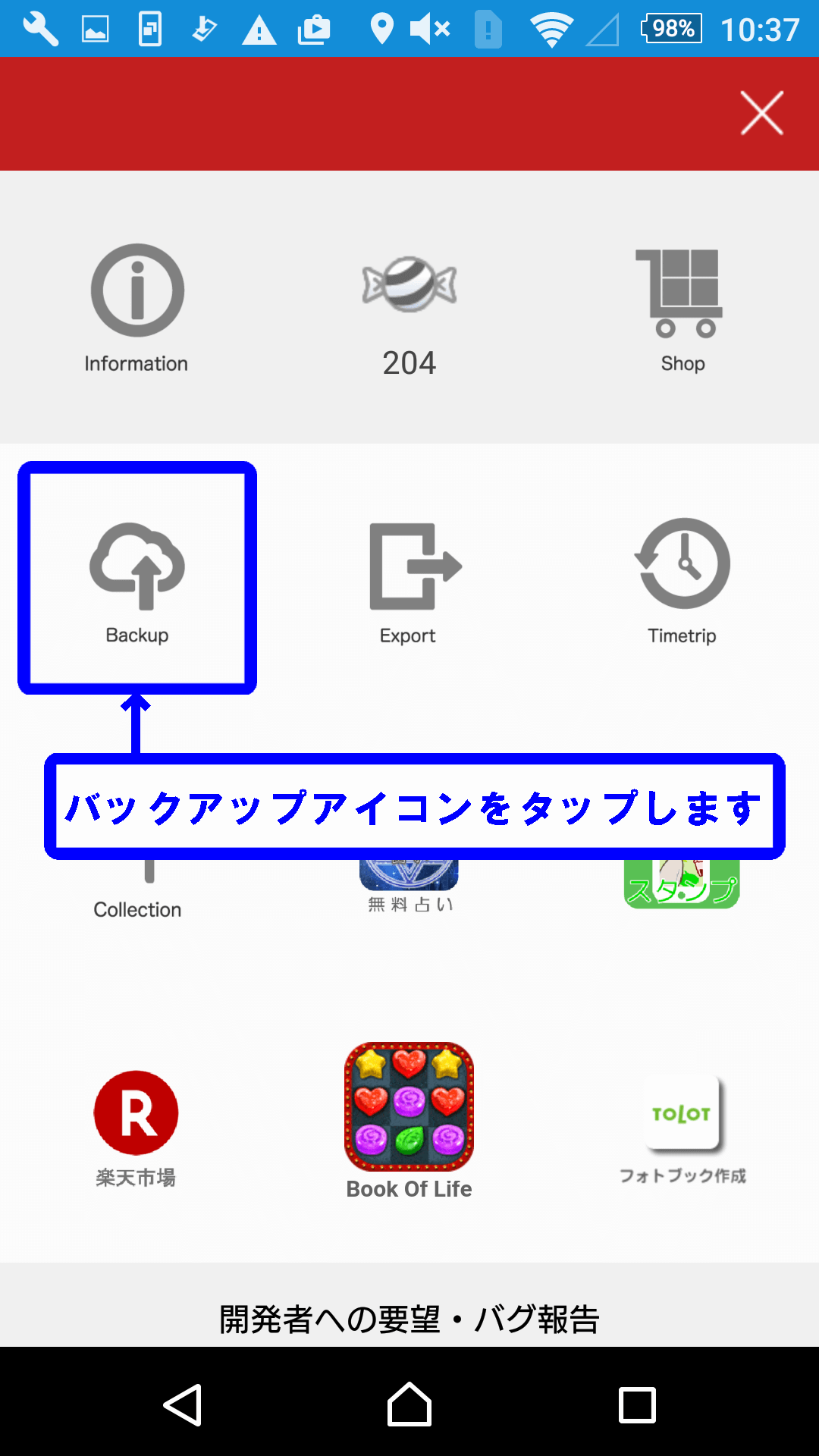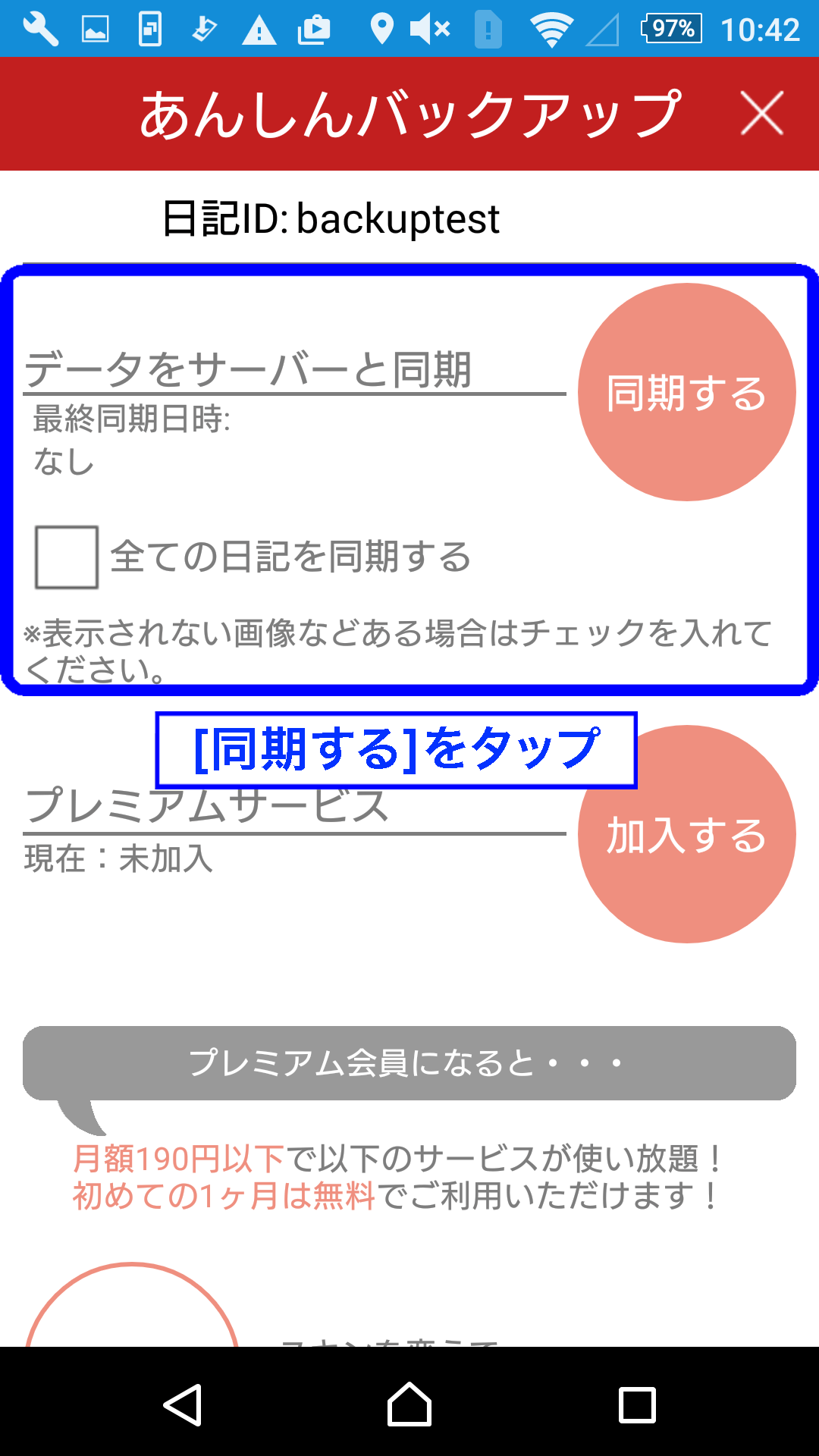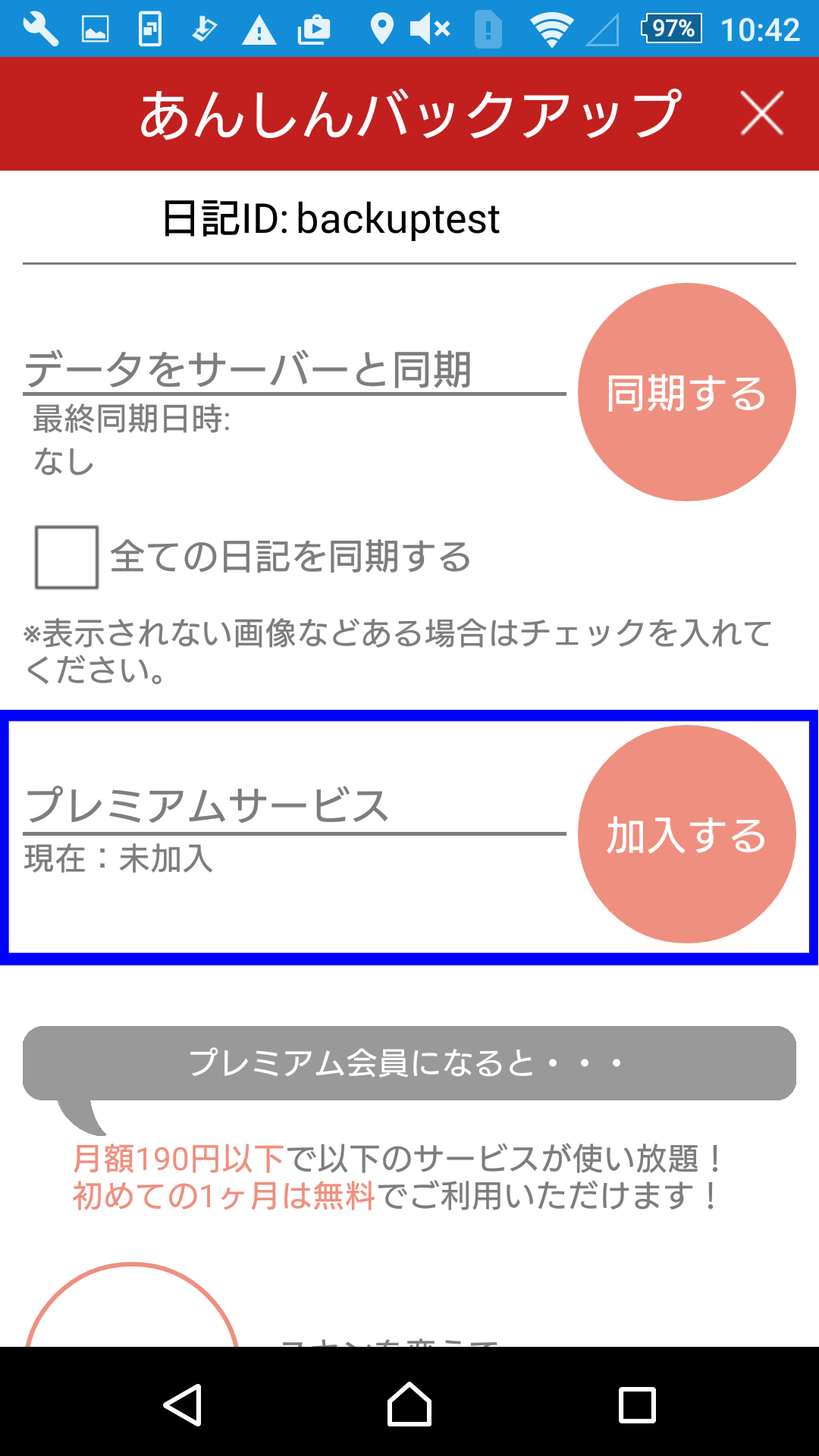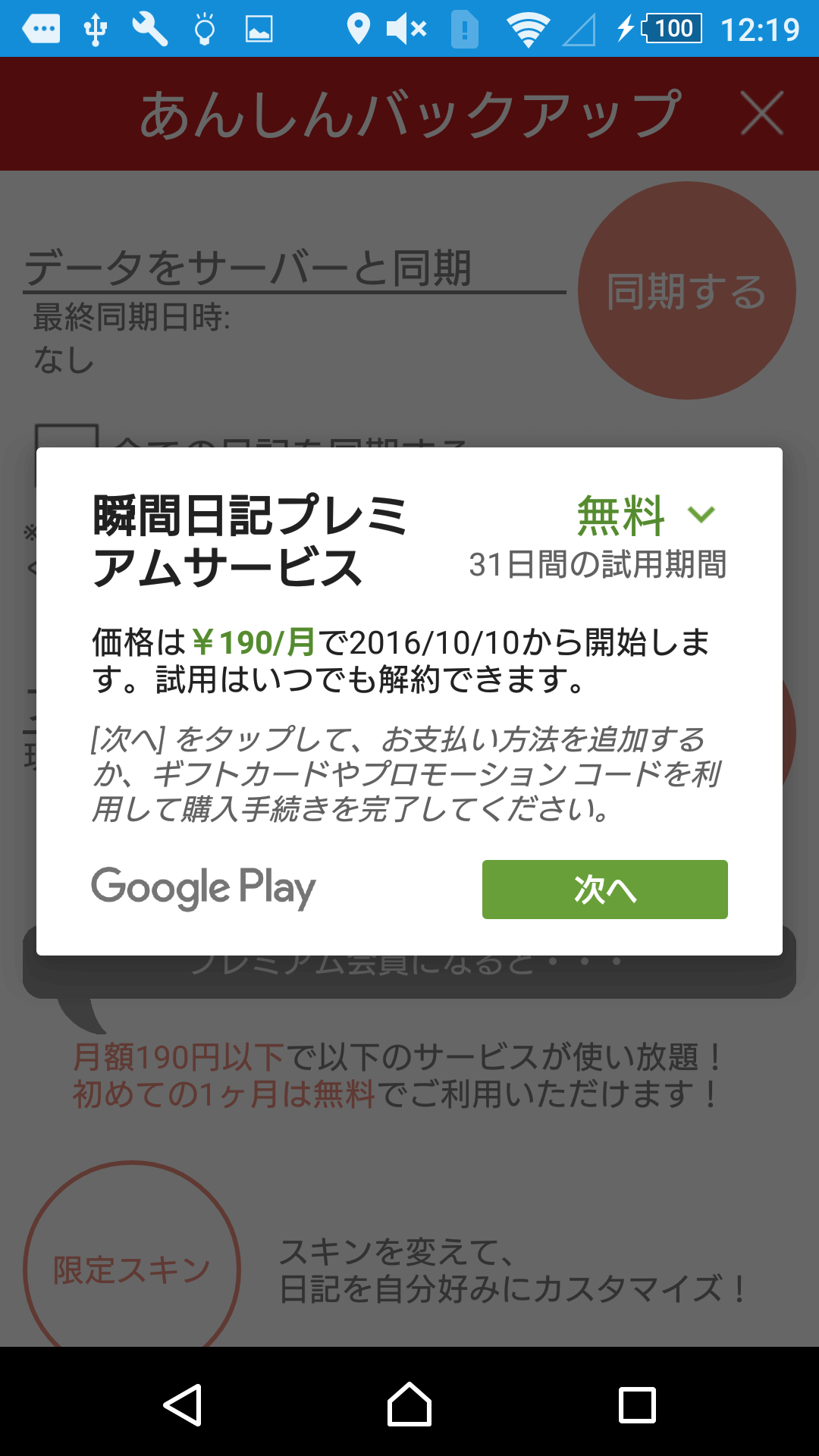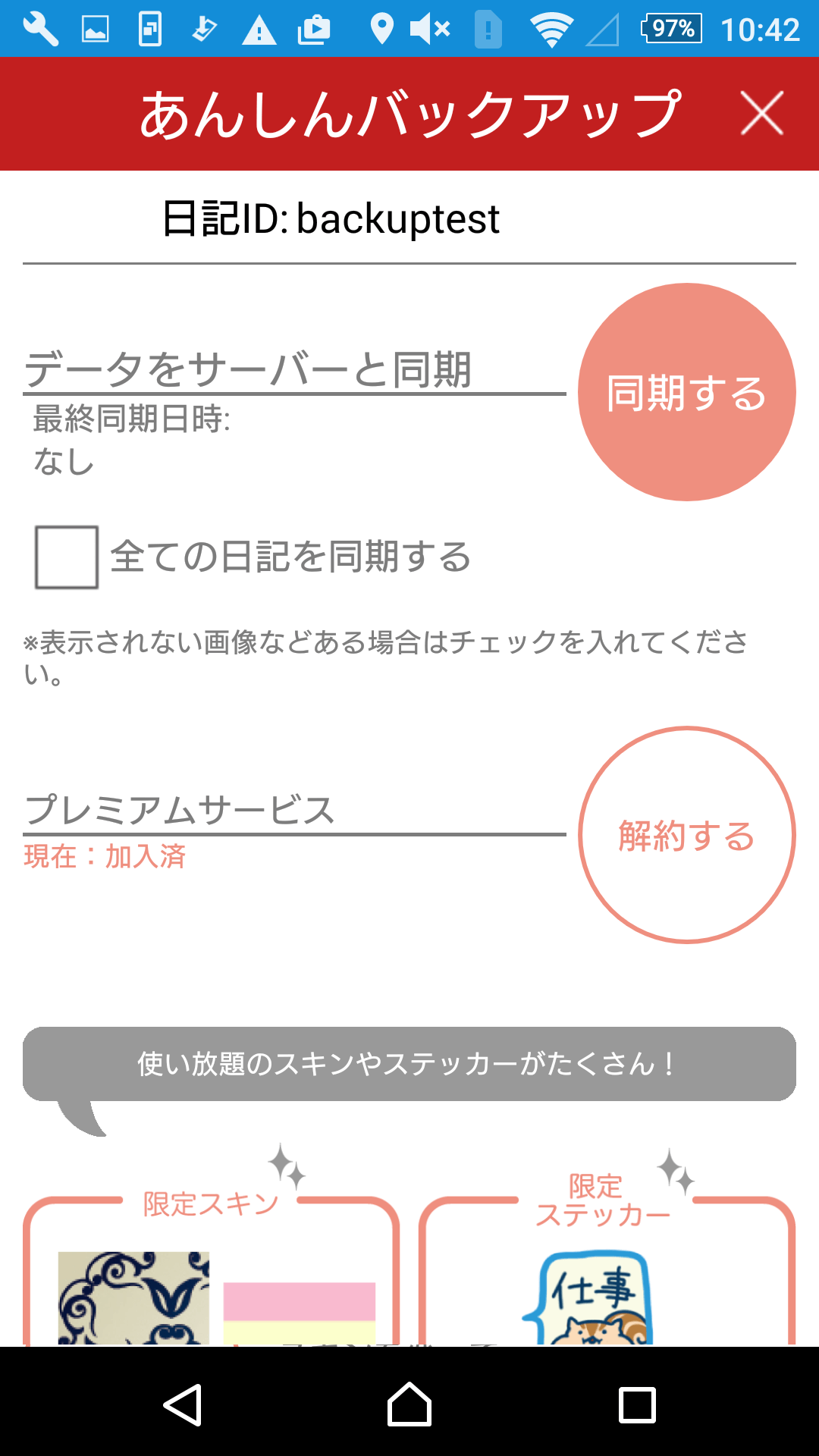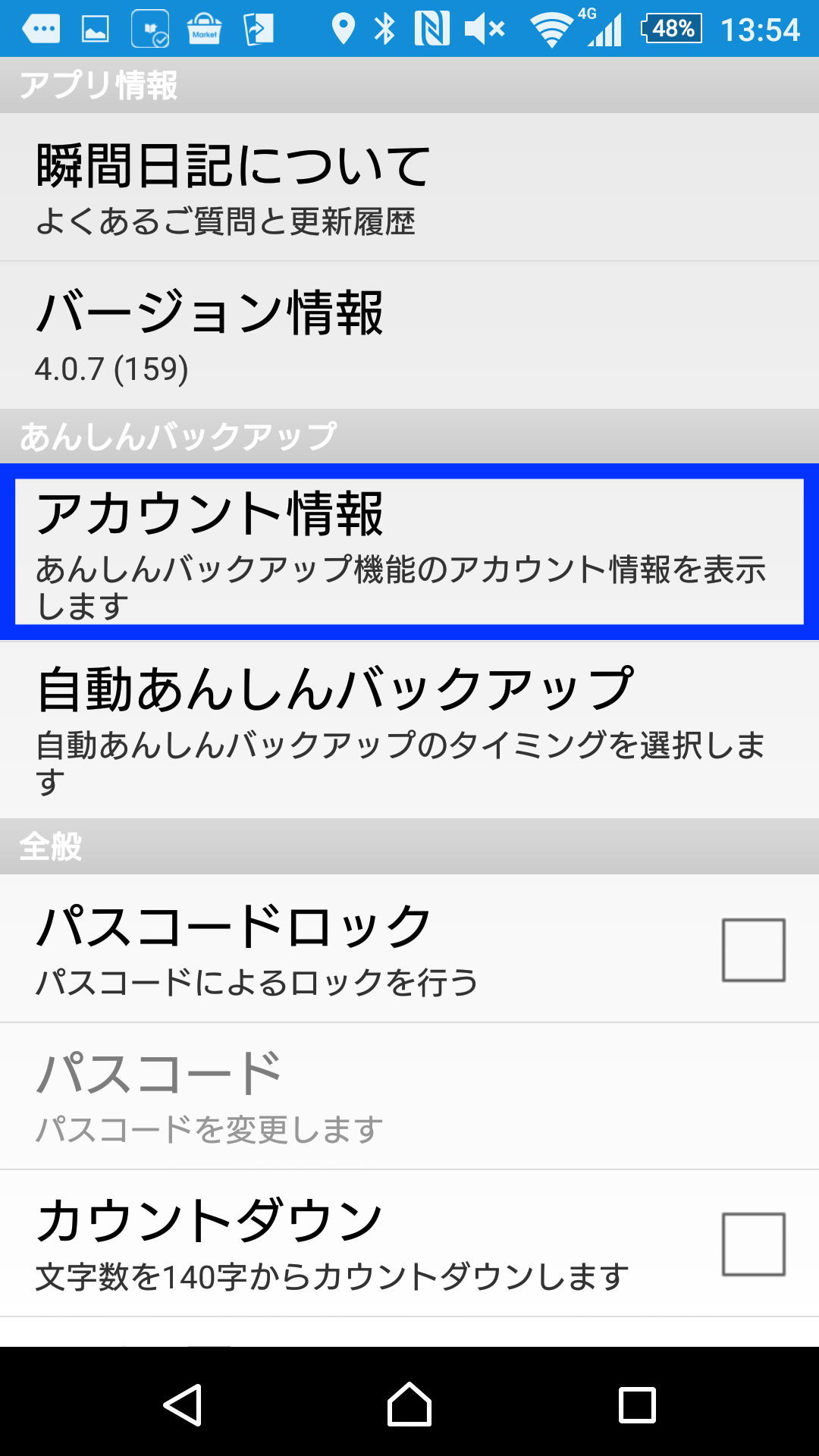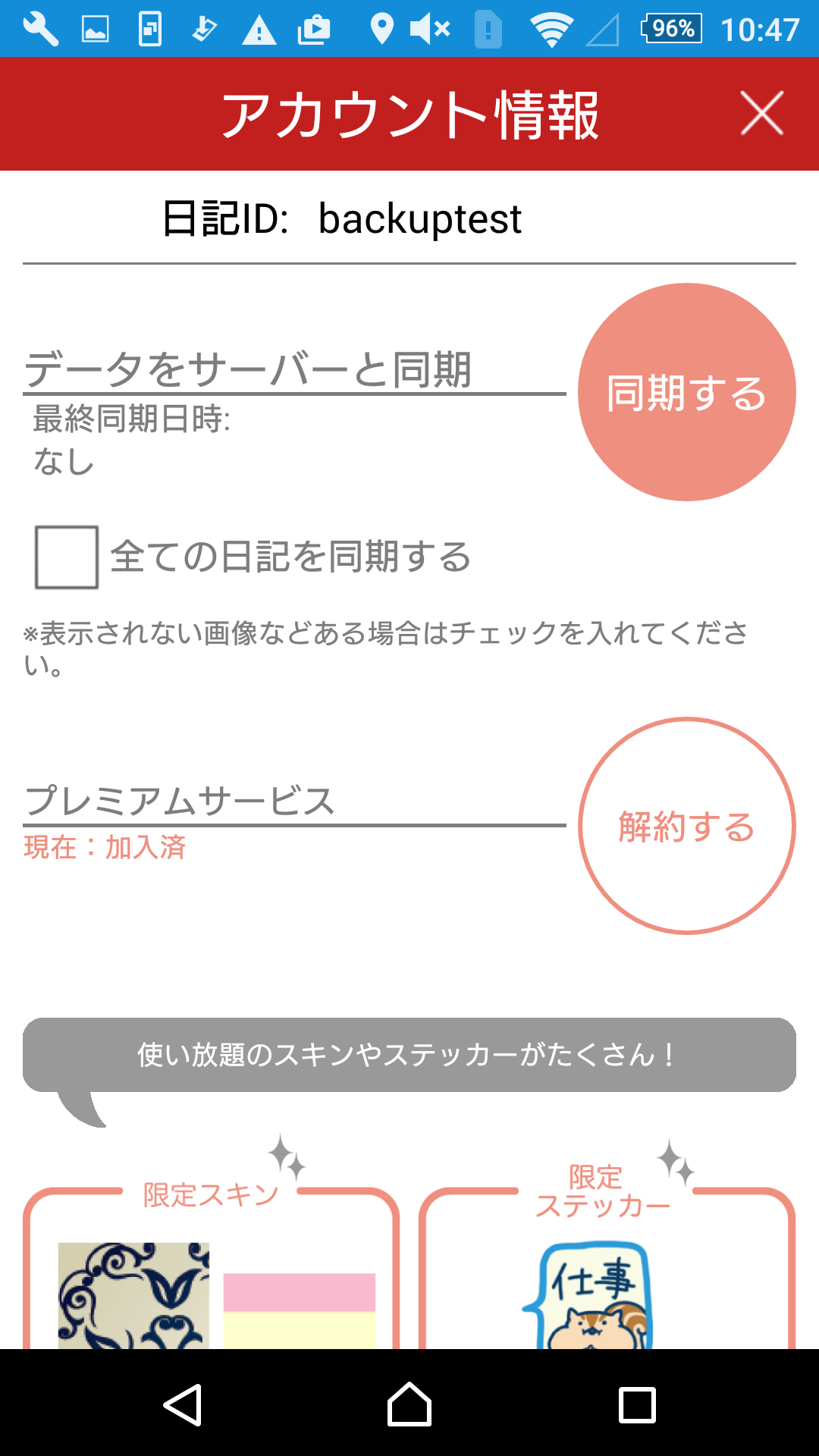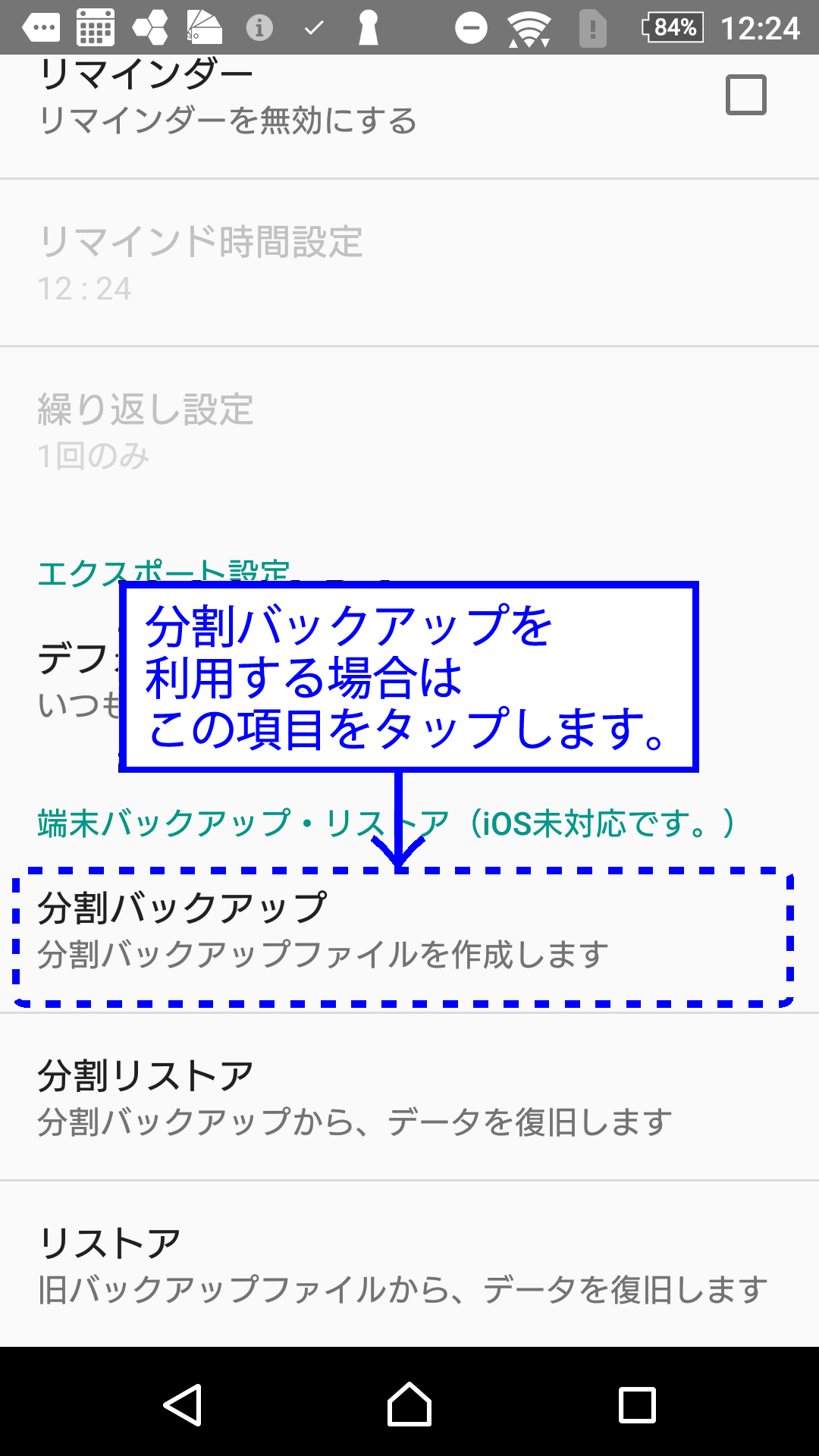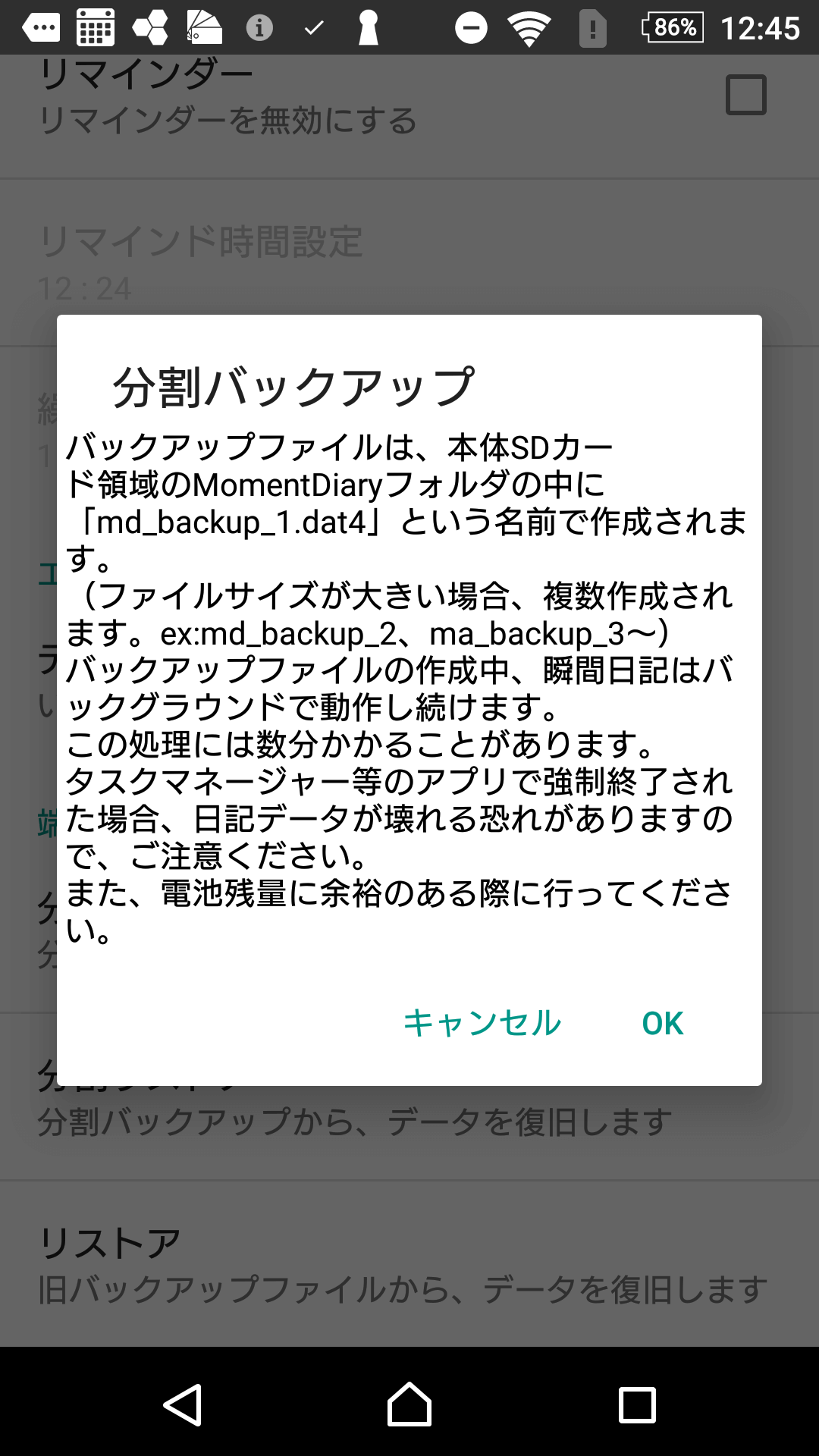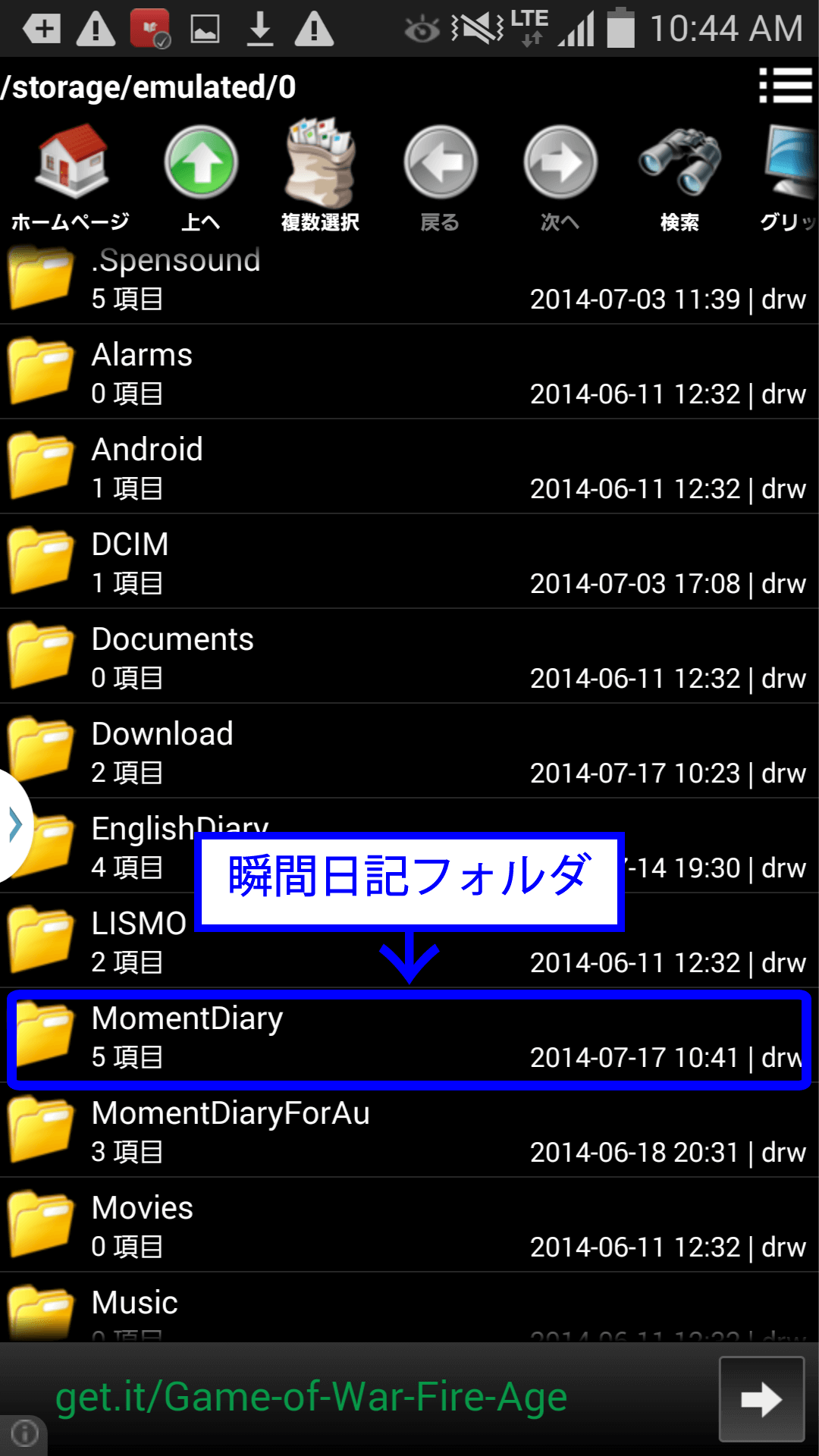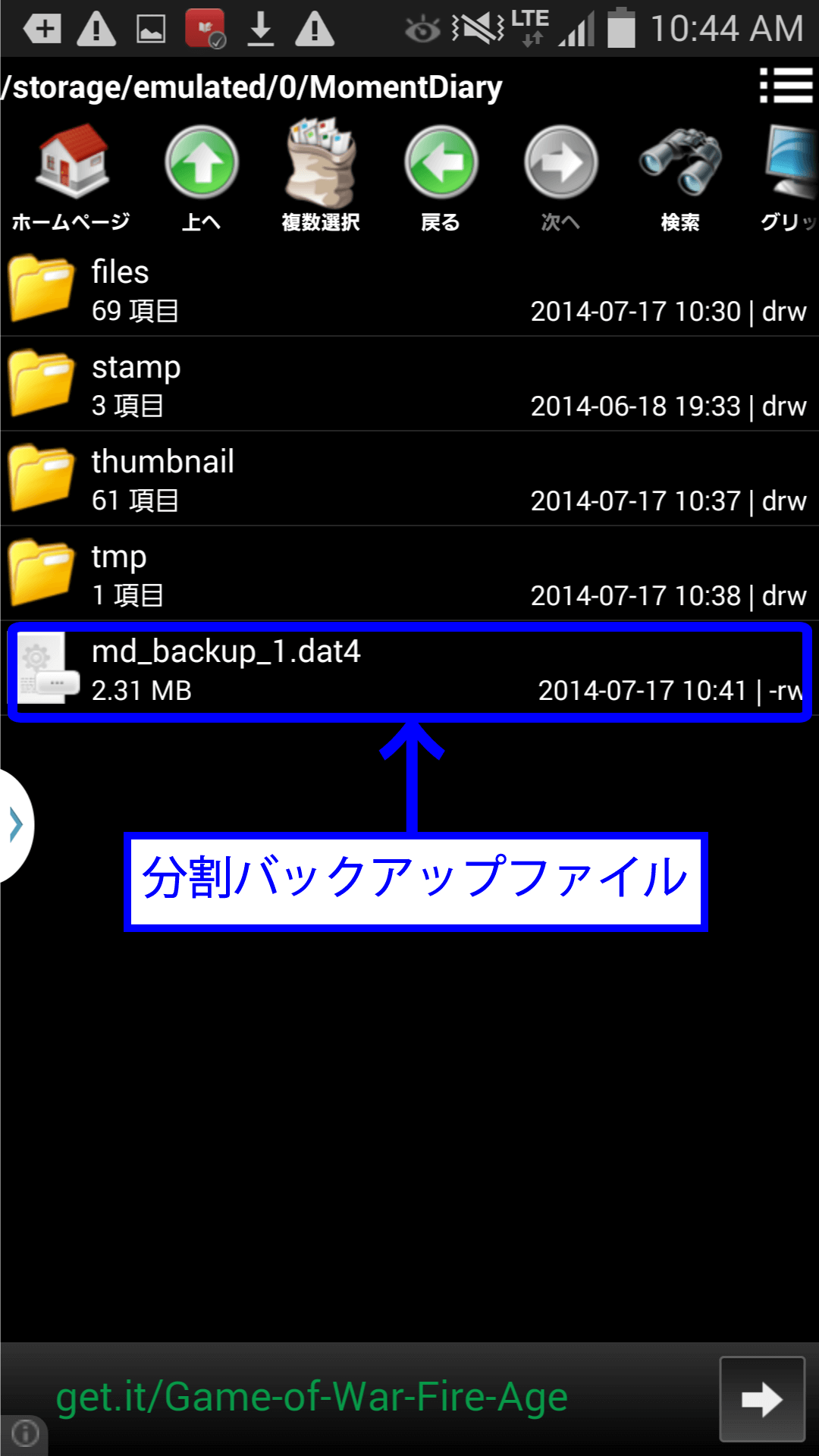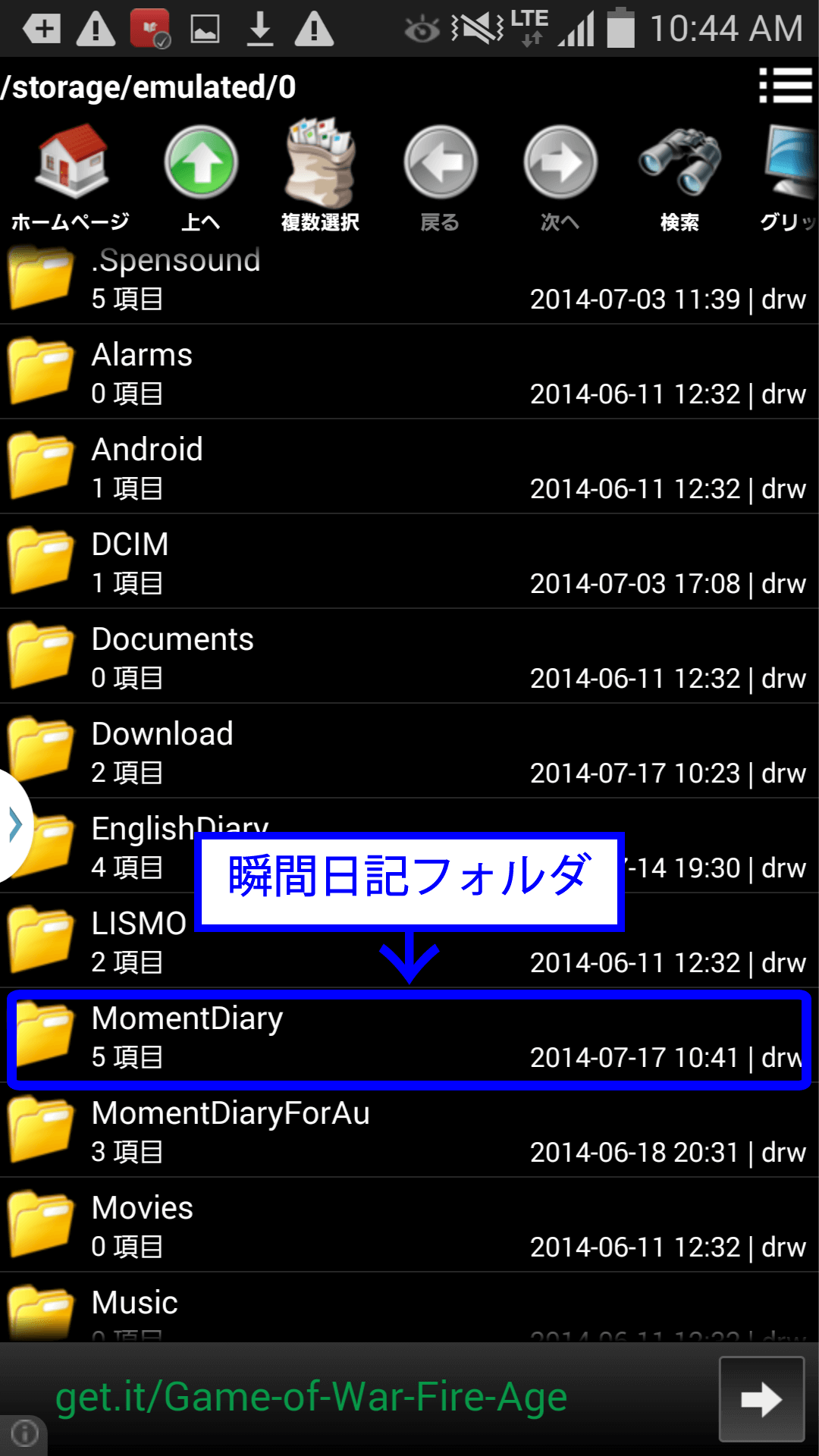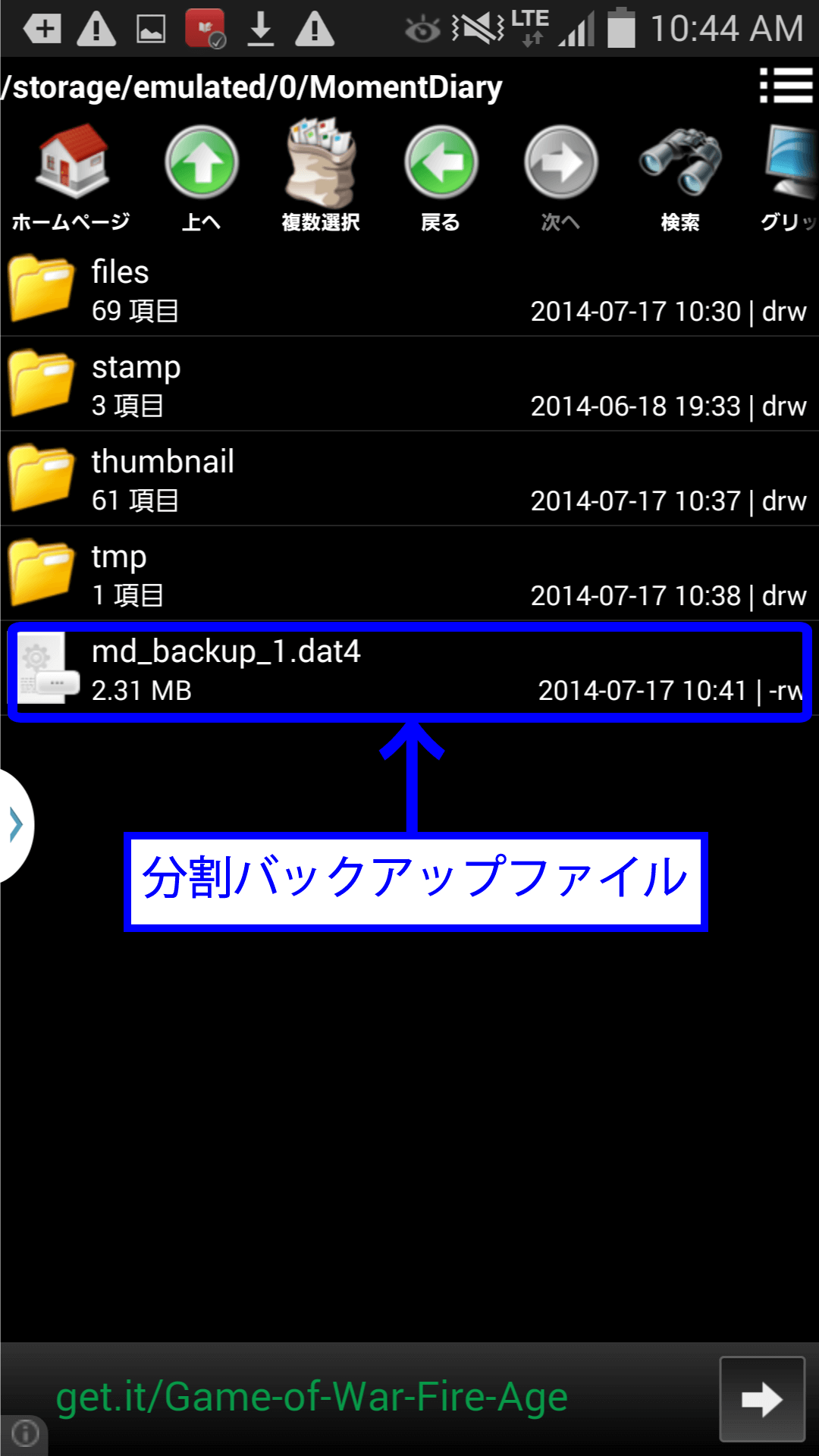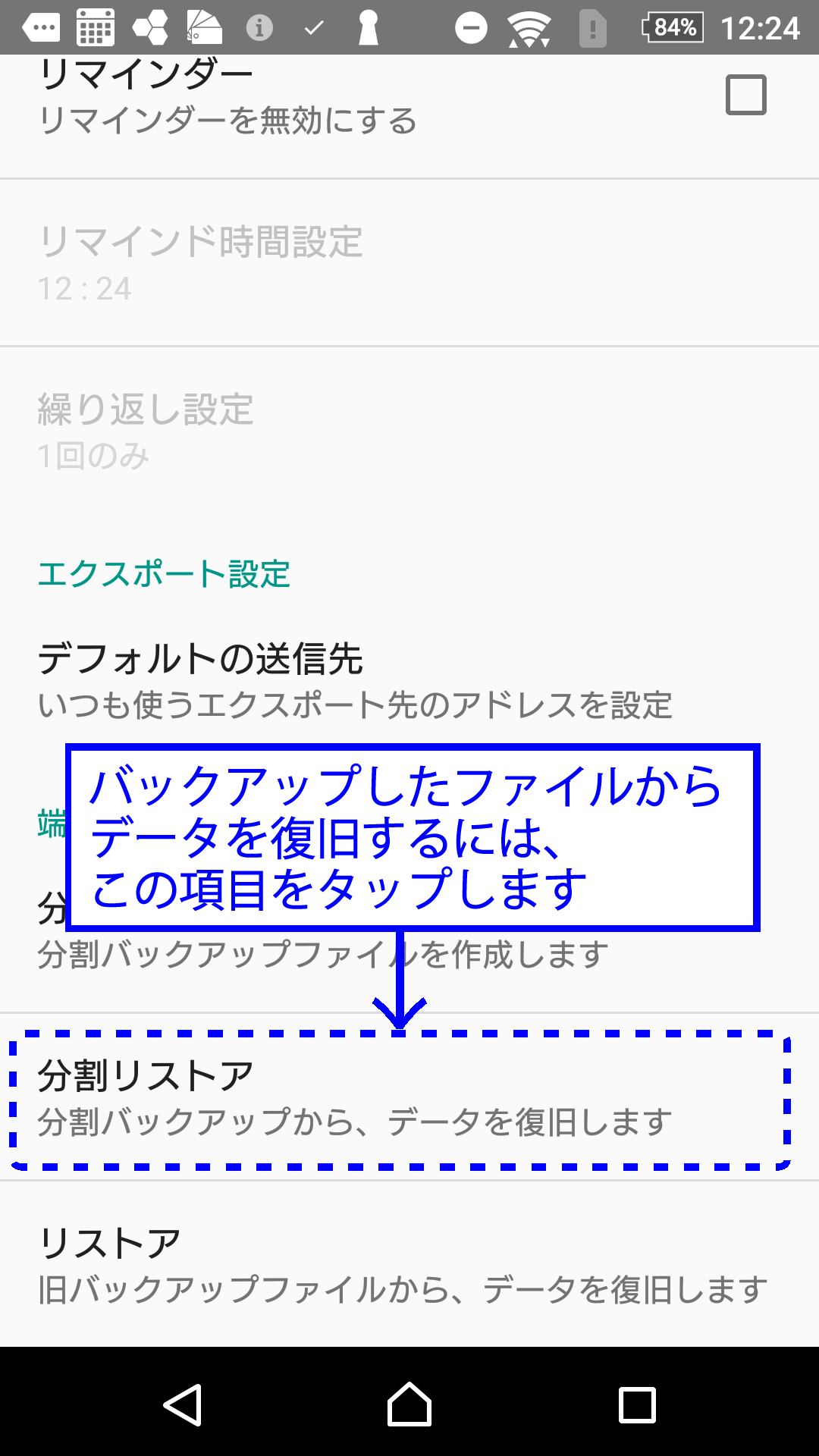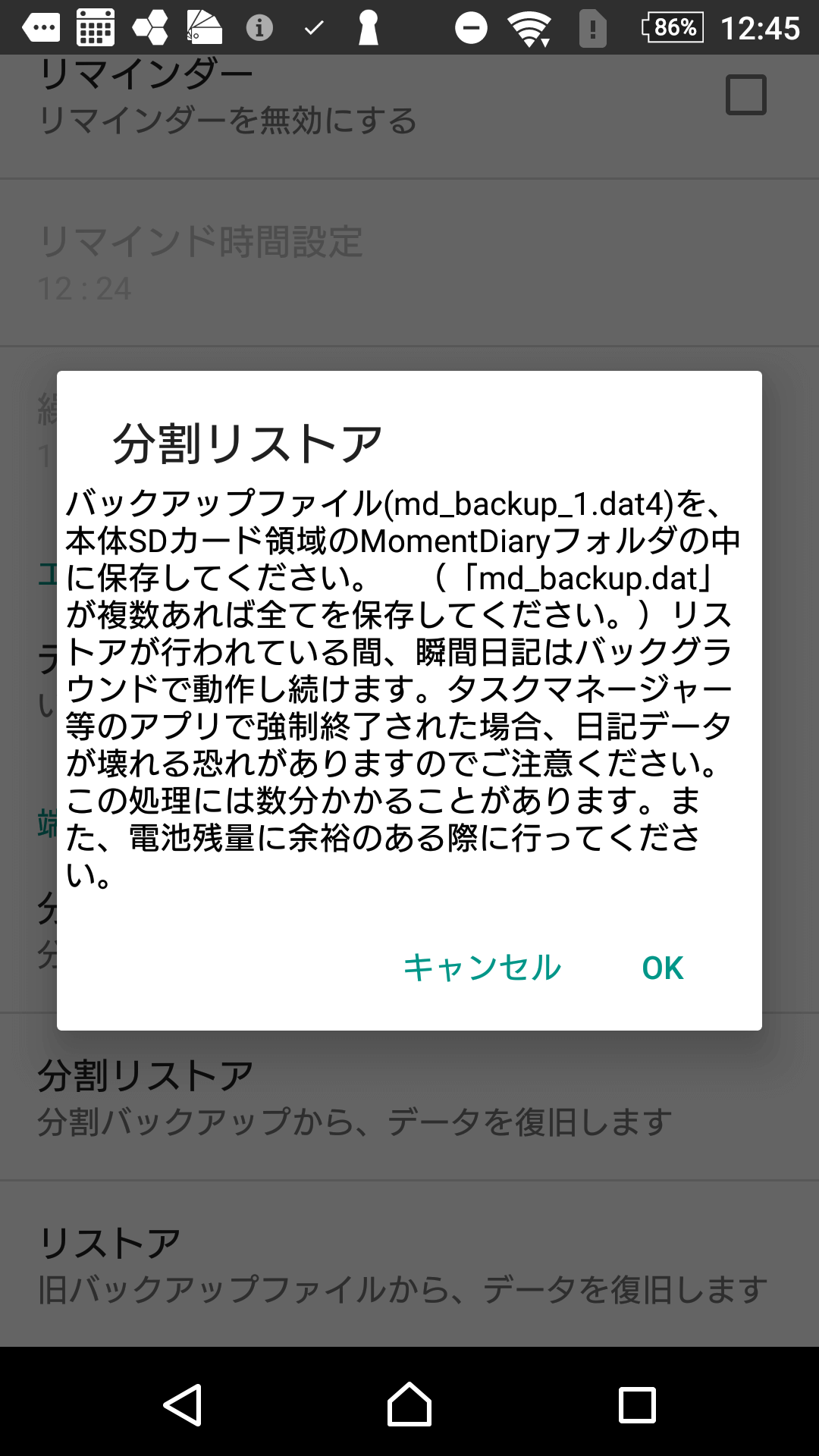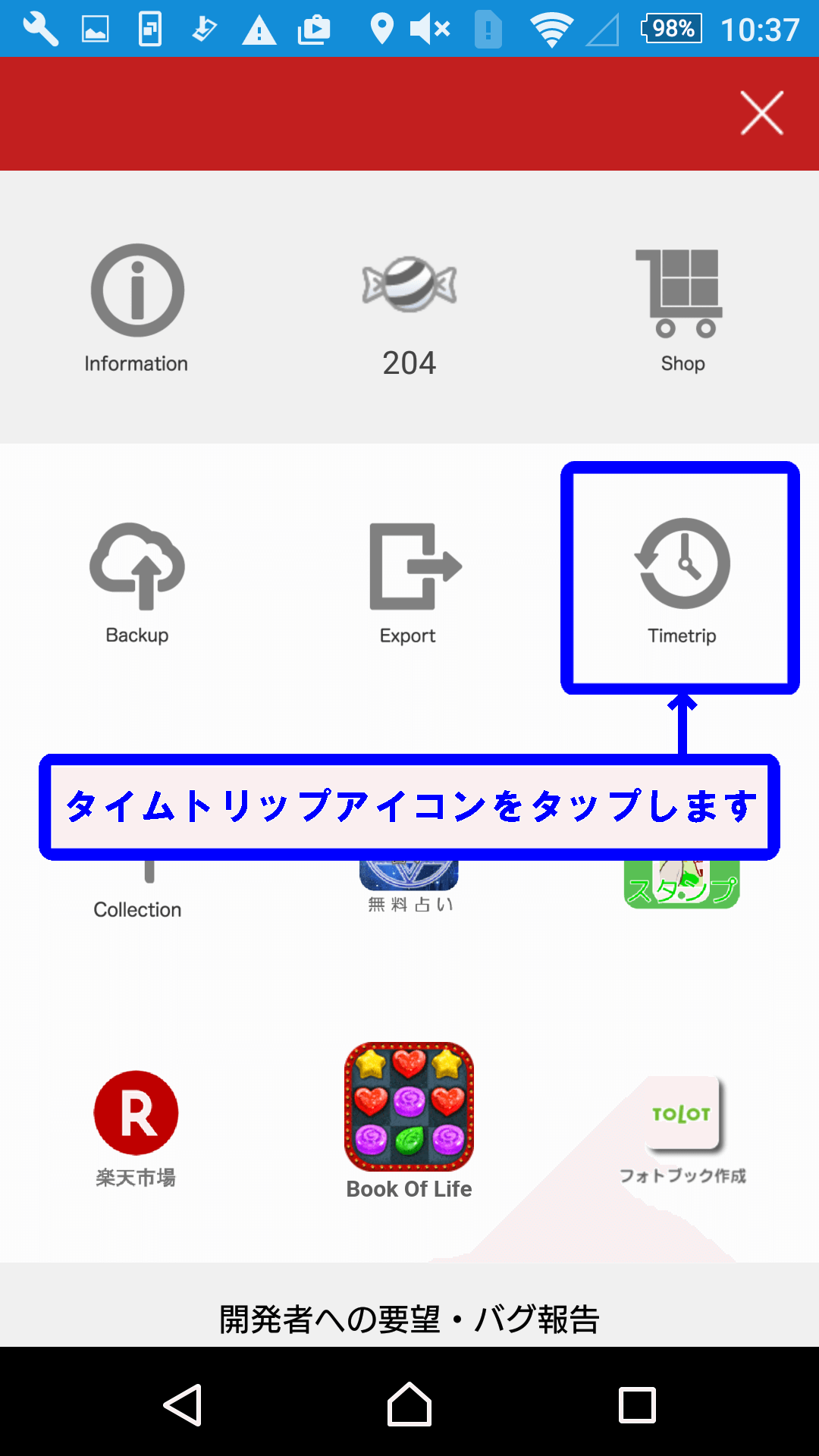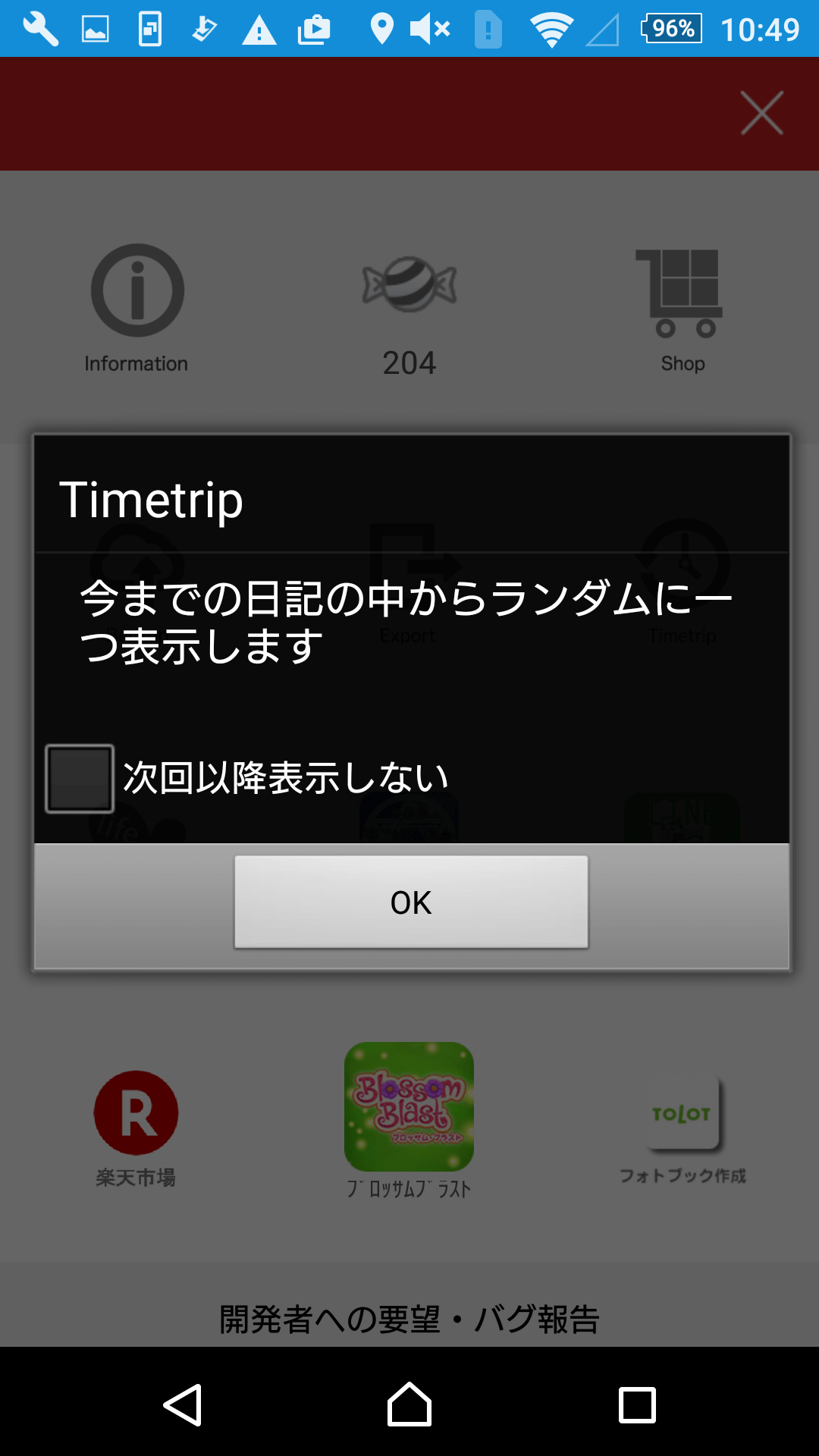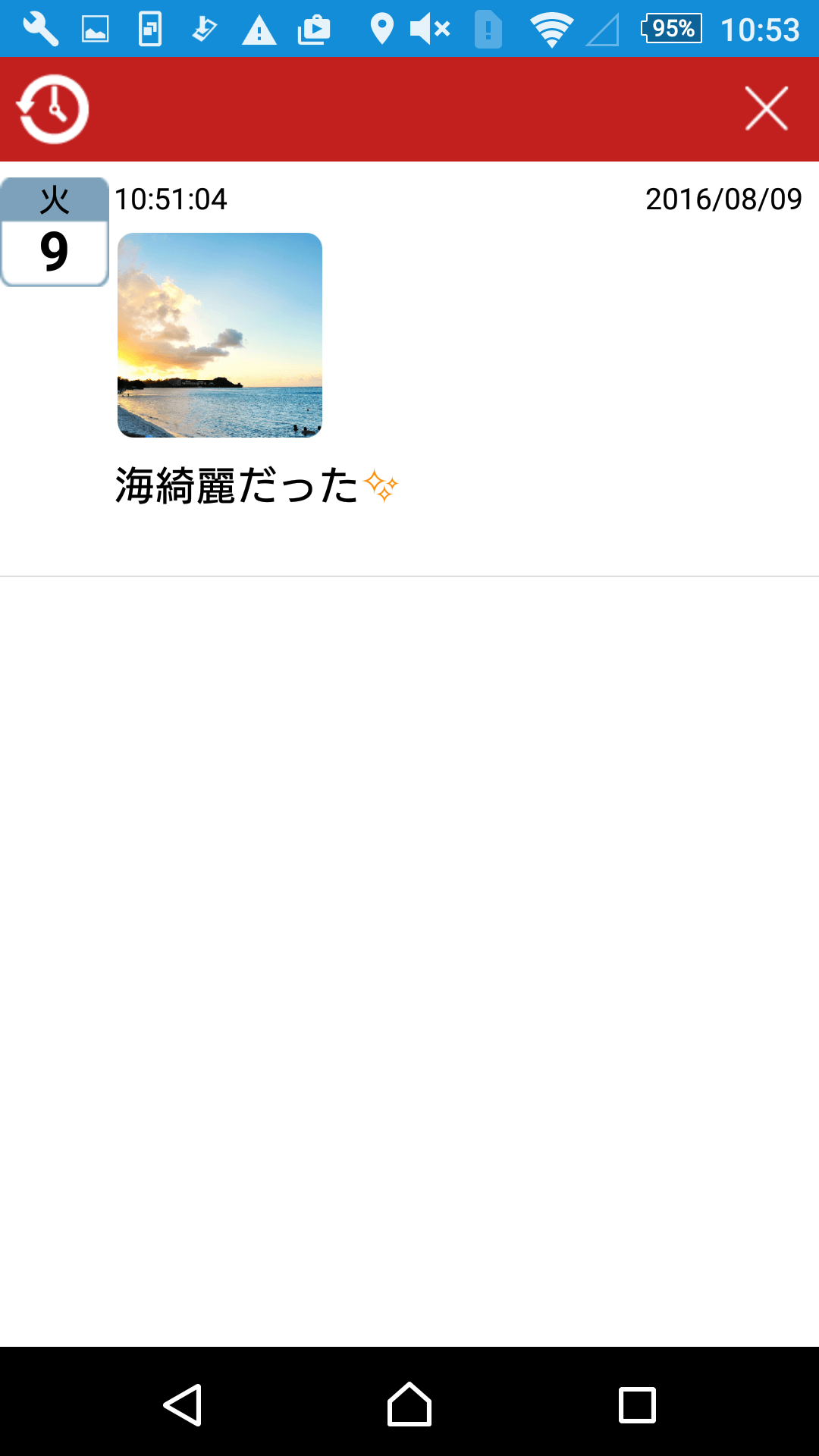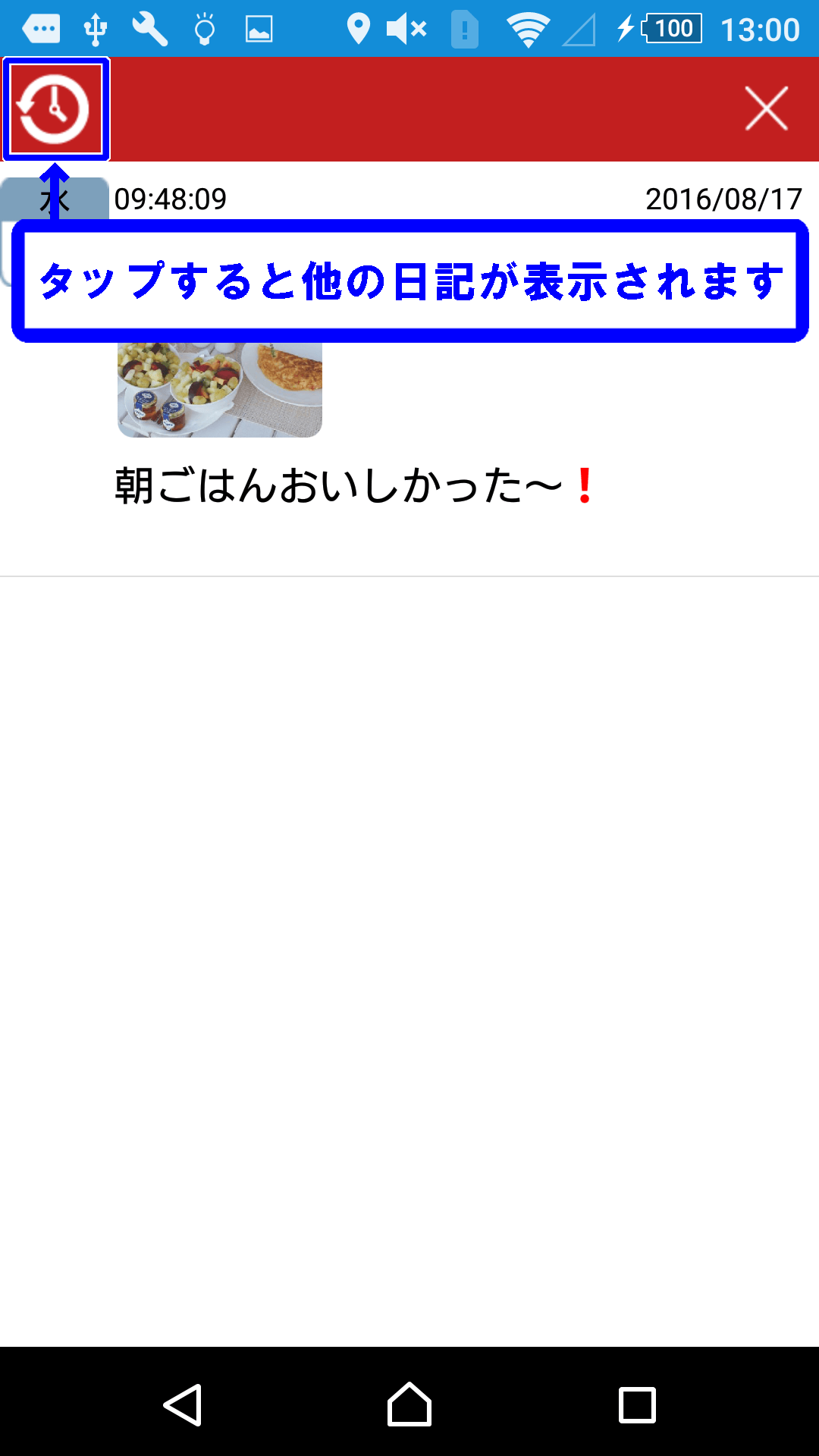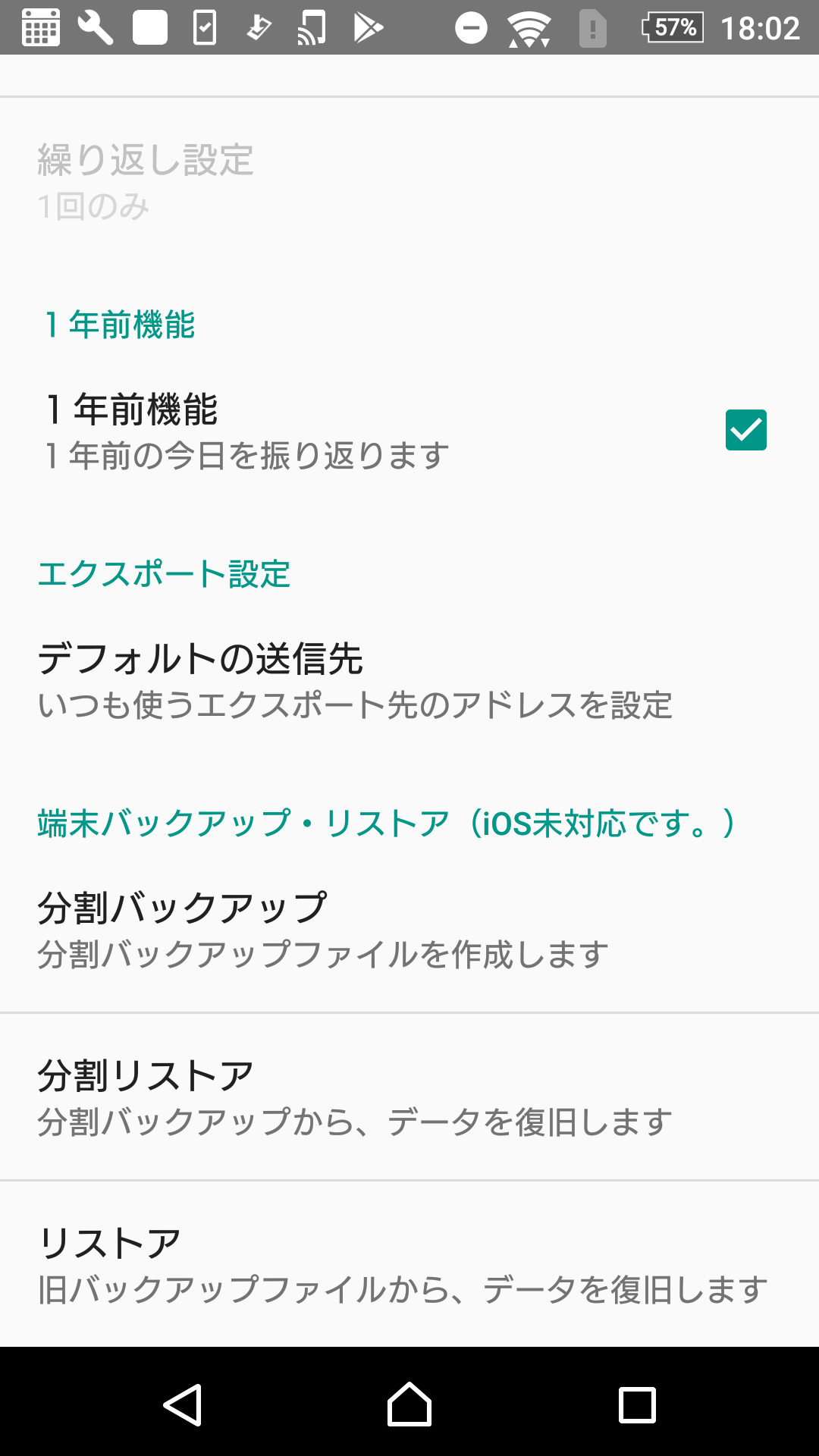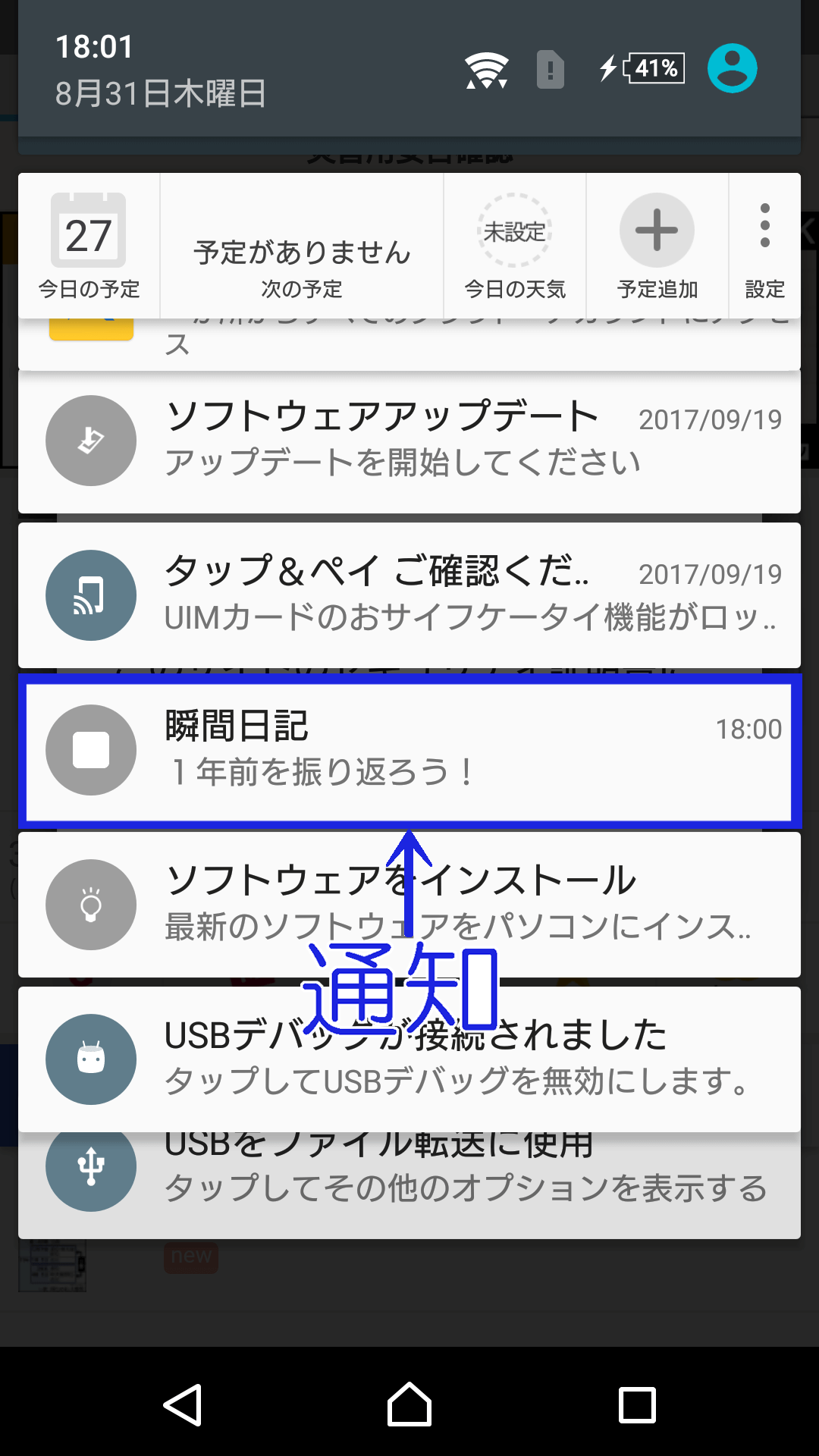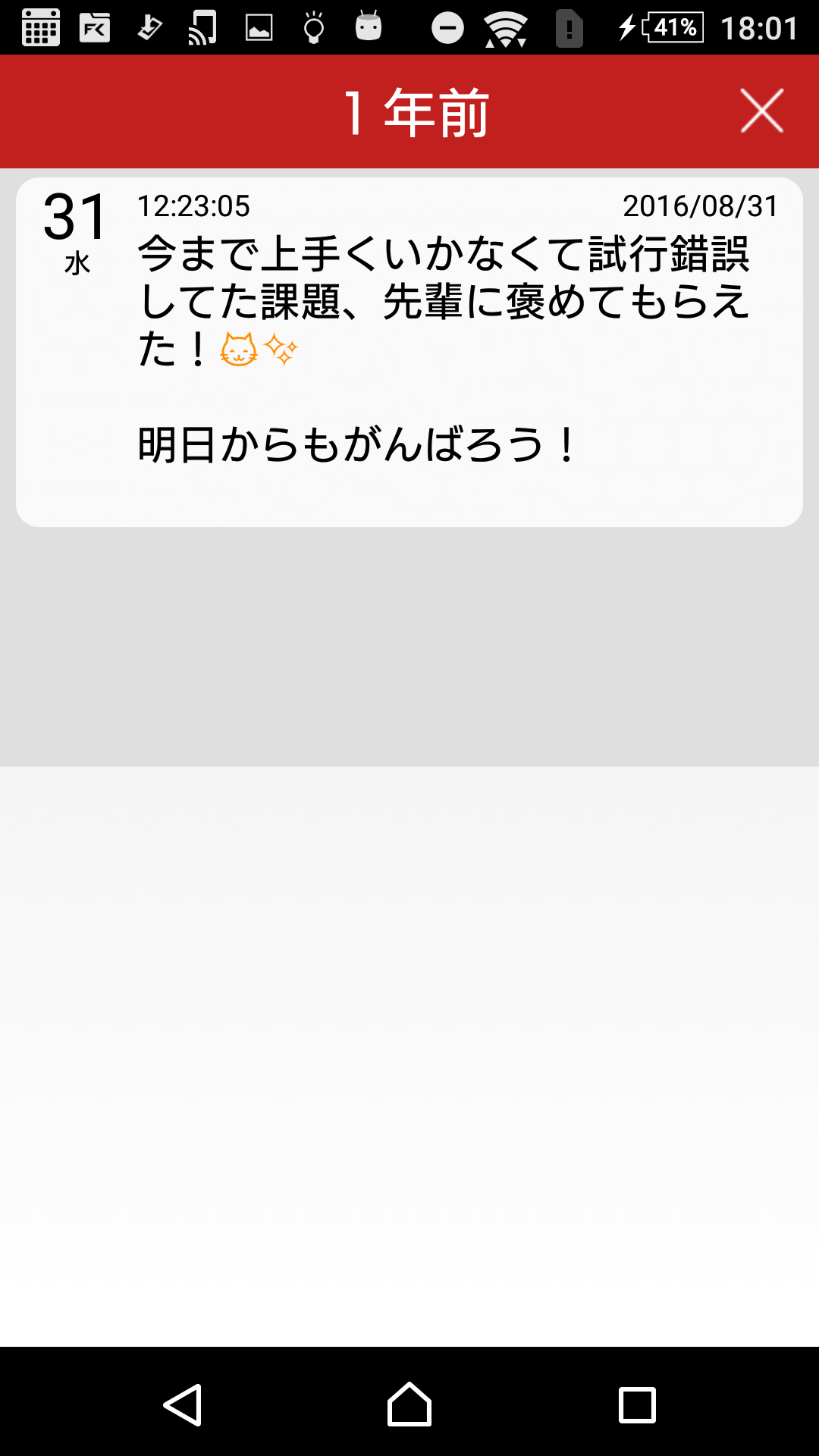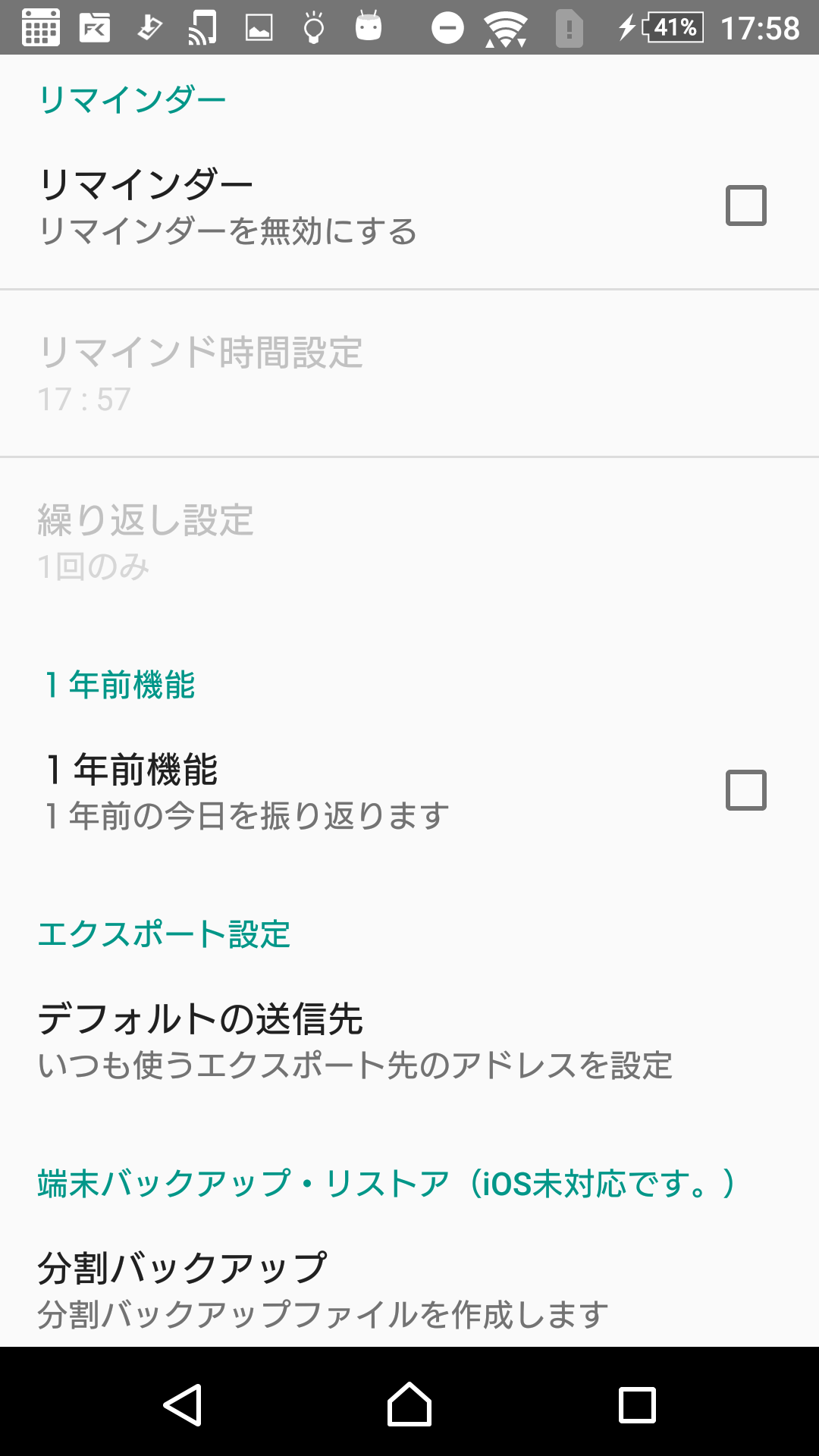瞬間日記の使い方
- サポートページ -
- アプリを初めて起動すると、瞬間日記のサポートページが表示されます。また、タイルメニューの「i」マークからもサポートページをいつでも確認できます。
- タブを切り替えると、「お知らせ」「瞬間日記の使い方」「よくある質問」「更新履歴」のページが開きます。
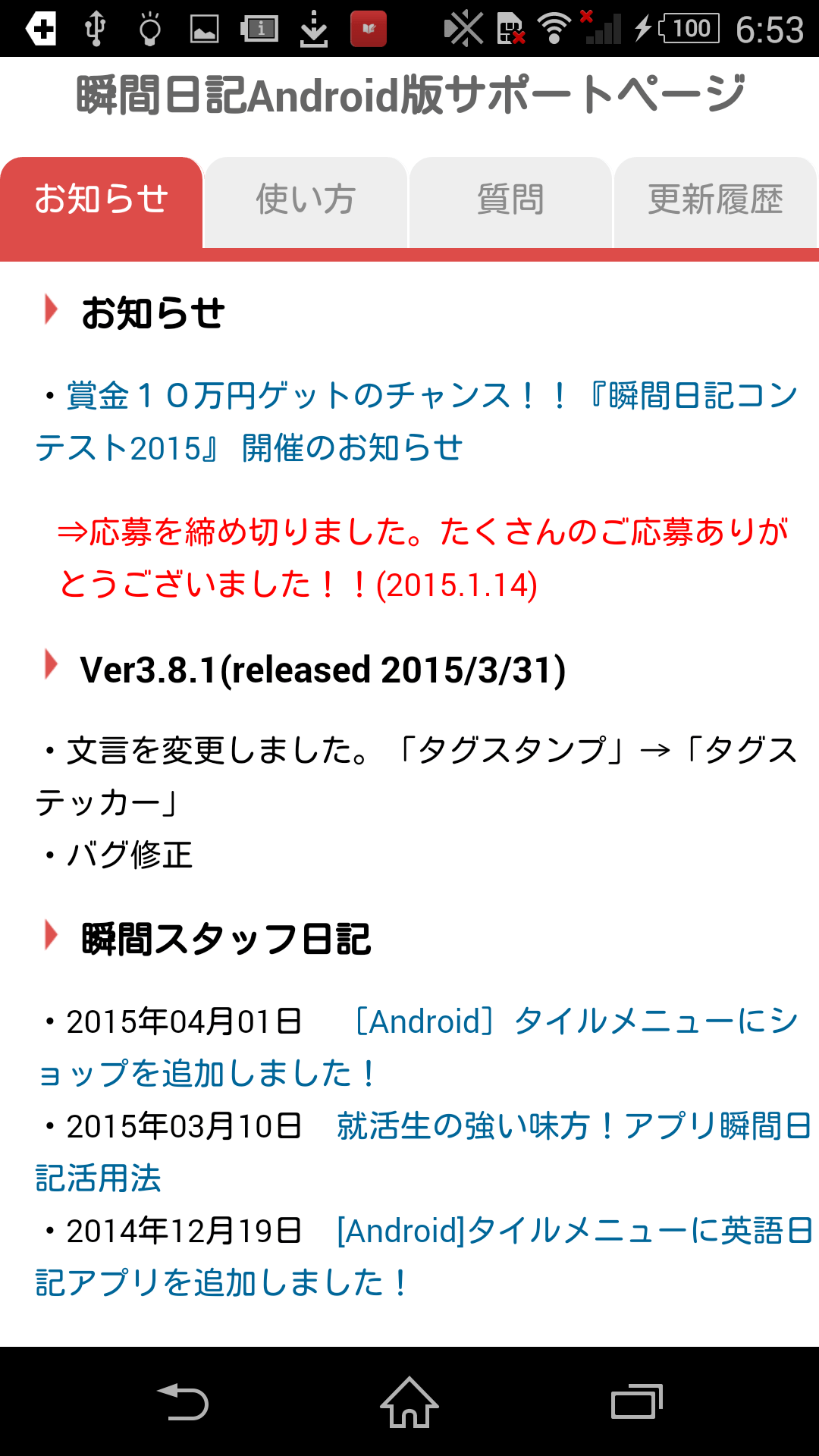
- 「お知らせ」には最新の重要なお知らせを更新します。是非ご覧ください。
- 「瞬間日記の使い方」には瞬間日記の各機能の詳しい使い方が書いてあります。
- 「よくある質問」では瞬間日記についての質問に答えています。分からないことがある場合は参考にしてください。
-
「更新履歴」では、これまでのリリース状況について記しています。
-
このinfoページは左上の「×」ボタンか携帯の戻るボタンで閉じることができます。
- 日記を書く -
- Infoページを閉じると日記のリストを表示します。最初はまだ投稿がありませんので、右下の投稿ボタンから日記を作成しましょう。下のバーの投稿ボタンを押すと、編集画面になります。
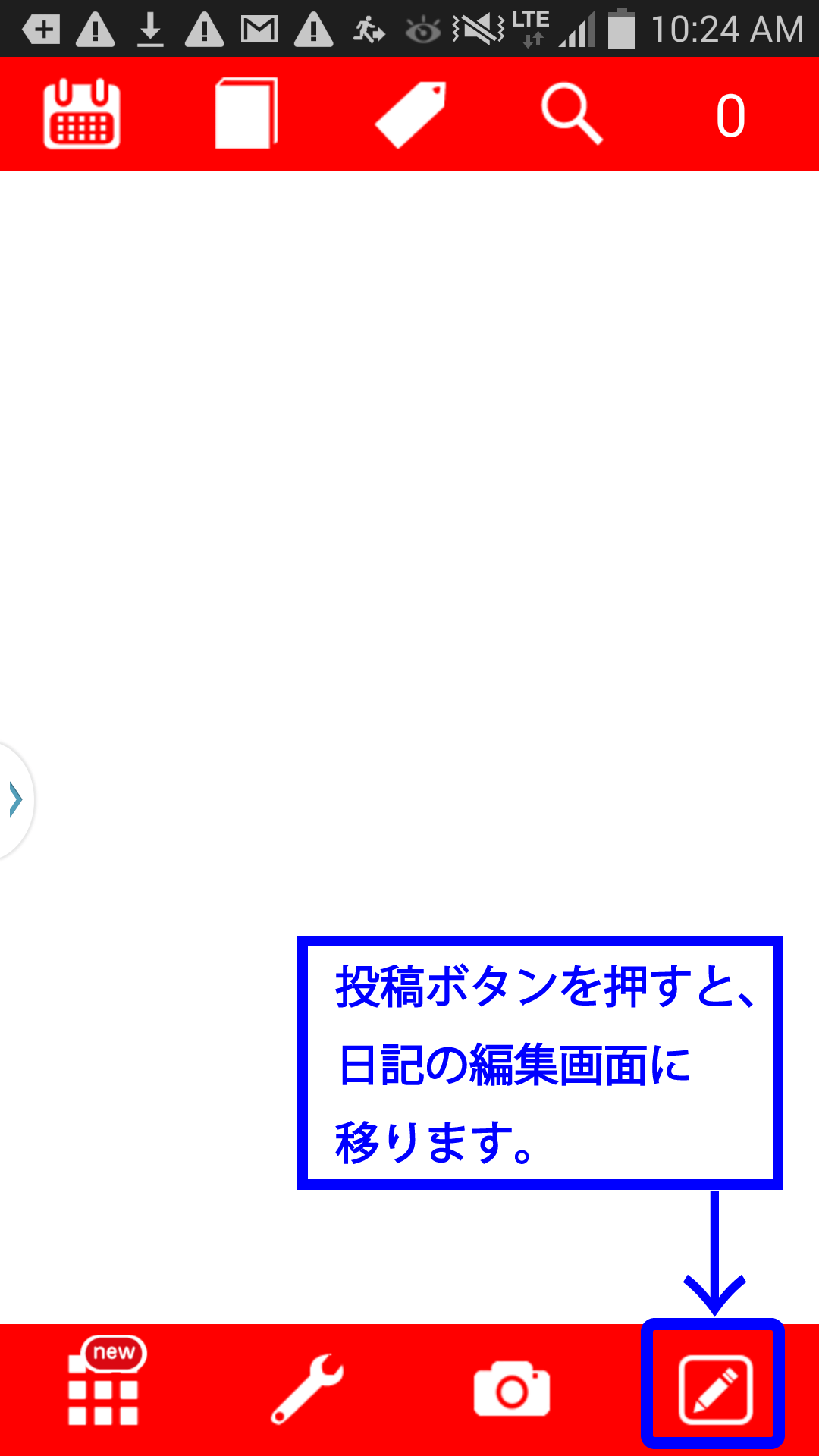
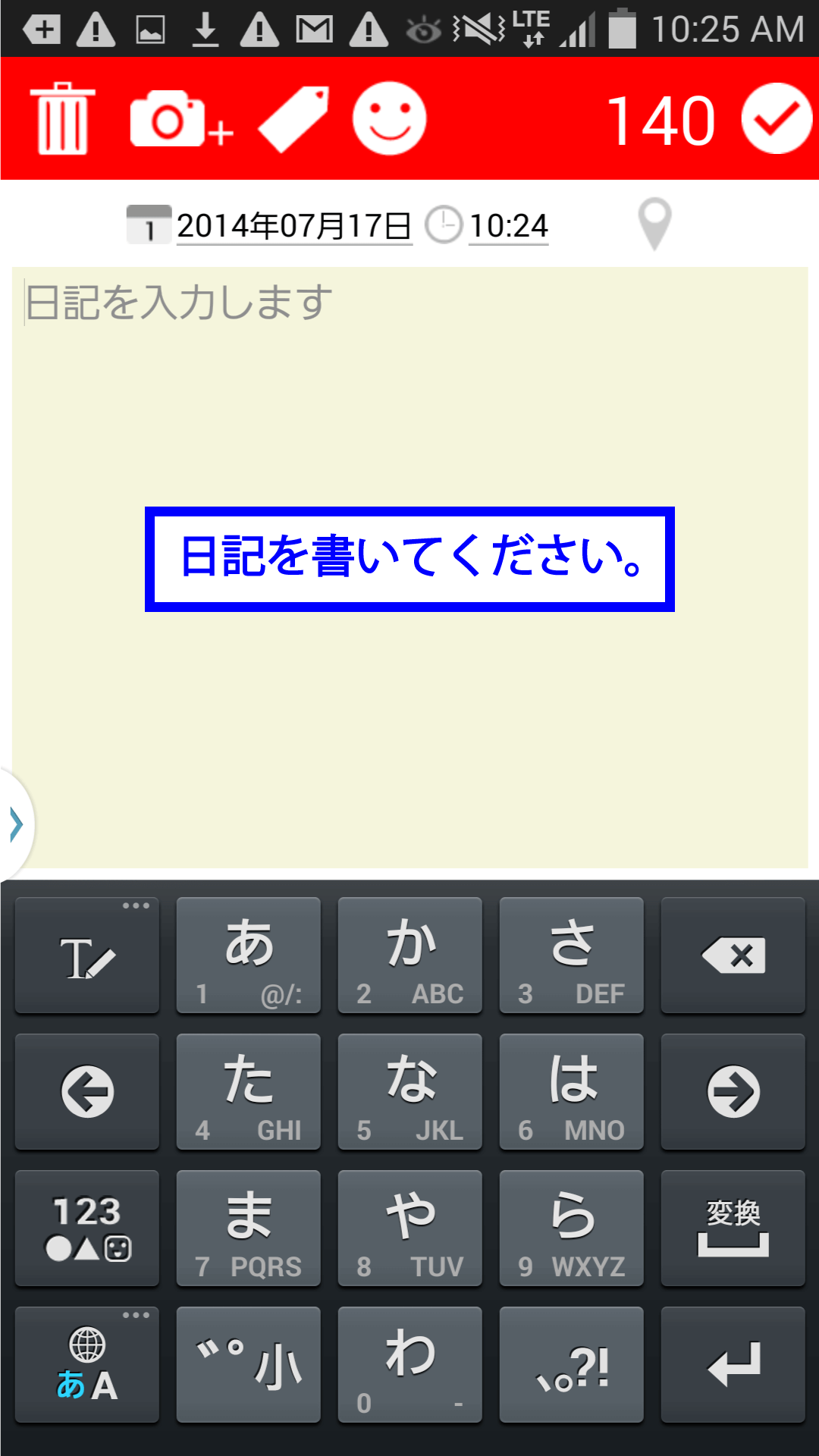
- 編集画面で日記を書いて右上のチェックボタンを押すと、日記が作成されリストに表示されます。
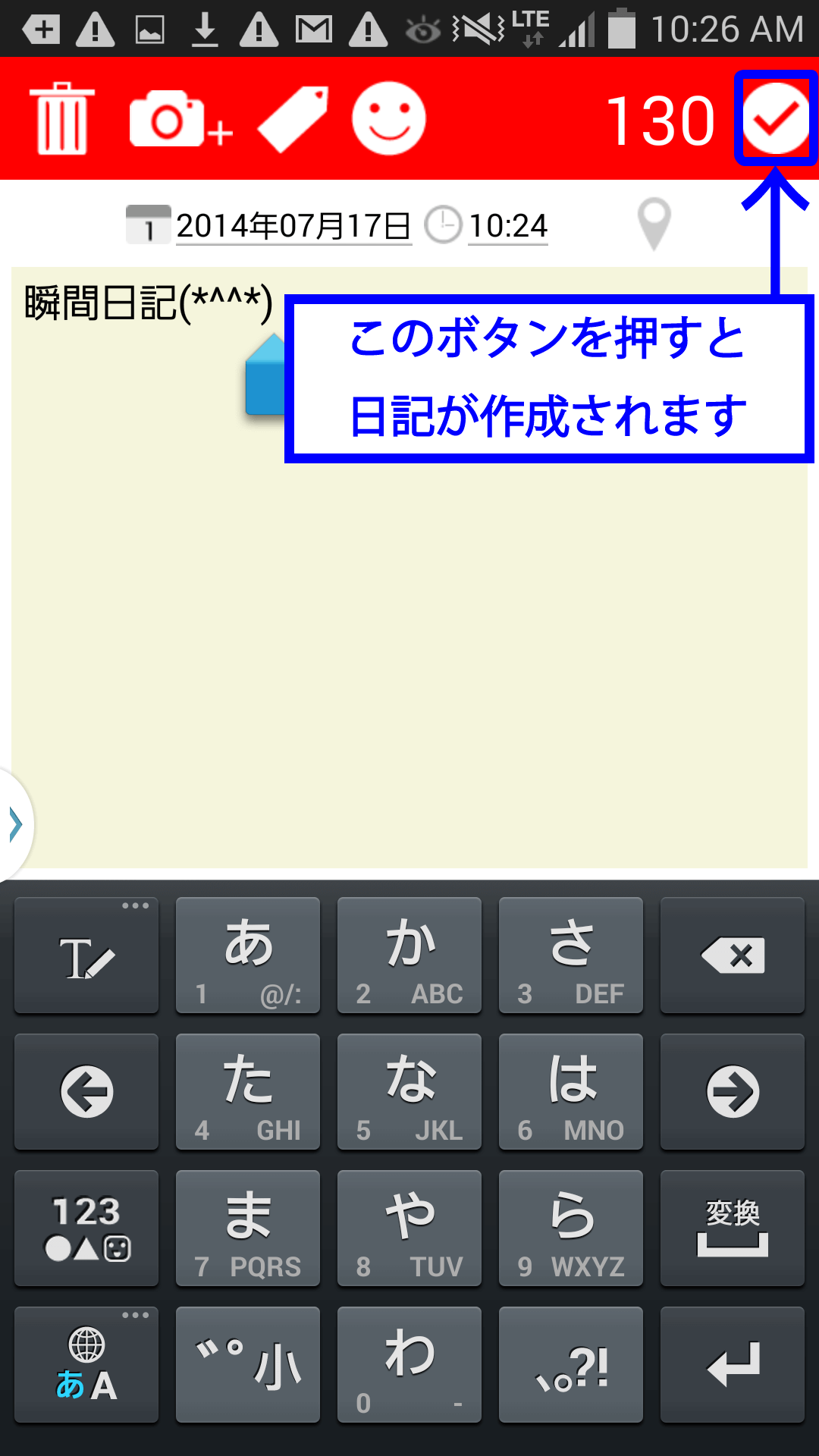
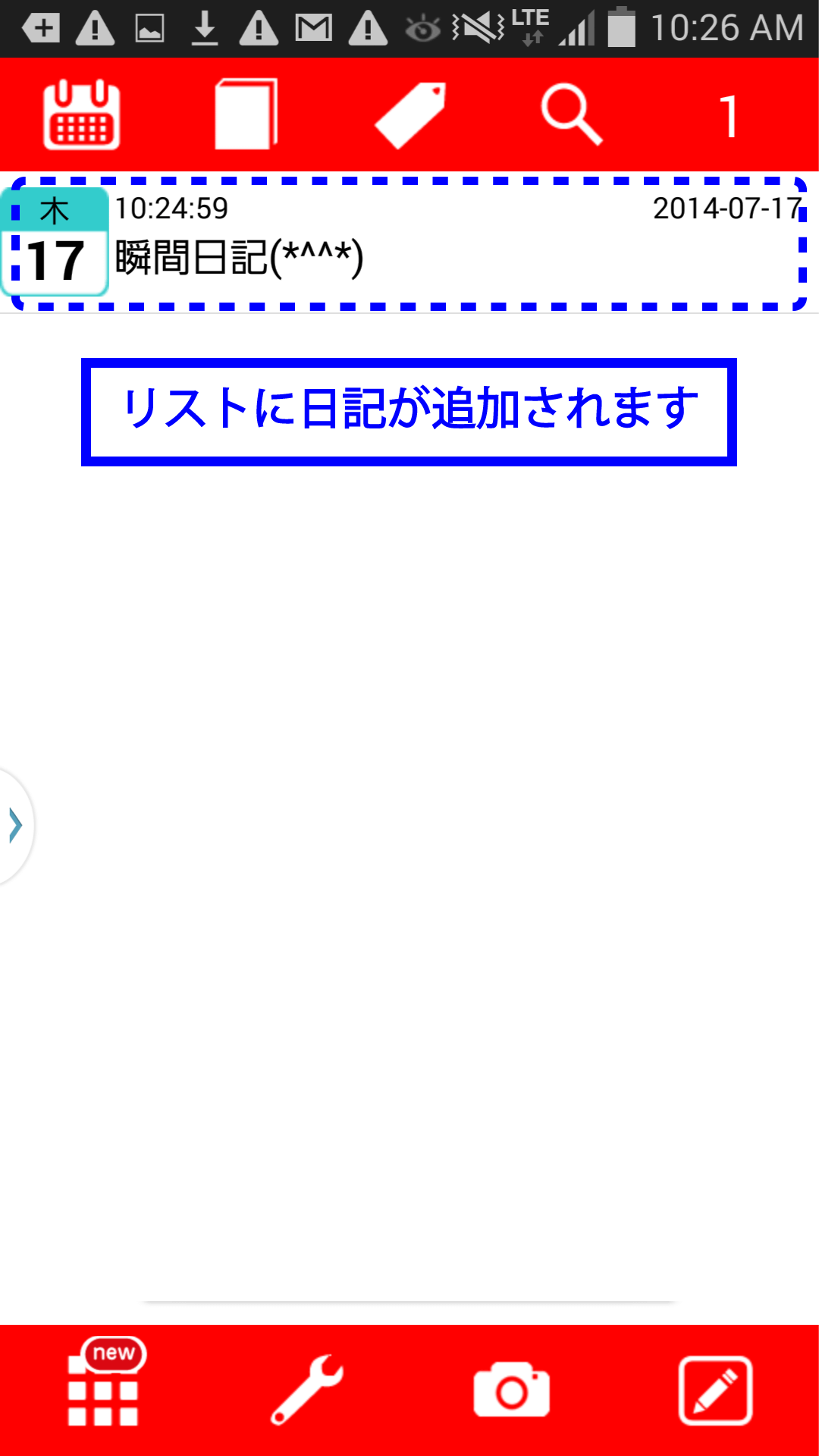
- 写真を添付する -
-
下のバーのカメラボタンを押すと、カメラアプリが起動し、撮影した写真を添付して新しい日記を作成できます。
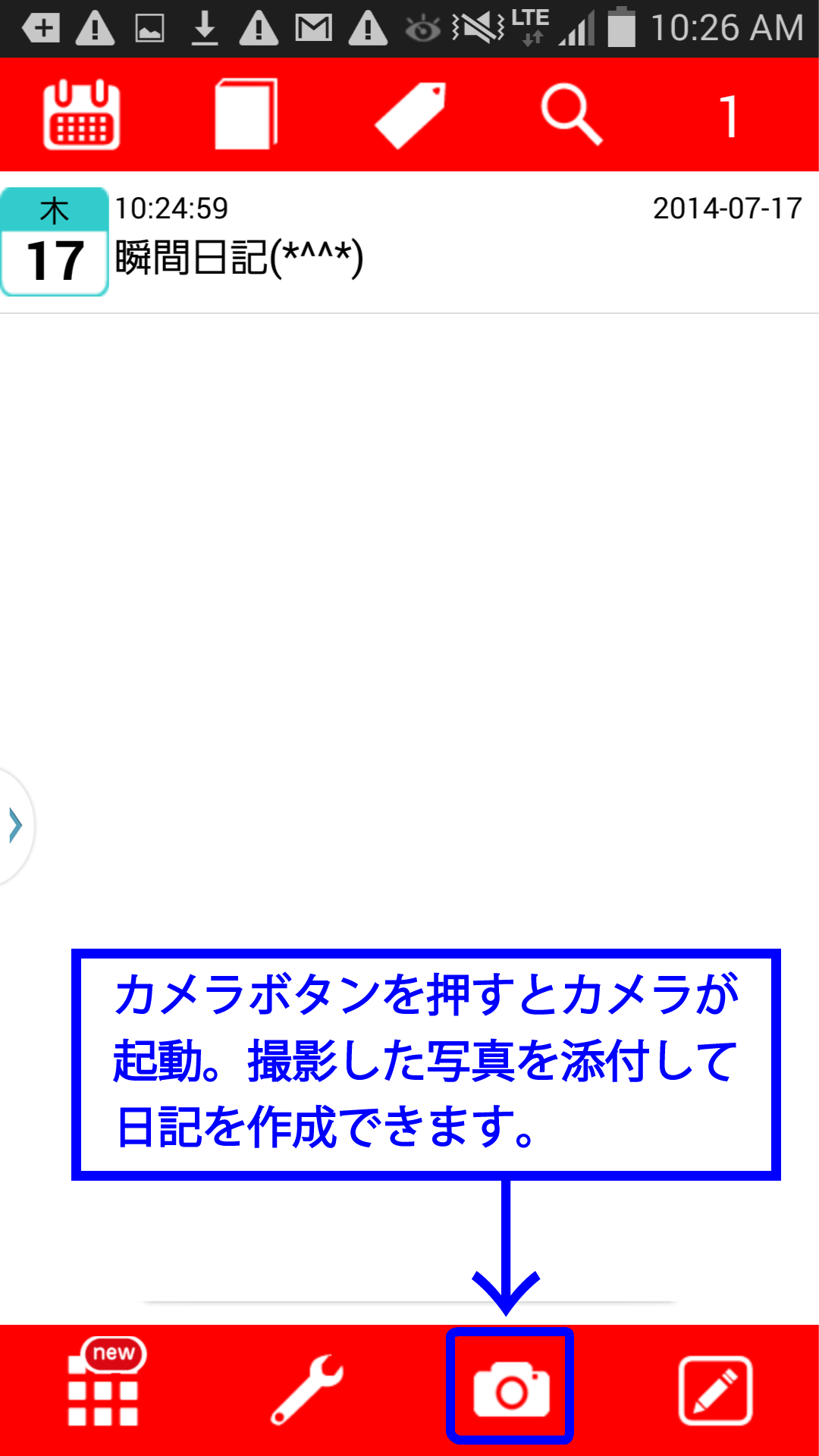
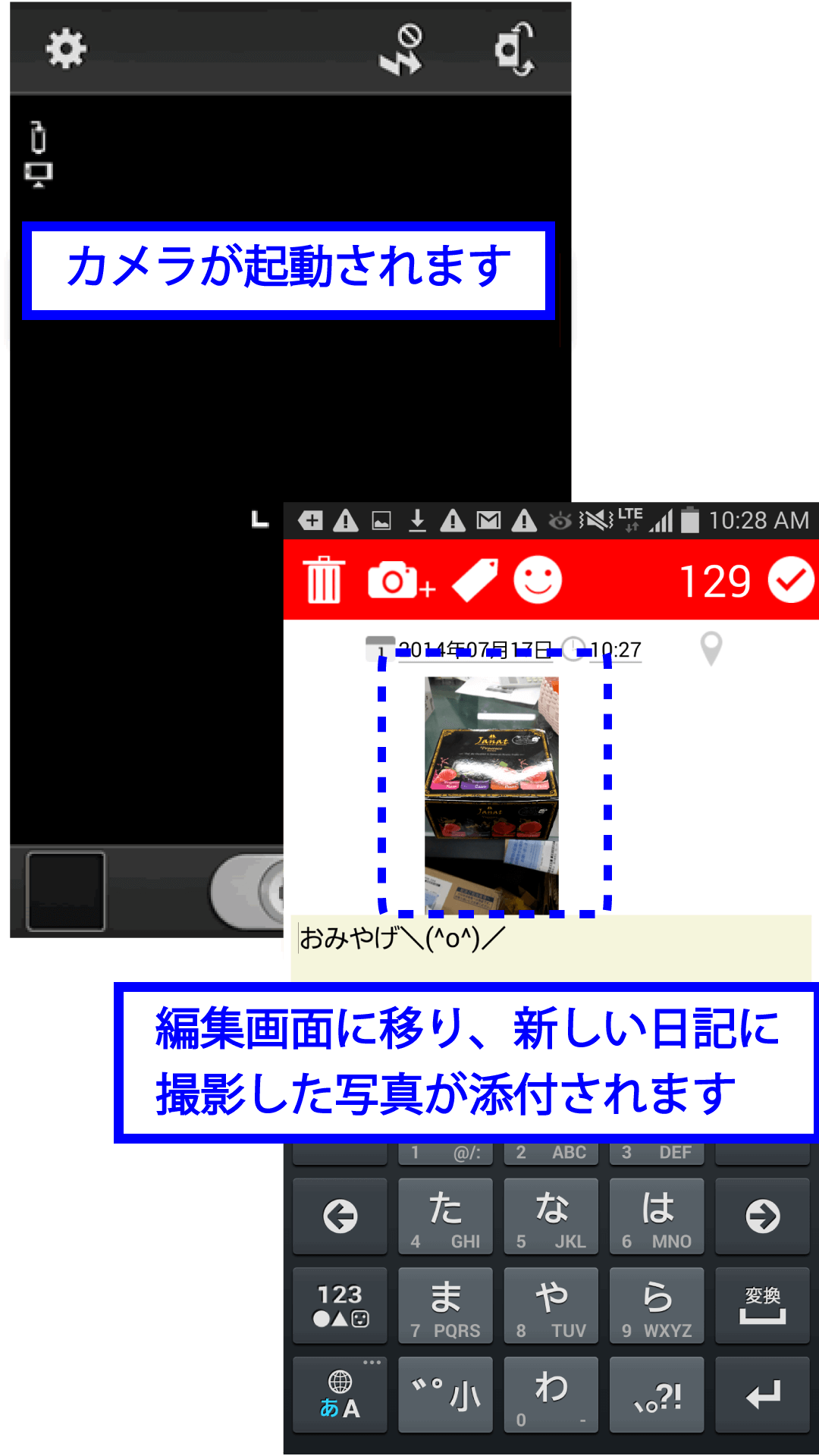
- また、編集画面で左上のカメラボタンを押すと、日記に写真を添付できます。
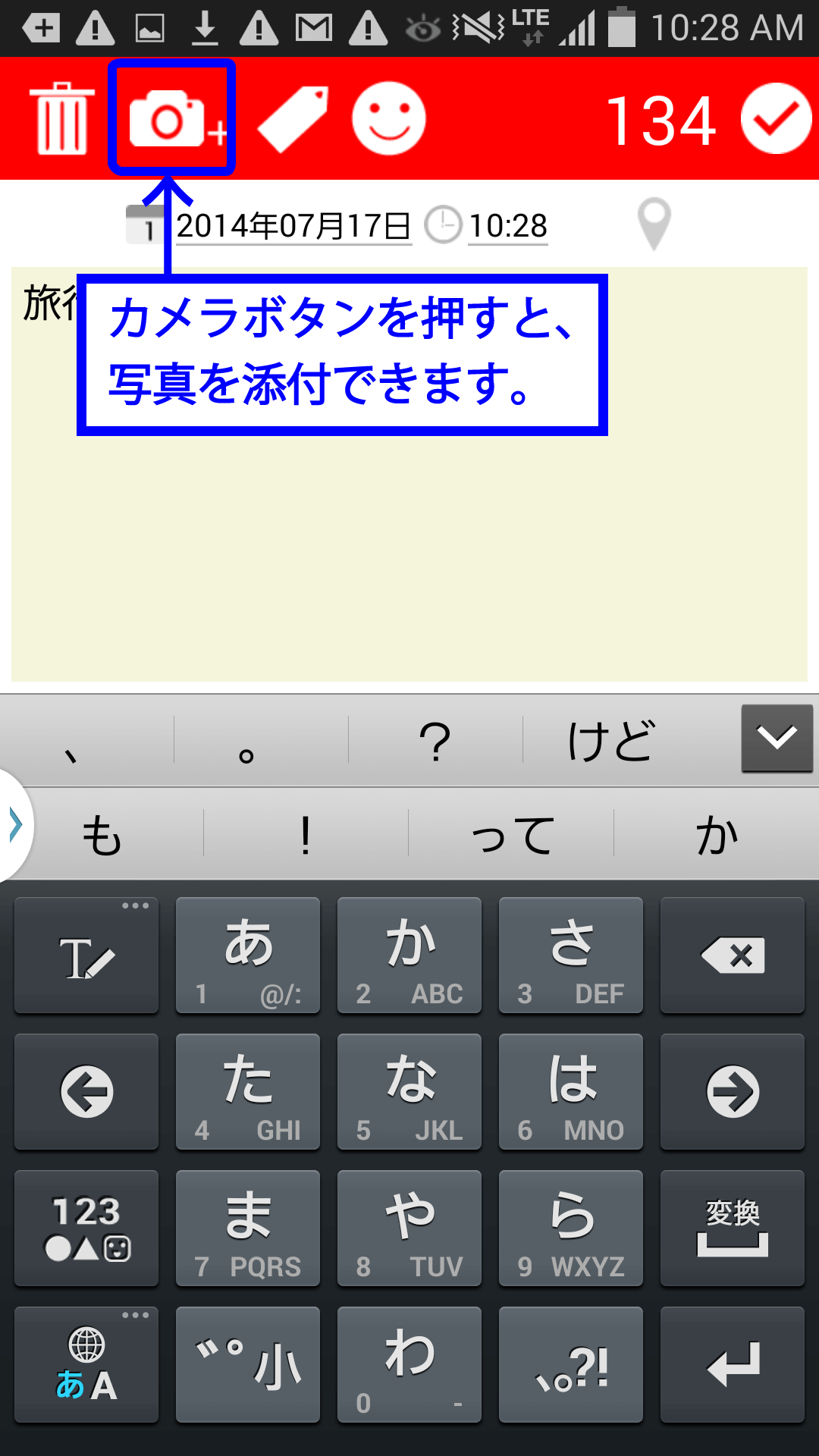
- 追加方法は、(1)カメラを起動して撮影した写真を添付 (2)ギャラリーやファイルマネージャ等から写真を選択して添付 の2つがあります。また、写真は一つの記事に最大24枚まで添付することが可能です。
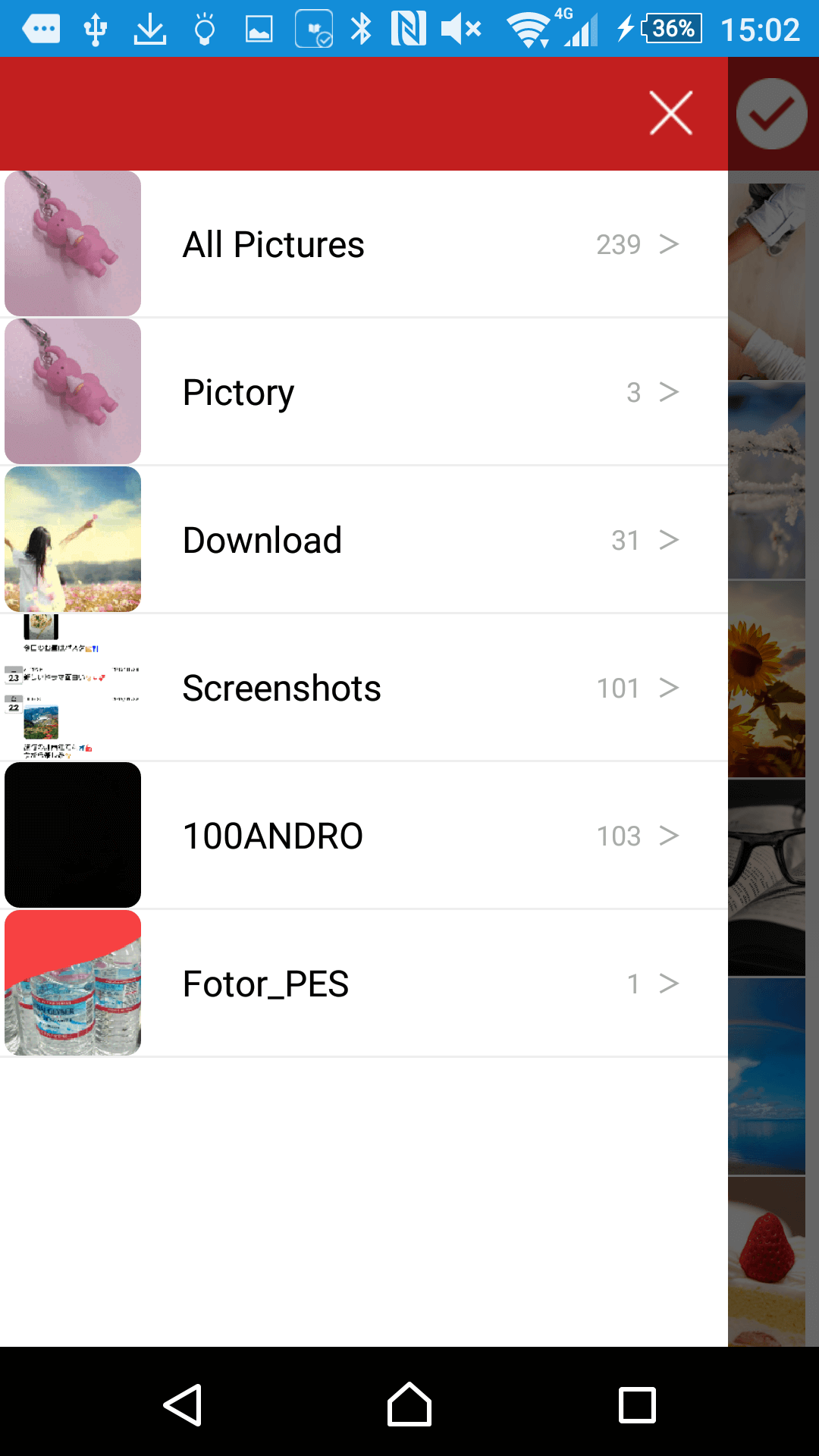
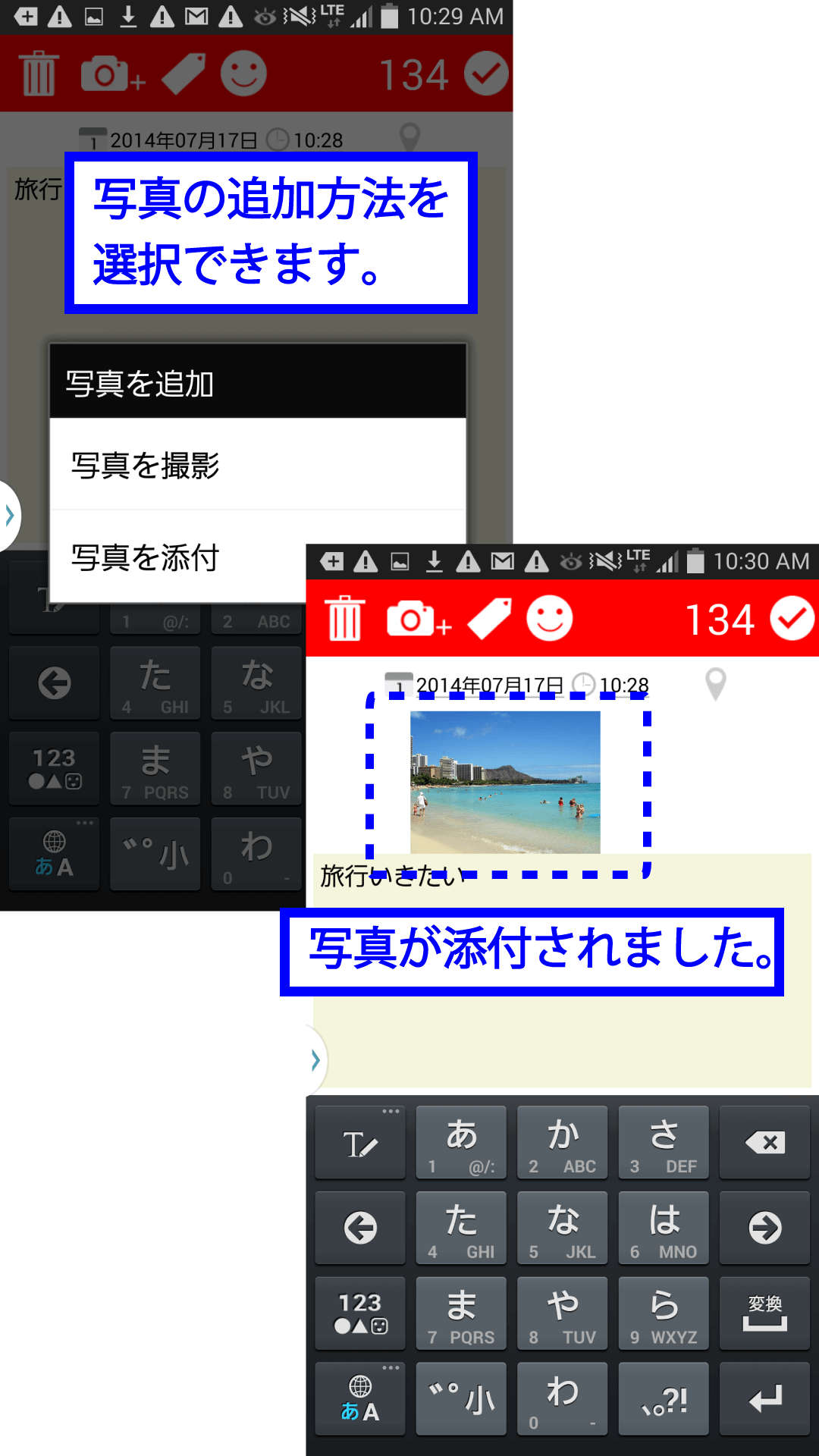
- 写真をタップすると、写真を一枚ずつ編集することができます。

- タグやステッカーをつける -
- 日記編集画面で上部バーのタグボタンを押すと、タグ名を入力するダイアログが現れるので、好きなタグ名を入力してください。すると、日記にタグが付きます。
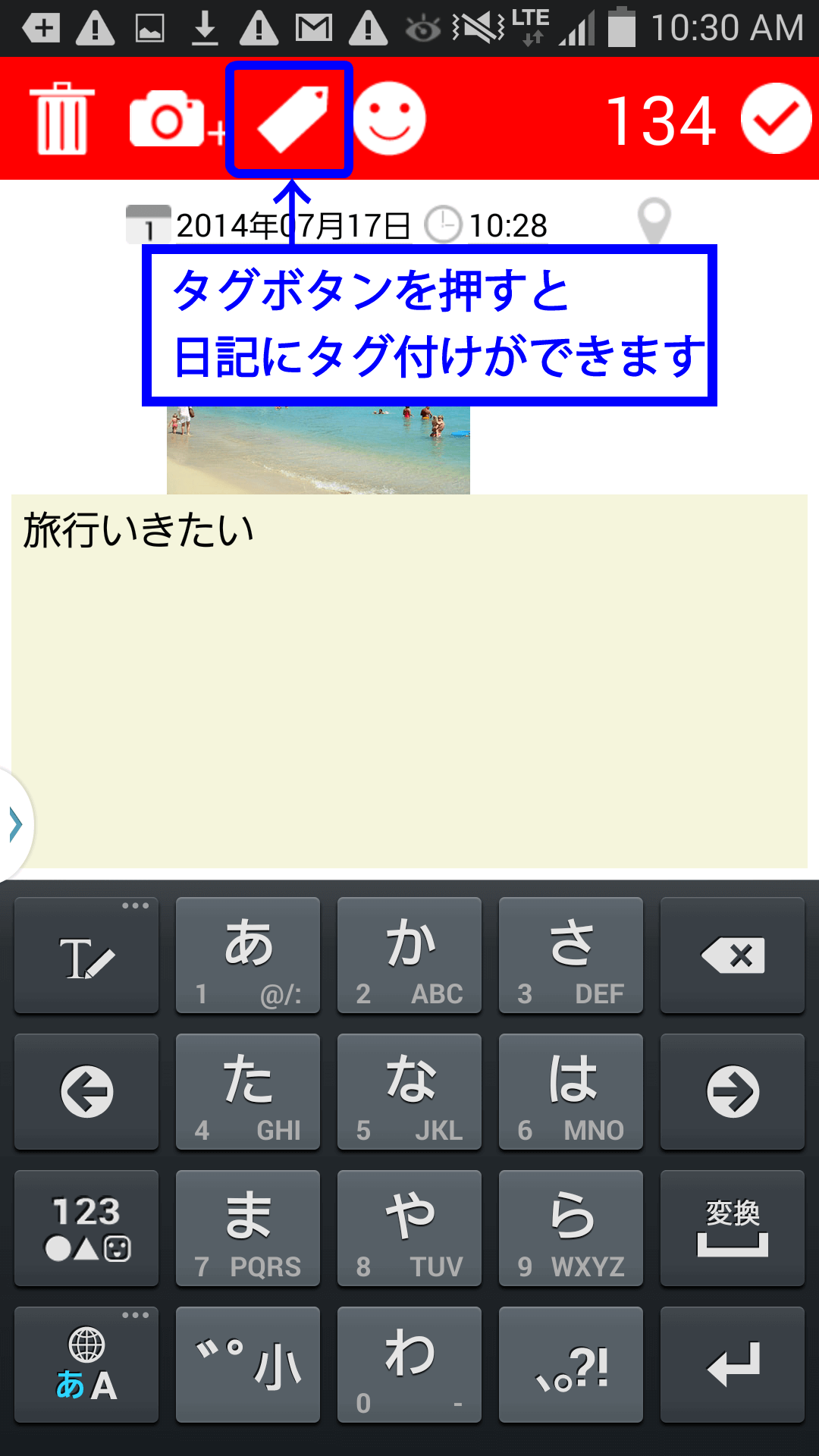
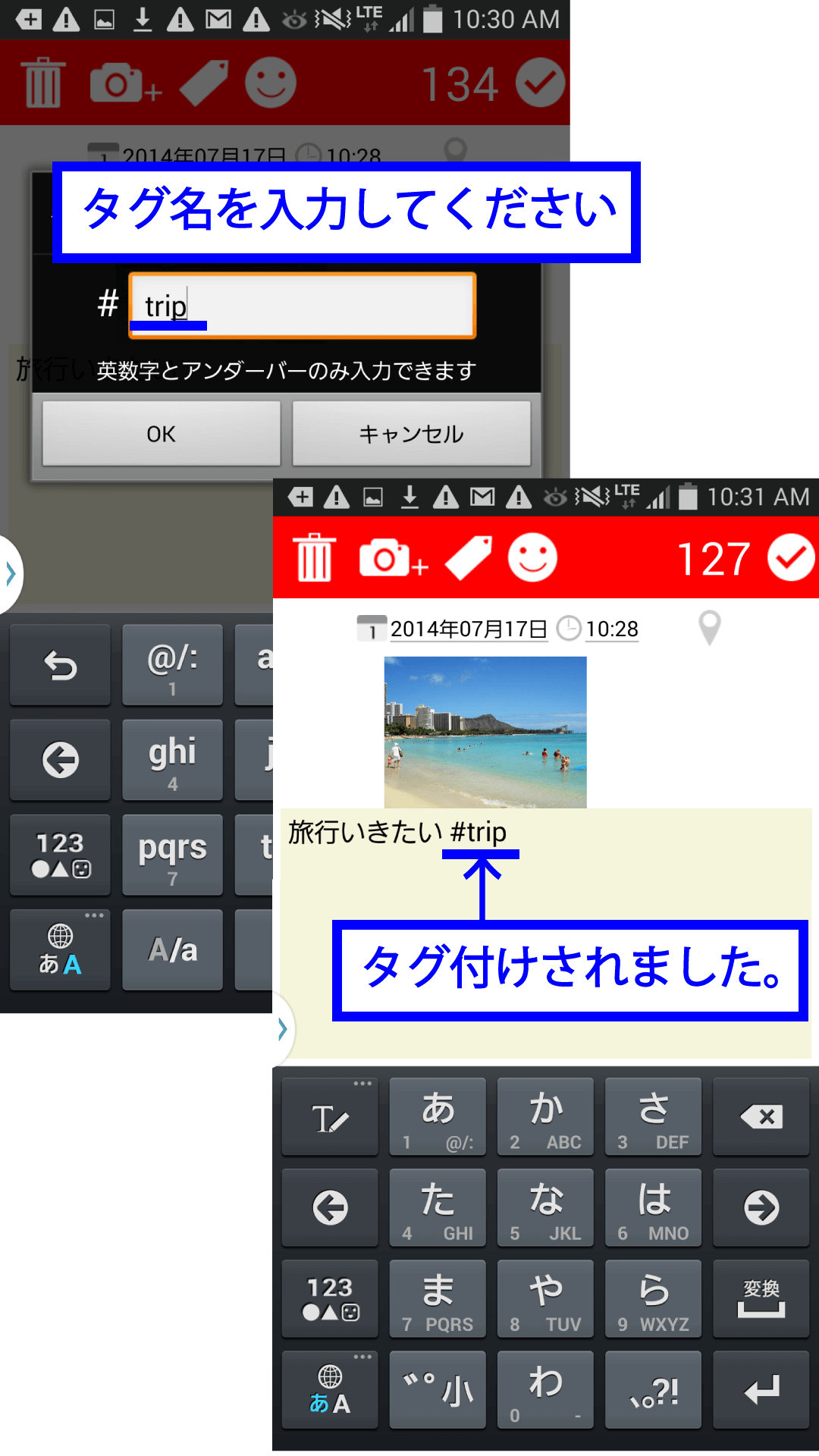
- 上部バーの「顔アイコン」を選択すると、ステッカーが選択できるので好きなステッカーを選択してください。
すると、日記にステッカーが付加されます。1つの記事に付加できるステッカーは1つです。
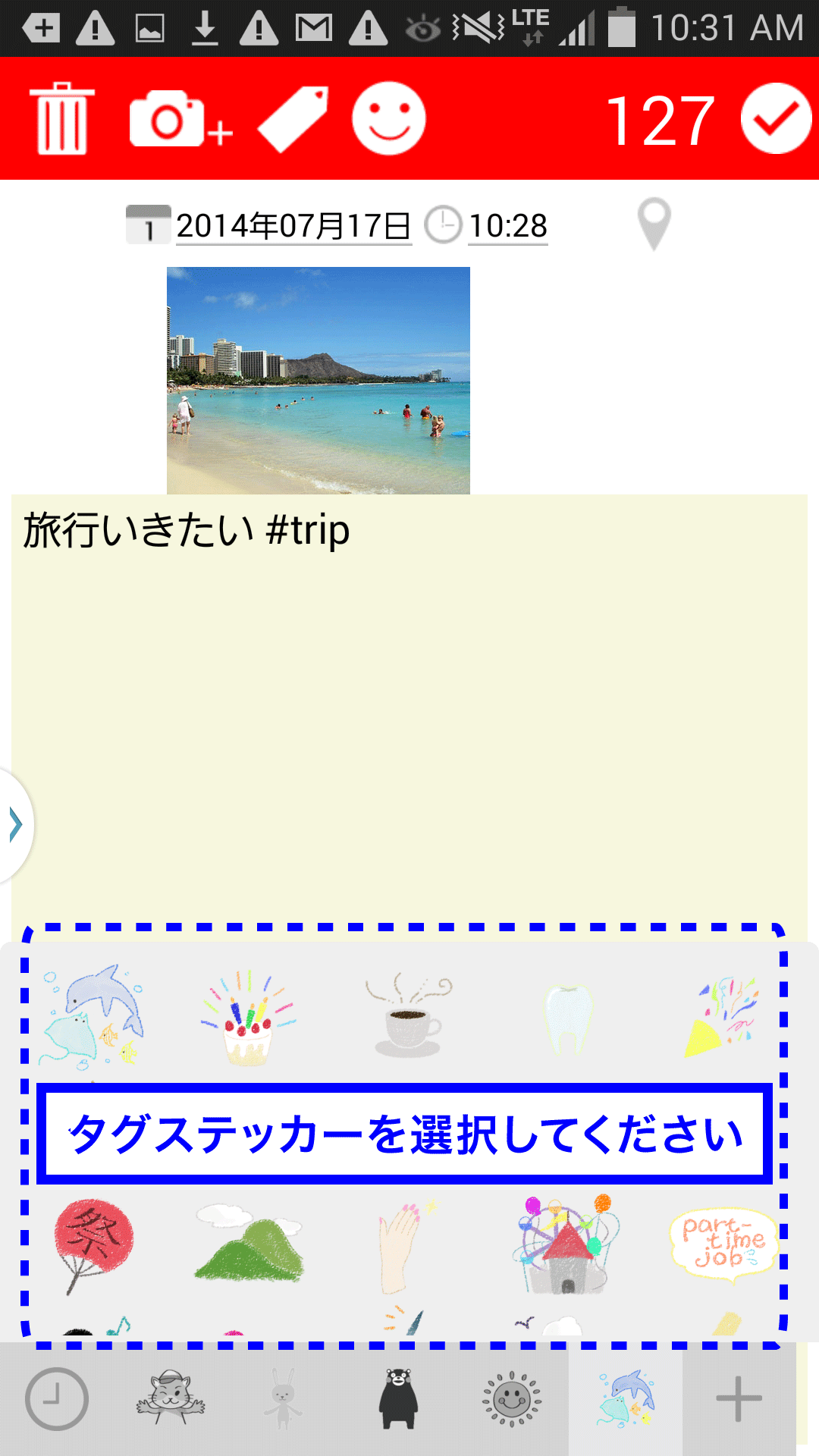
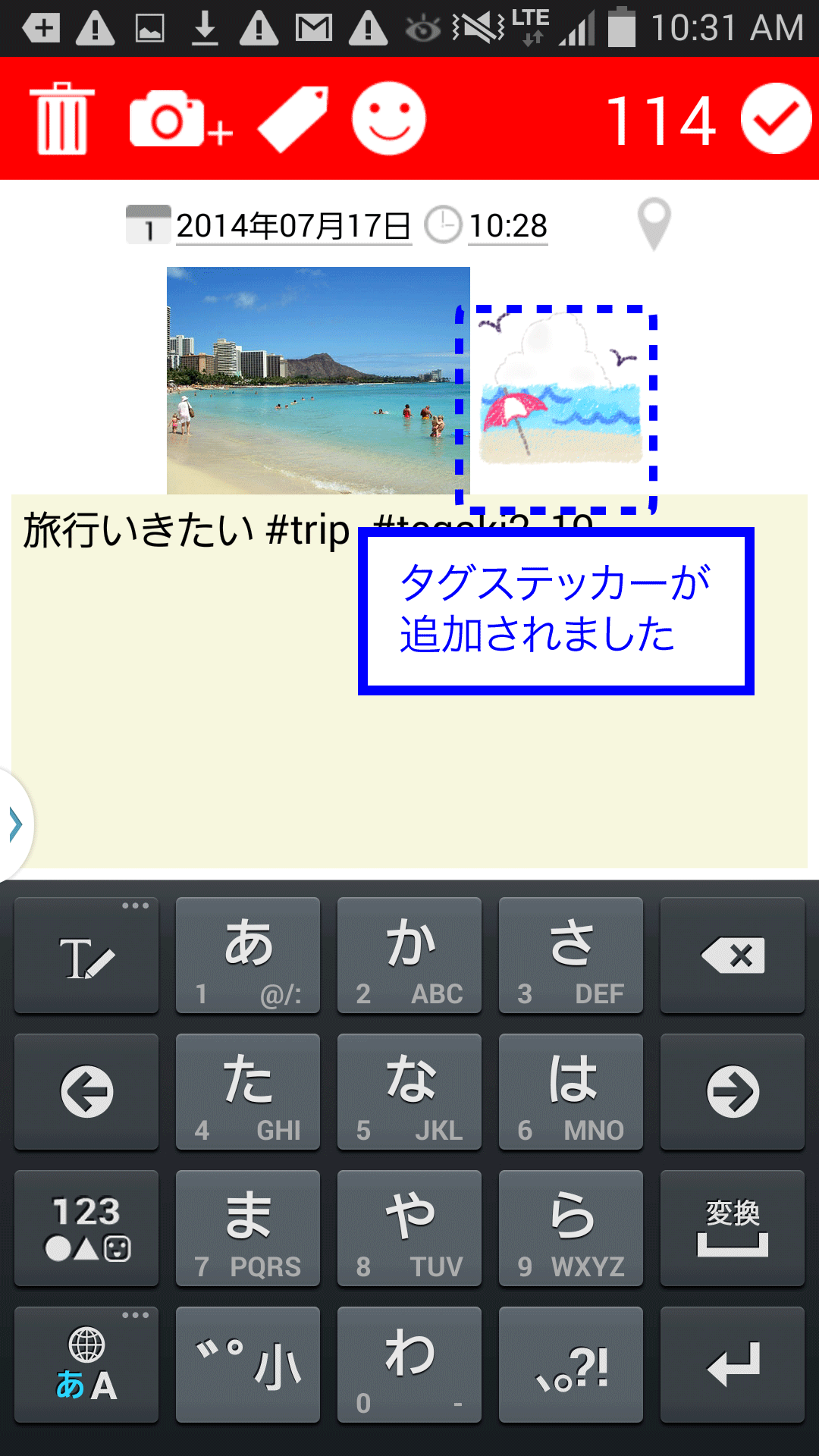
- ※ステッカーのサイズを小さくする方法
- ステッカーのサイズを小さいものに設定することができます。
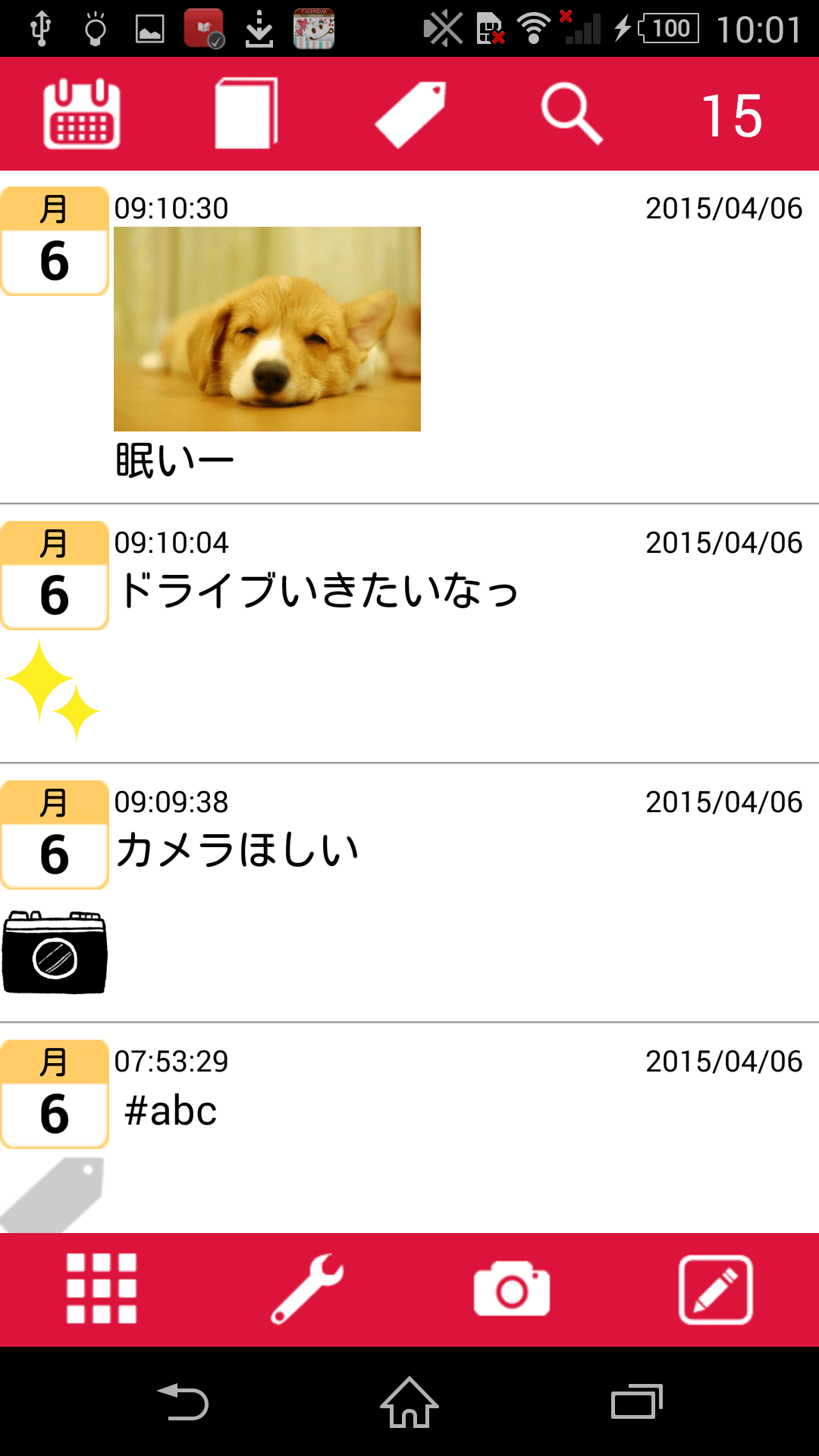
- 「設定」の中の、ミニステッカーにチェックを入れたら完了です。
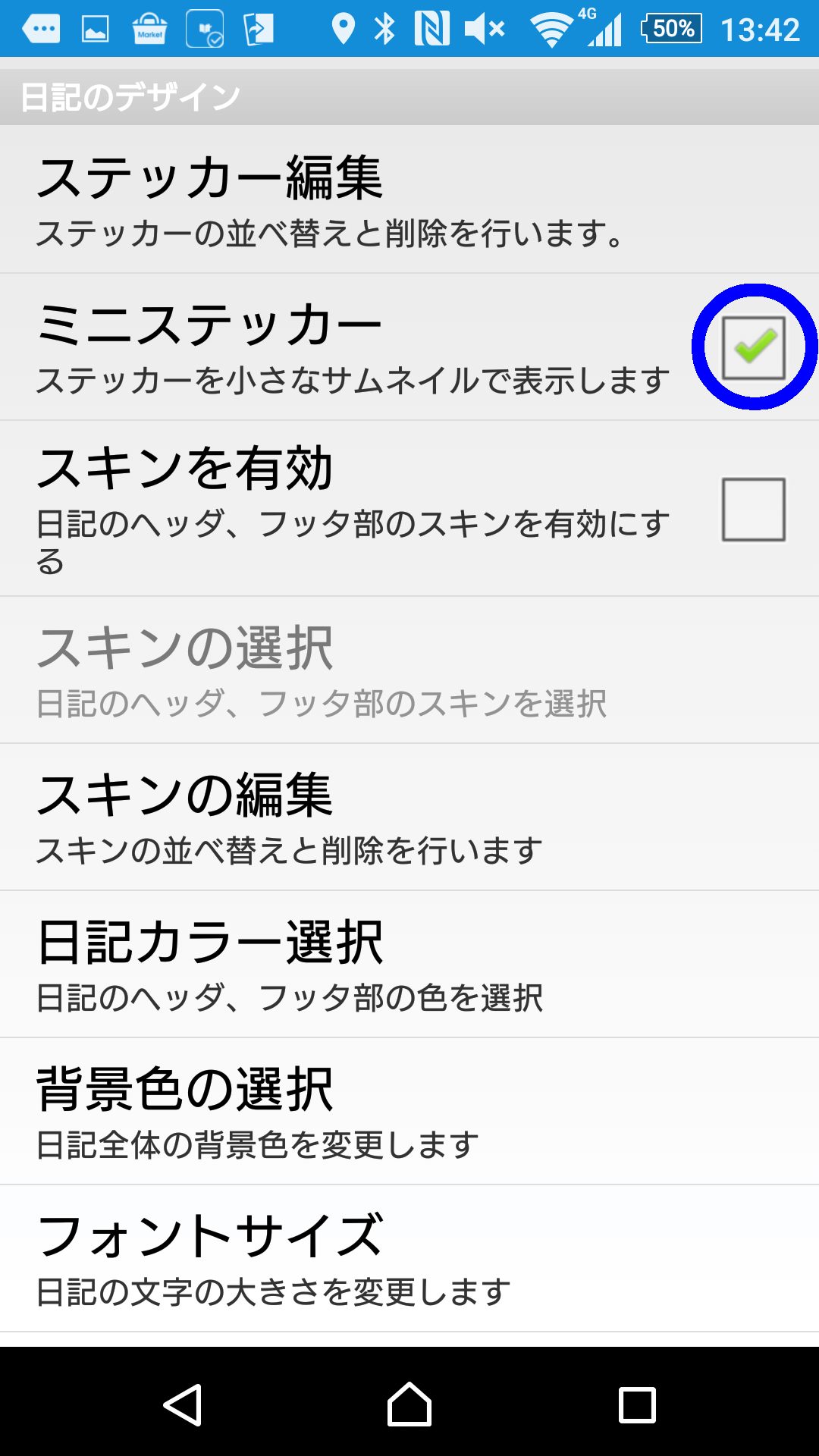
- パスコードロックを掛ける -
- 下のアイコンバーの設定ボタンをタップします。
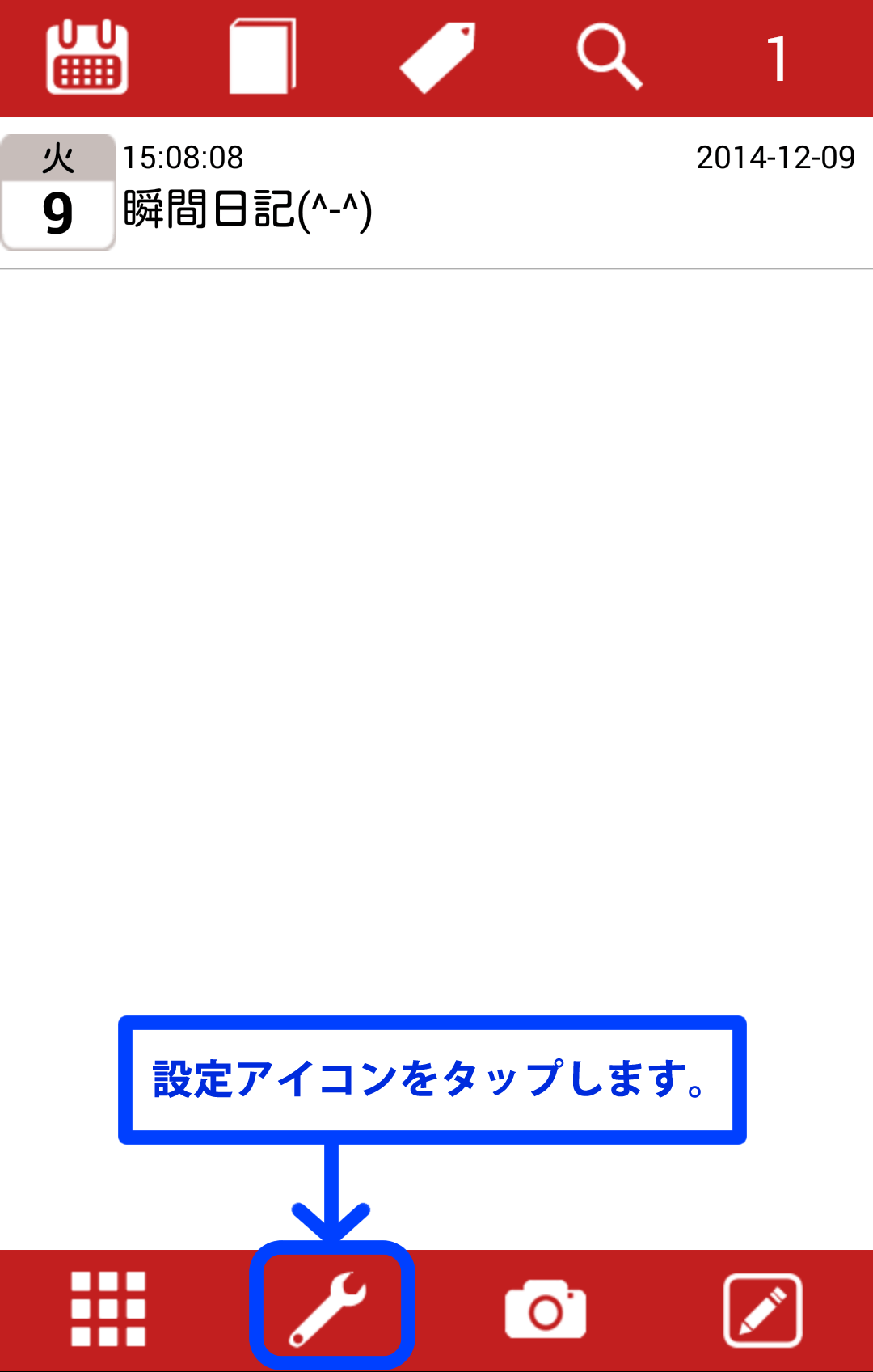
- スクロールしていくとパスコードロックという項目があるので、タップしてロック機能をオンにします。
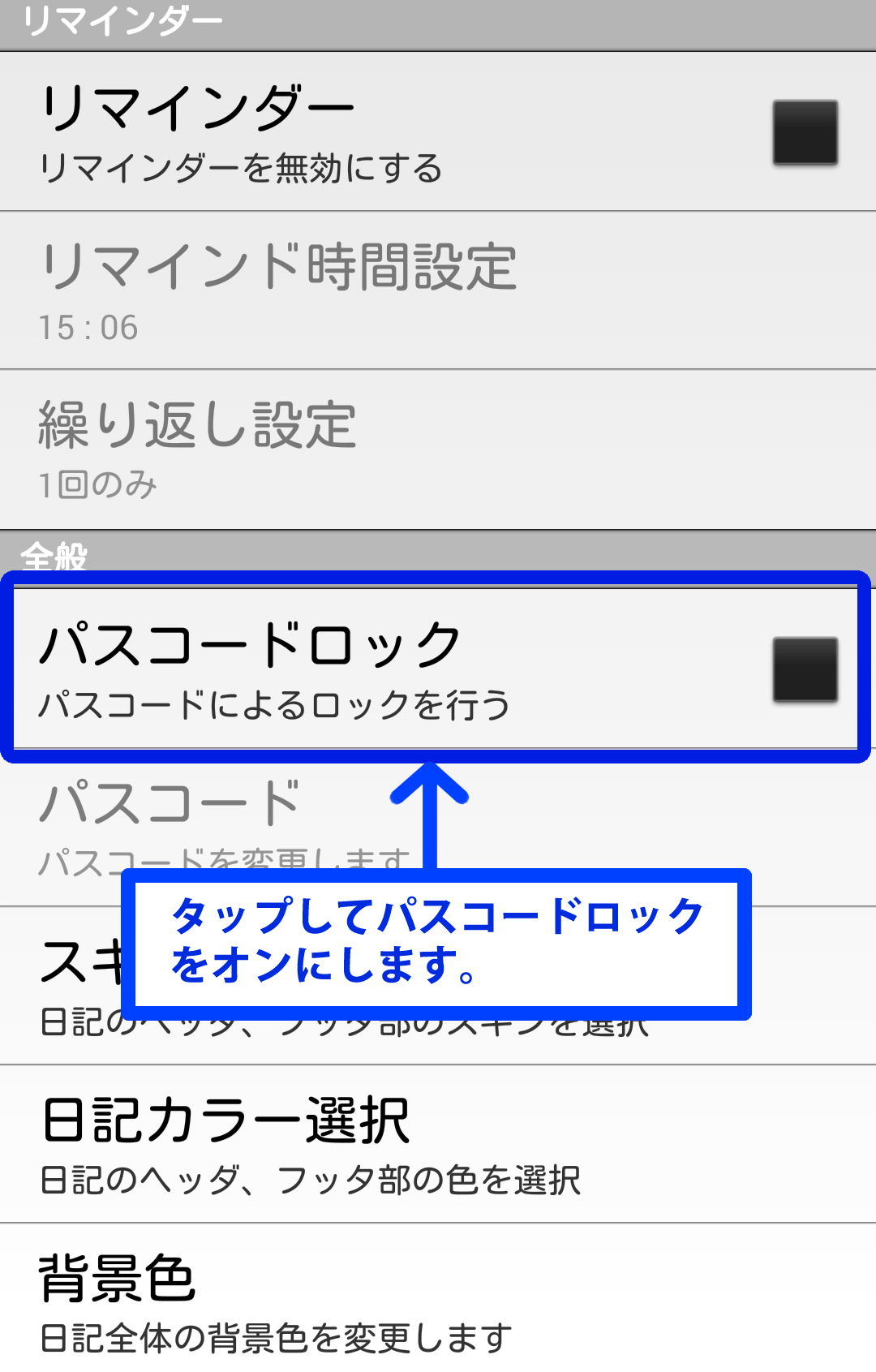
- 新しいパスコードを入力する画面が出てくるので、4桁のパスコードを入力します。
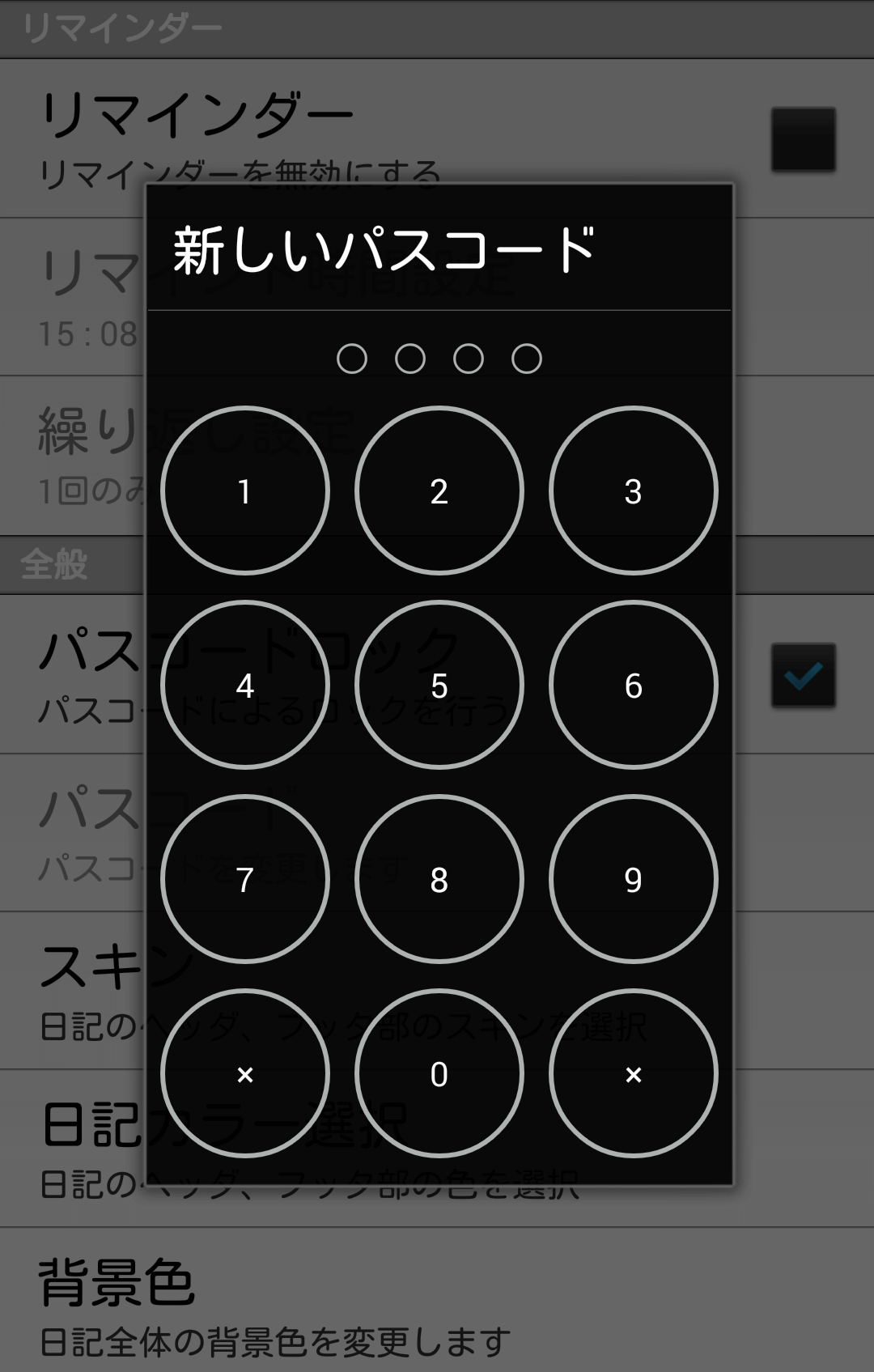
- パスコードを忘れてしまったときに備えて、パスコードを想起させるヒントを設定します。
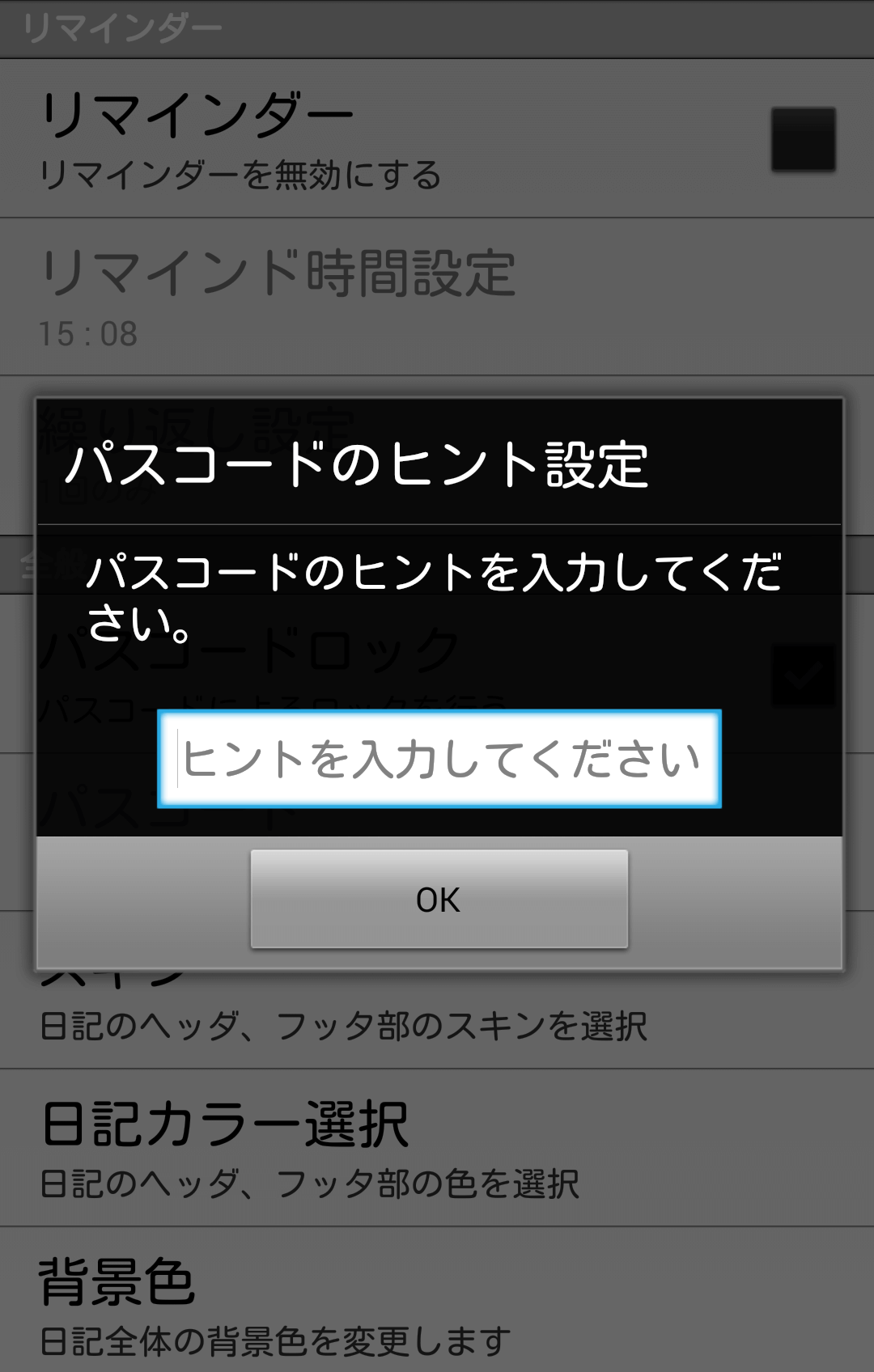
- 以上でパスコードロックの設定が完了となります。パスコードを外したい時は「設定→パスコードロック項目を再度タップしてチェックボックスのチェックを外す」という手順でロック機能をオフにすることができます。
- 編集画面で位置情報を追加する -
- 日時の右にあるマップボタンを押すと、位置情報を追加できます。
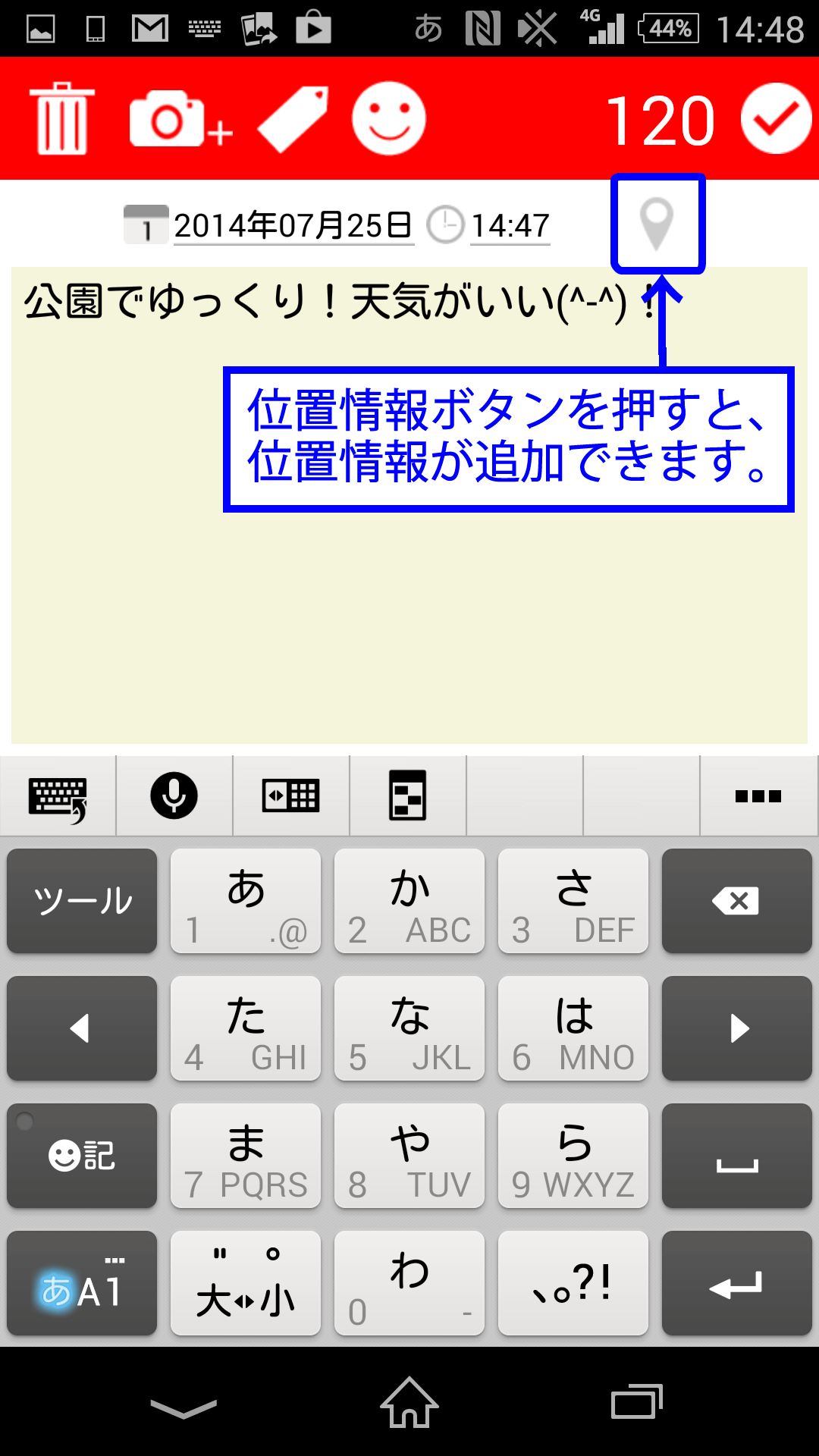
- マップが表示されるので、スライドして位置を決め、選択すると、位置情報が日記に追加されます。
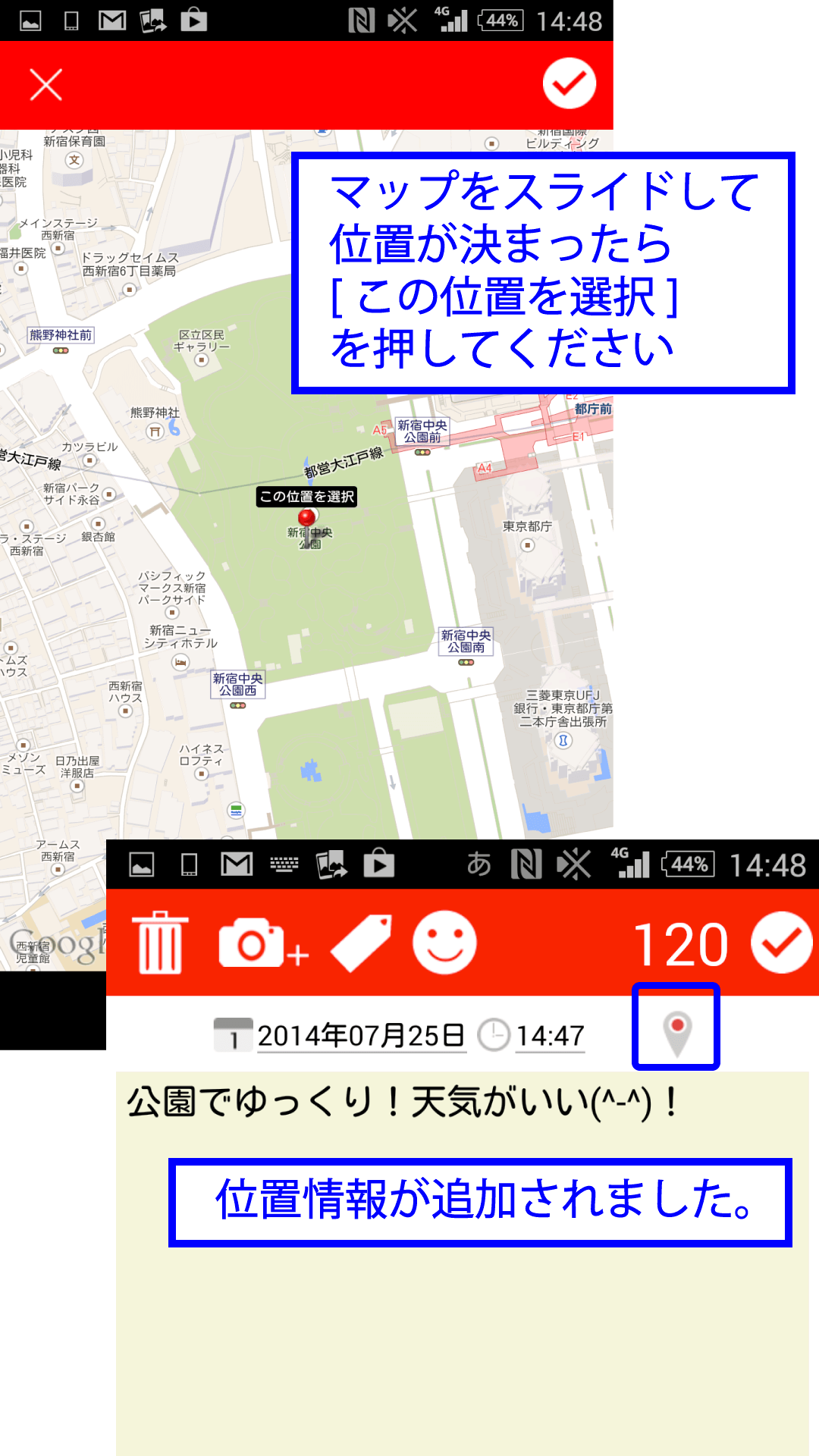
- リスト表示画面(長押しメニュー) -
- リストの項目をタップすると編集画面に移りますが、長押しすると、日記に対する操作メニューが現れます。
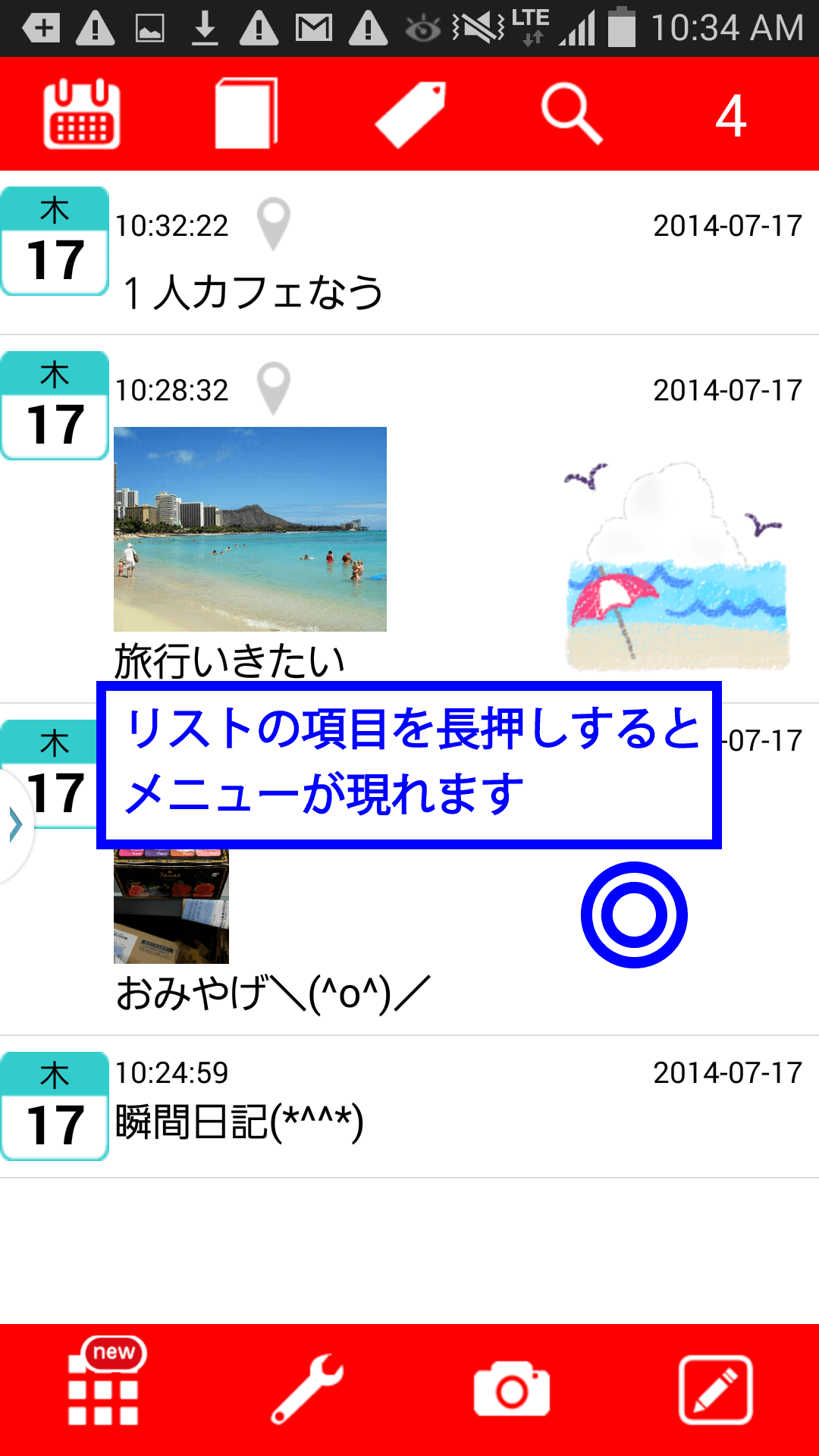
- メニューには「編集」、「共有」、「削除」、「すべてコピー」の3項目があります。
- 「編集」は編集画面に移り、日記を編集できます。
- 「共有」は他のアプリを選択して、日記の内容を共有できます。
- 「削除」は日記を削除できます。
- 「すべてコピー」はその記事の日記全文をコピーできます。
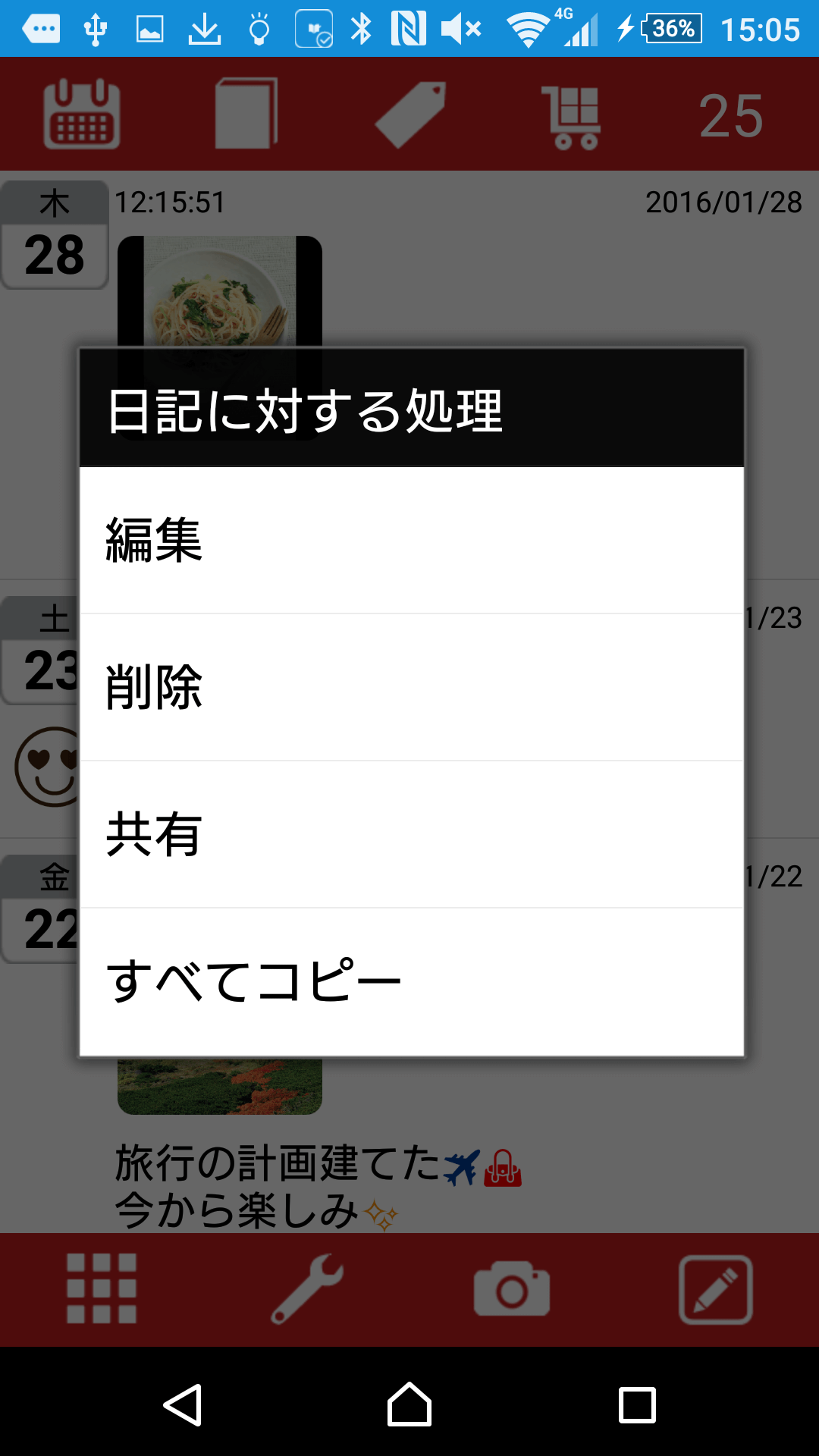
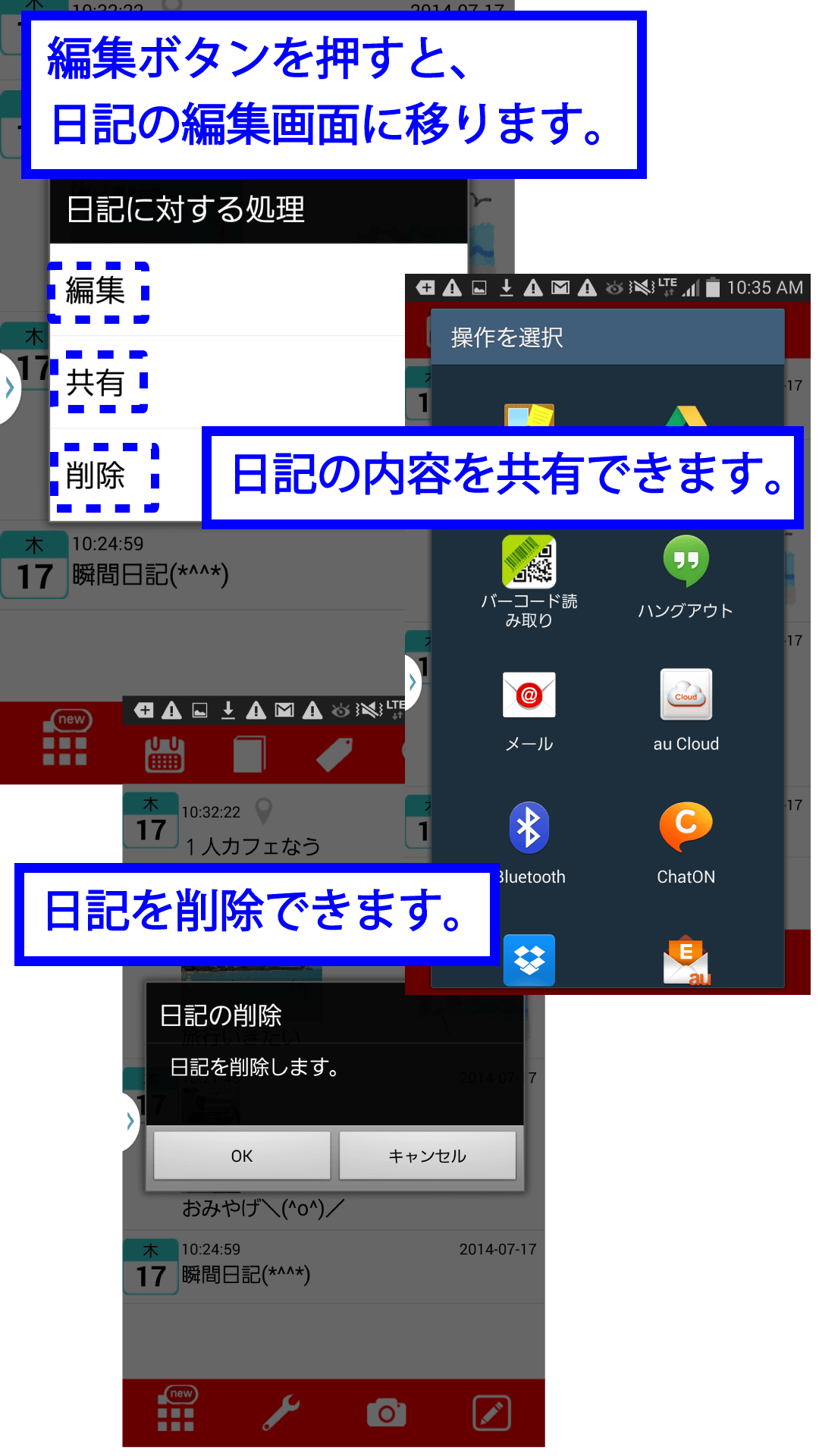
- リスト表示画面(タグ別表示) -
- 日記の右側にあるタグボタンまたはタグステッカーを押すと、そのタグ名と前方一致のタグが付いた日記のリストを表示できます。
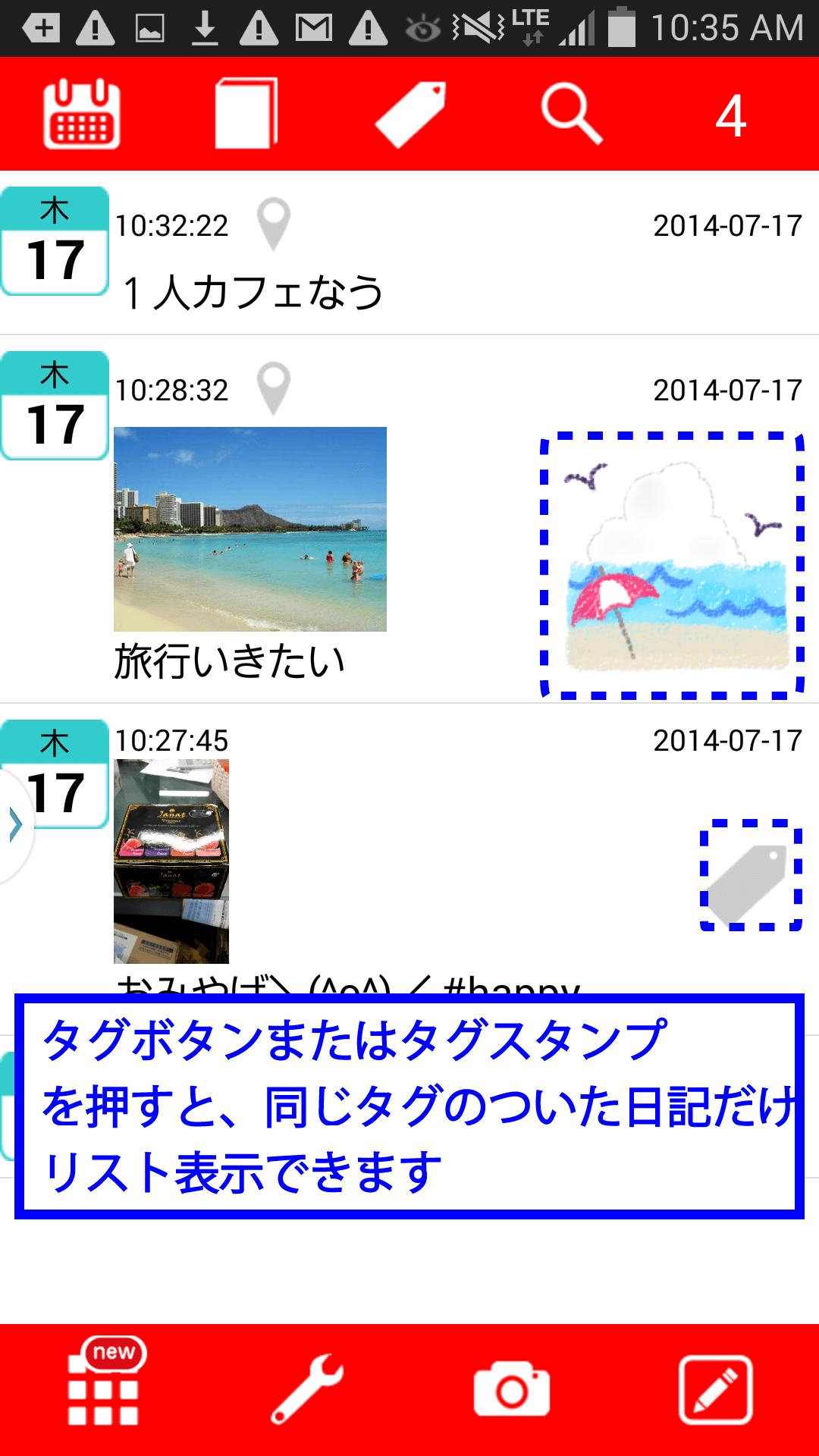
- 日記に複数のタグがある場合、それらの一覧が表示されるので選択してください。
- カレンダー表示画面 -
- カレンダーボタンを押すと、カレンダー表示にできます。
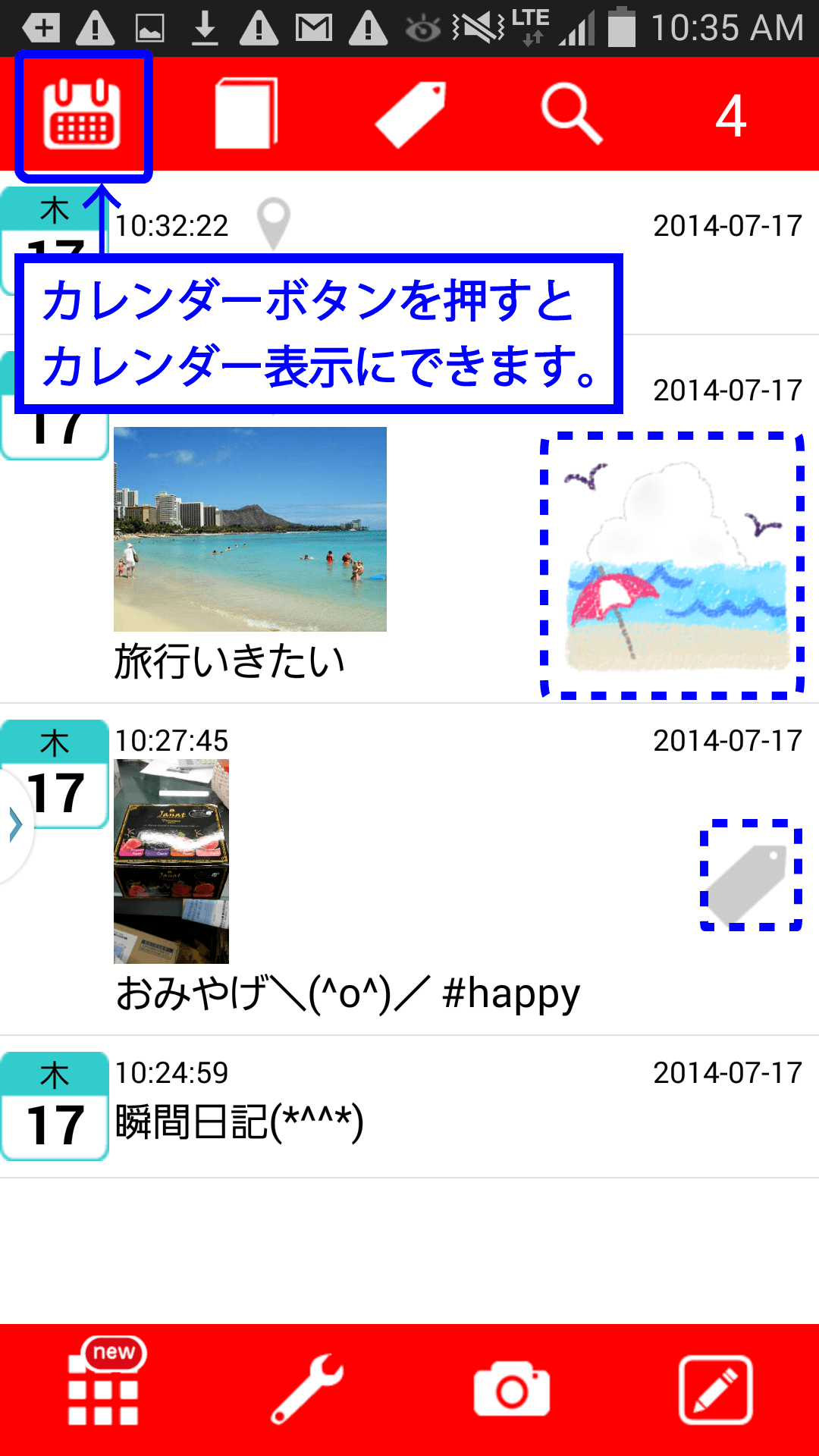
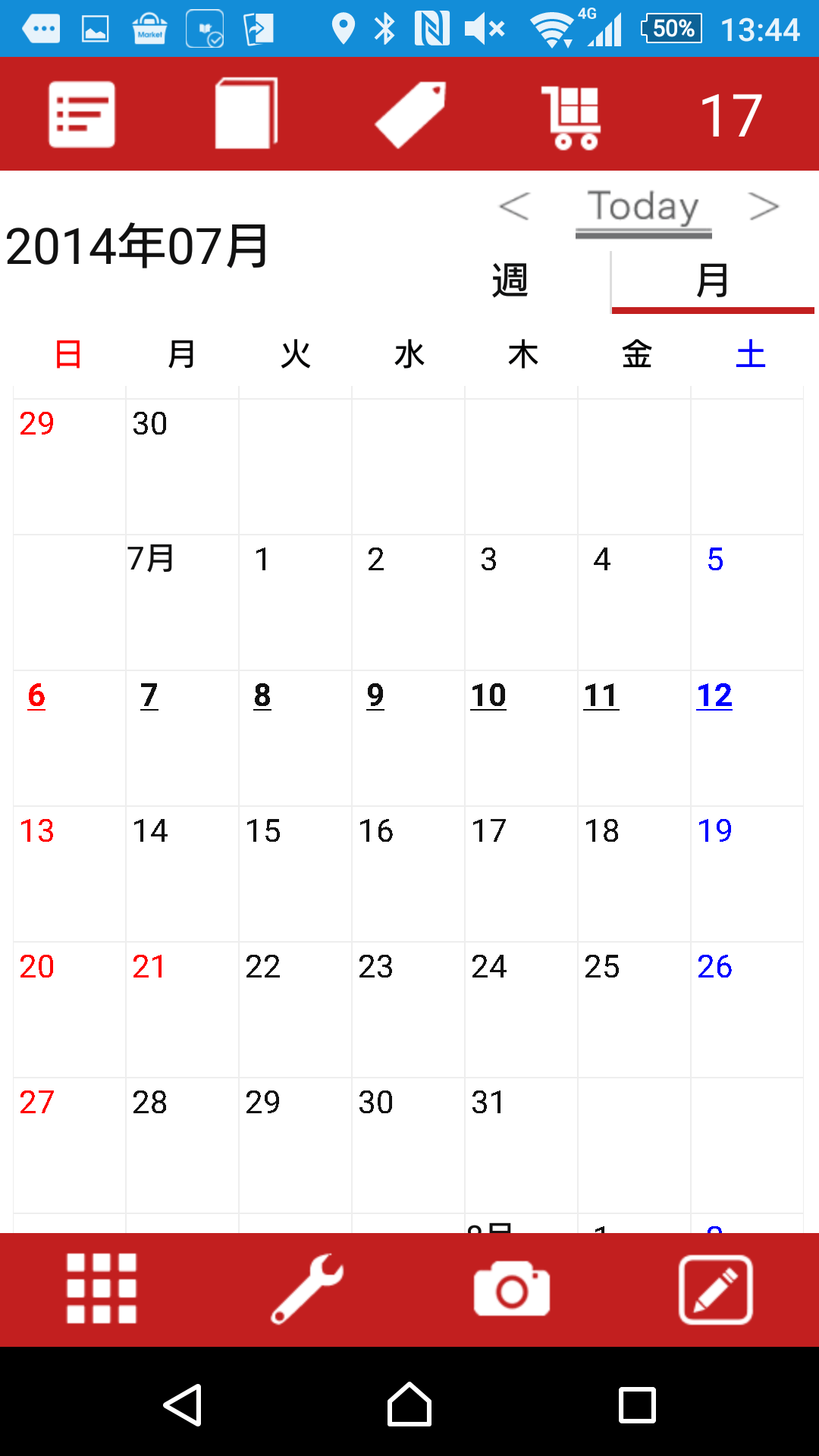
- カレンダーの上部の3つのボタンを選択すると表示する月を変更できます。
- カレンダーの下部は、日記のリスト表示になっていて、上下にスライドして閲覧できます。
- 最初はその月の日記がリスト表示されますが、カレンダーの日付を選択すると、その日の日記が表示されます。
- 日付を選択したままで、下のバーの投稿ボタンやカメラボタンを押すと、その日の日記として新規作成できます。
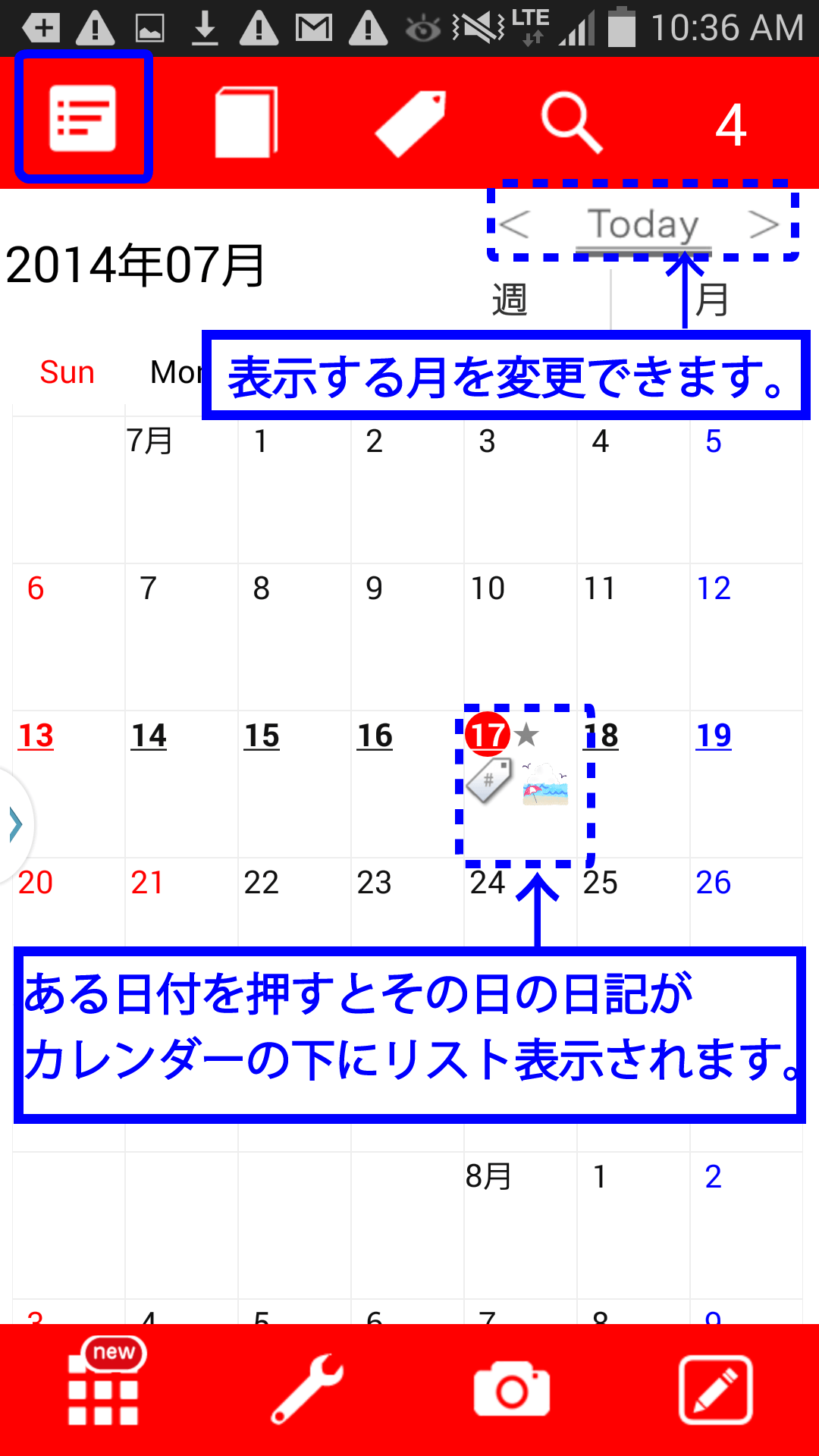
- リストの項目をタップまたは長押しした時の動作はリスト表示画面と同様です。
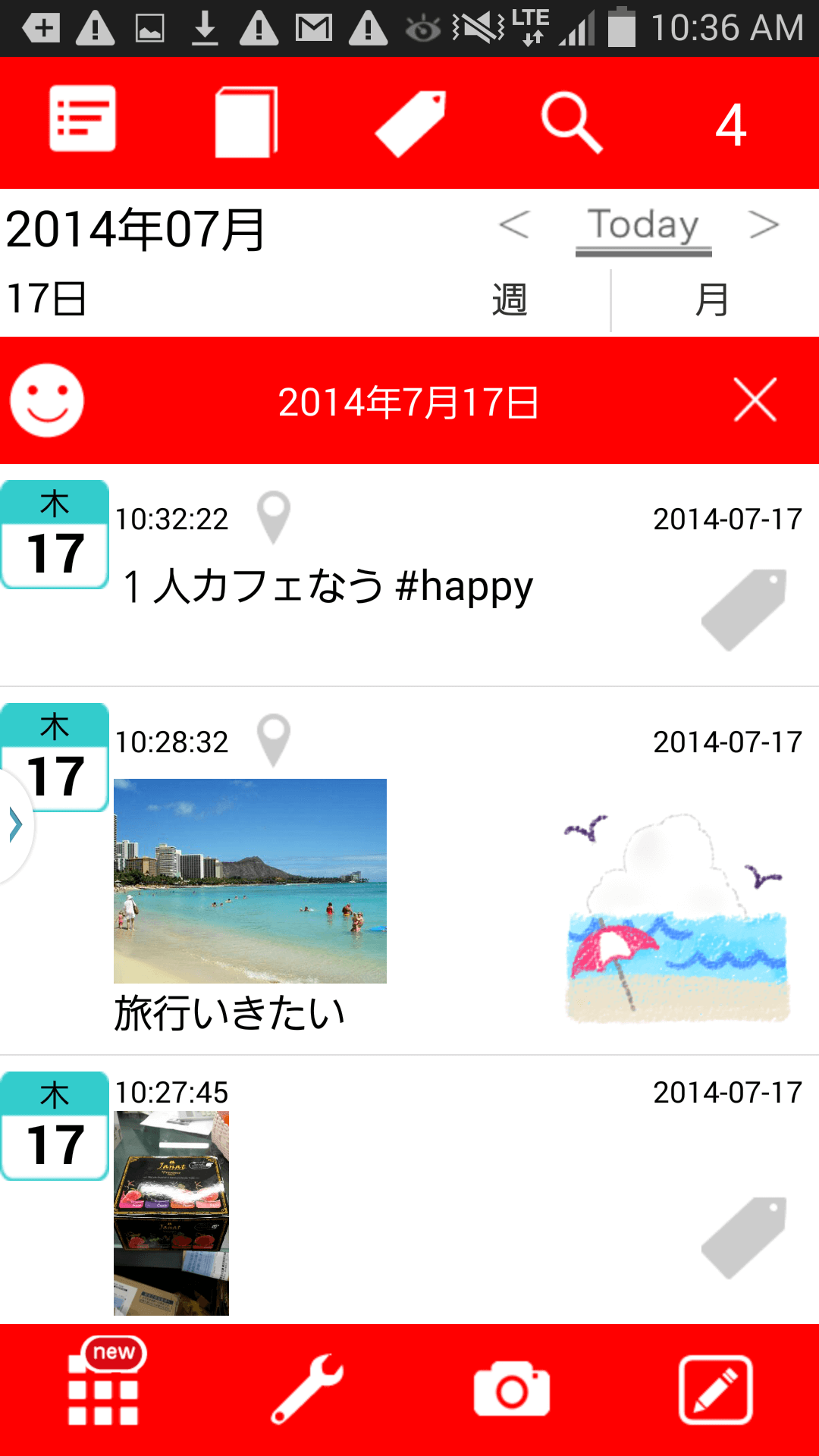
- アルバム機能 -
- アルバムボタンを押すと、アルバムを表示できます。
- いままでの日記に添付されている写真をまとめて閲覧できます。
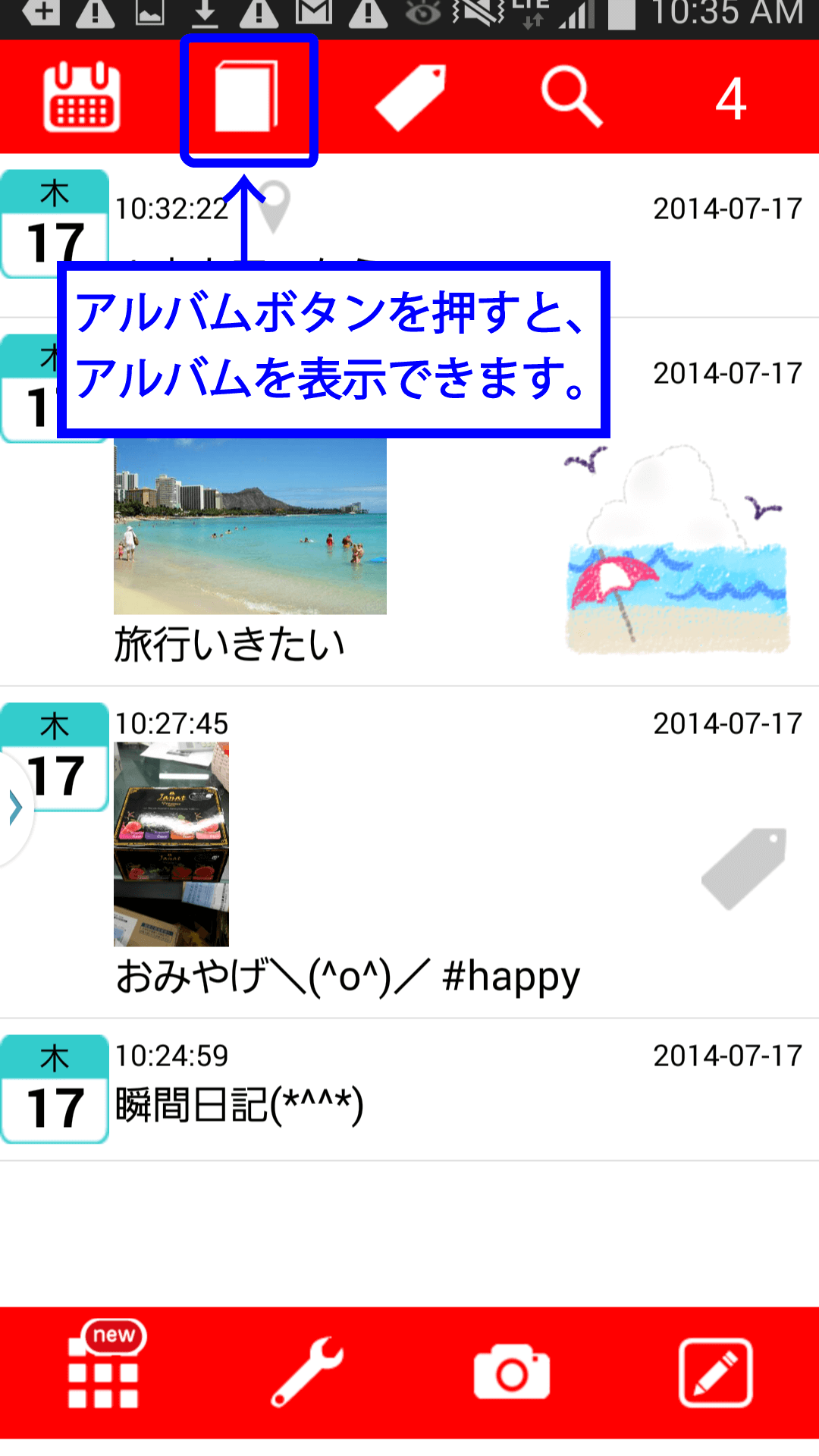

- ショップ -
- 日記リスト画面とタイルメニューのカートアイコンから、「ショップ」に行くことが出来ます。
- ショップでは、たくさんのステッカーやスキンをダウンロードすることが出来ます。
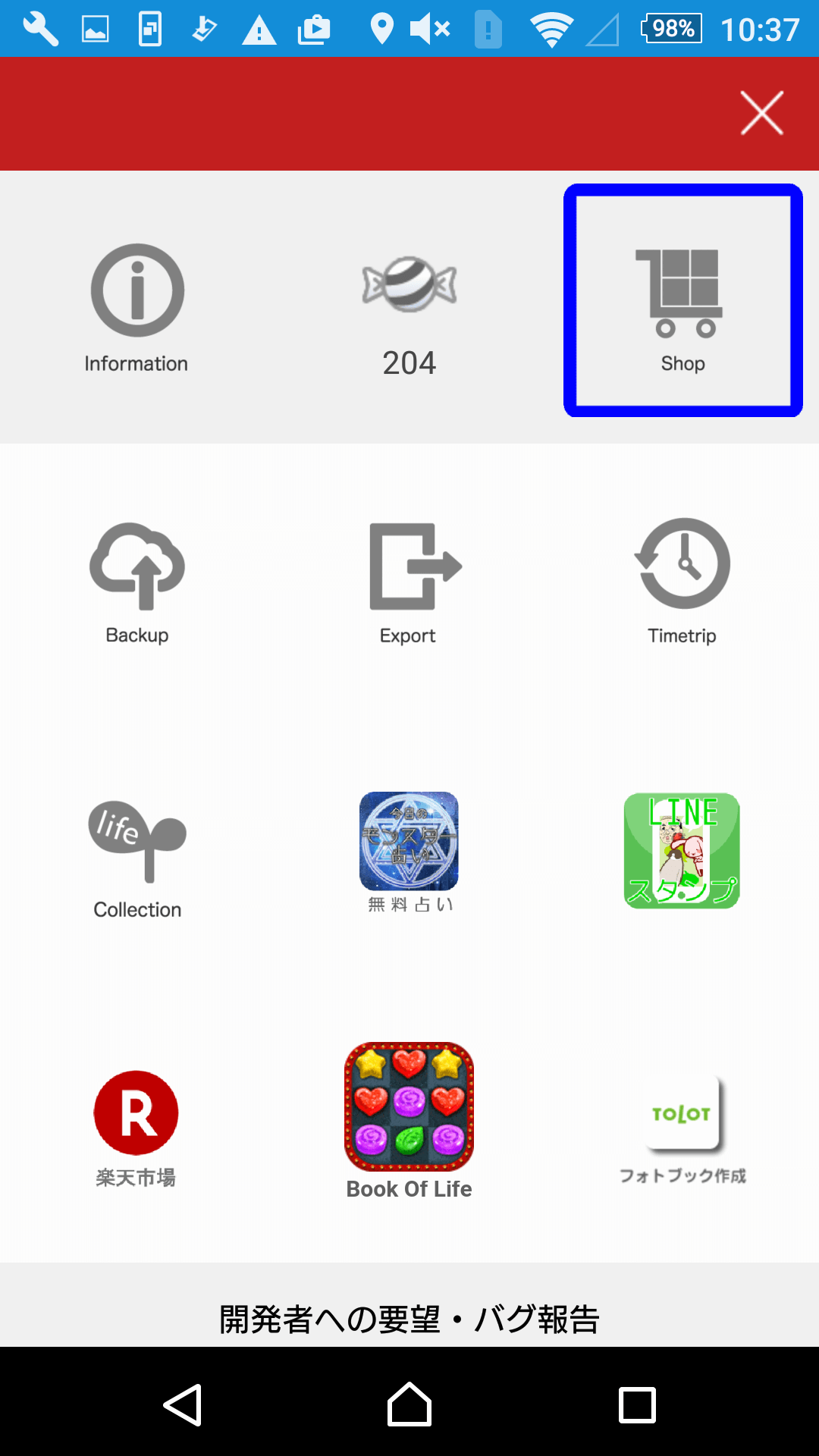
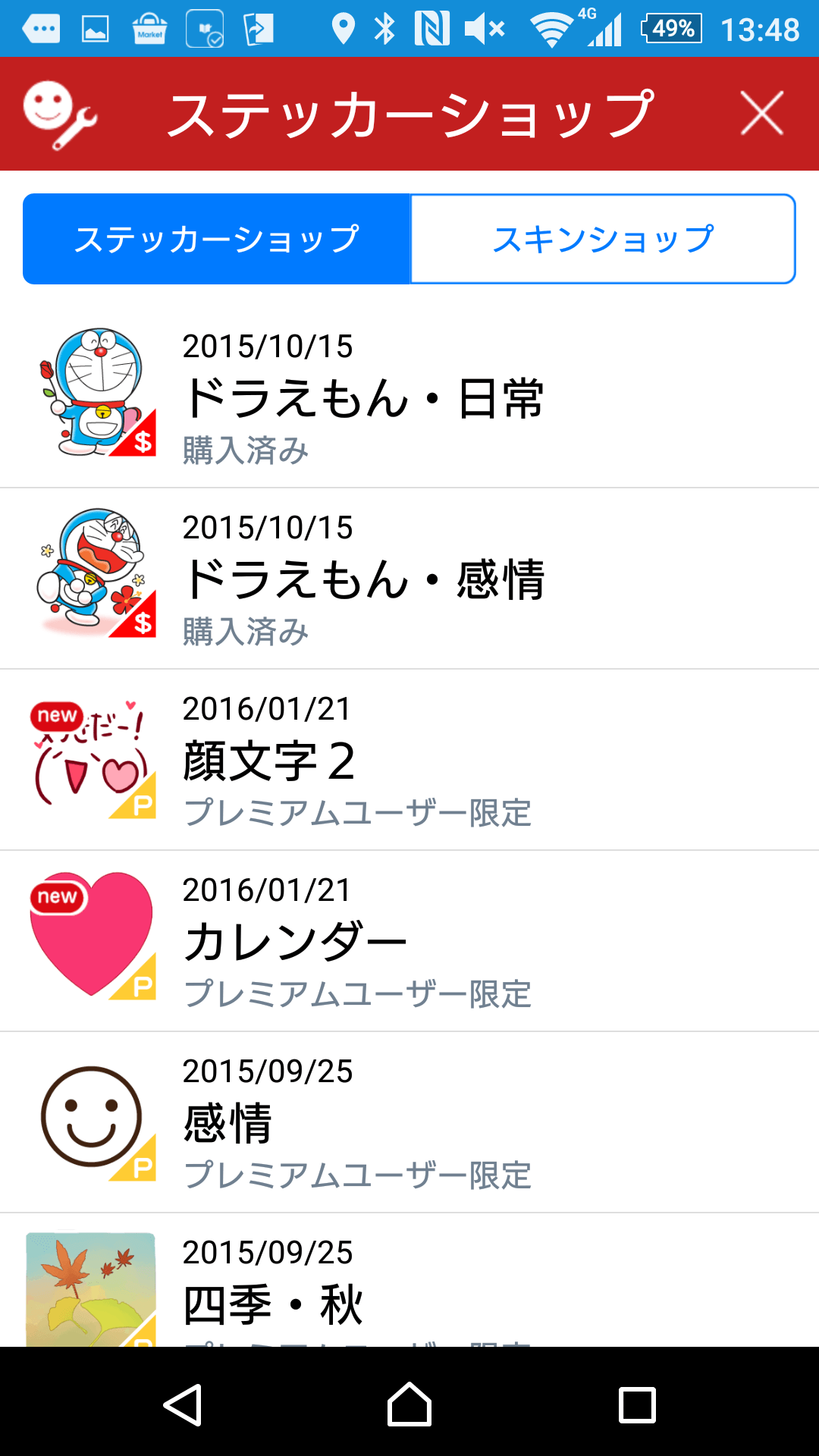
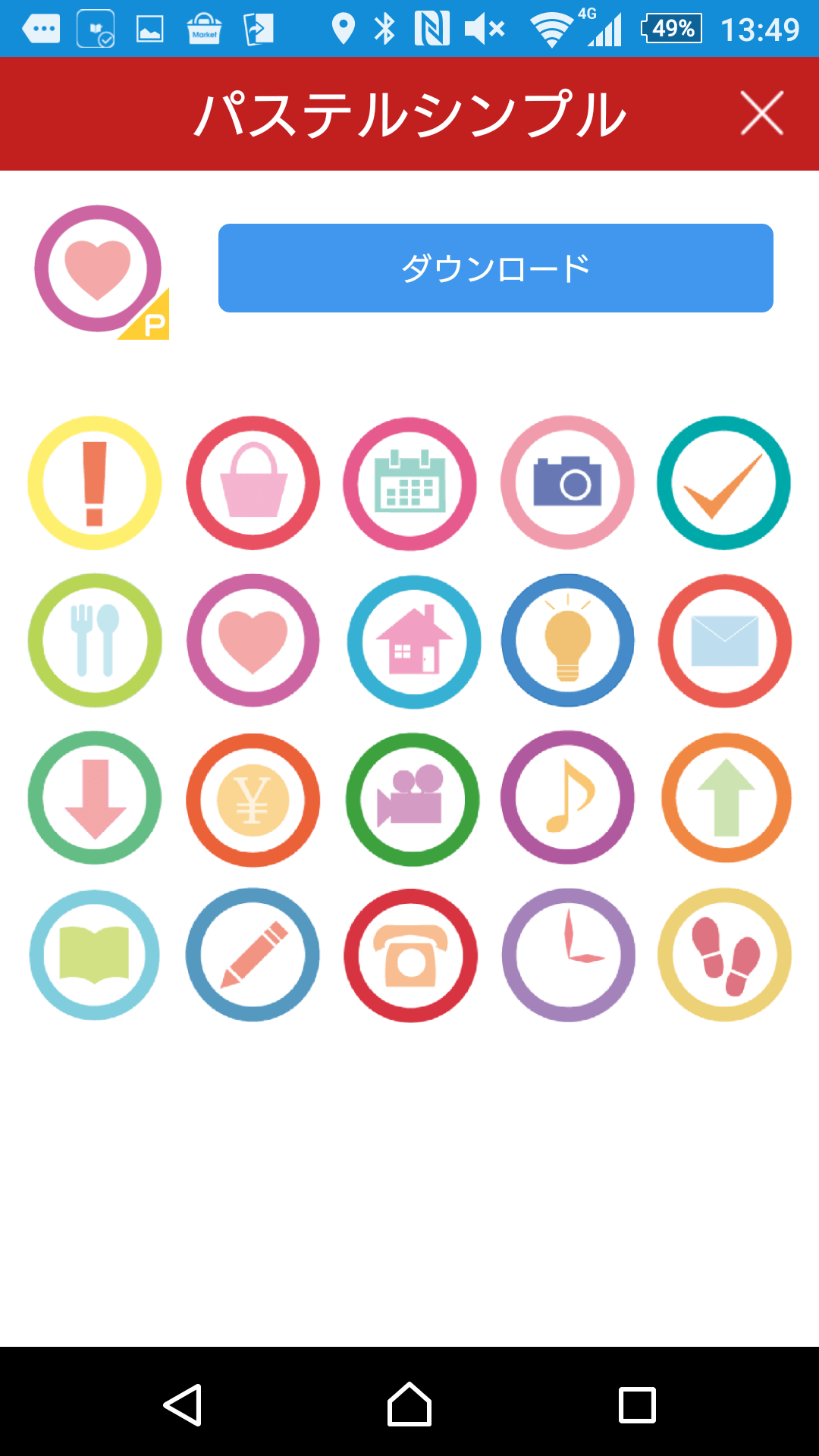
- スキン -
- 日記の上部と下部を飾る壁紙をスキンといいます。
- 設定のスキンを有効にチェックを入れてください。
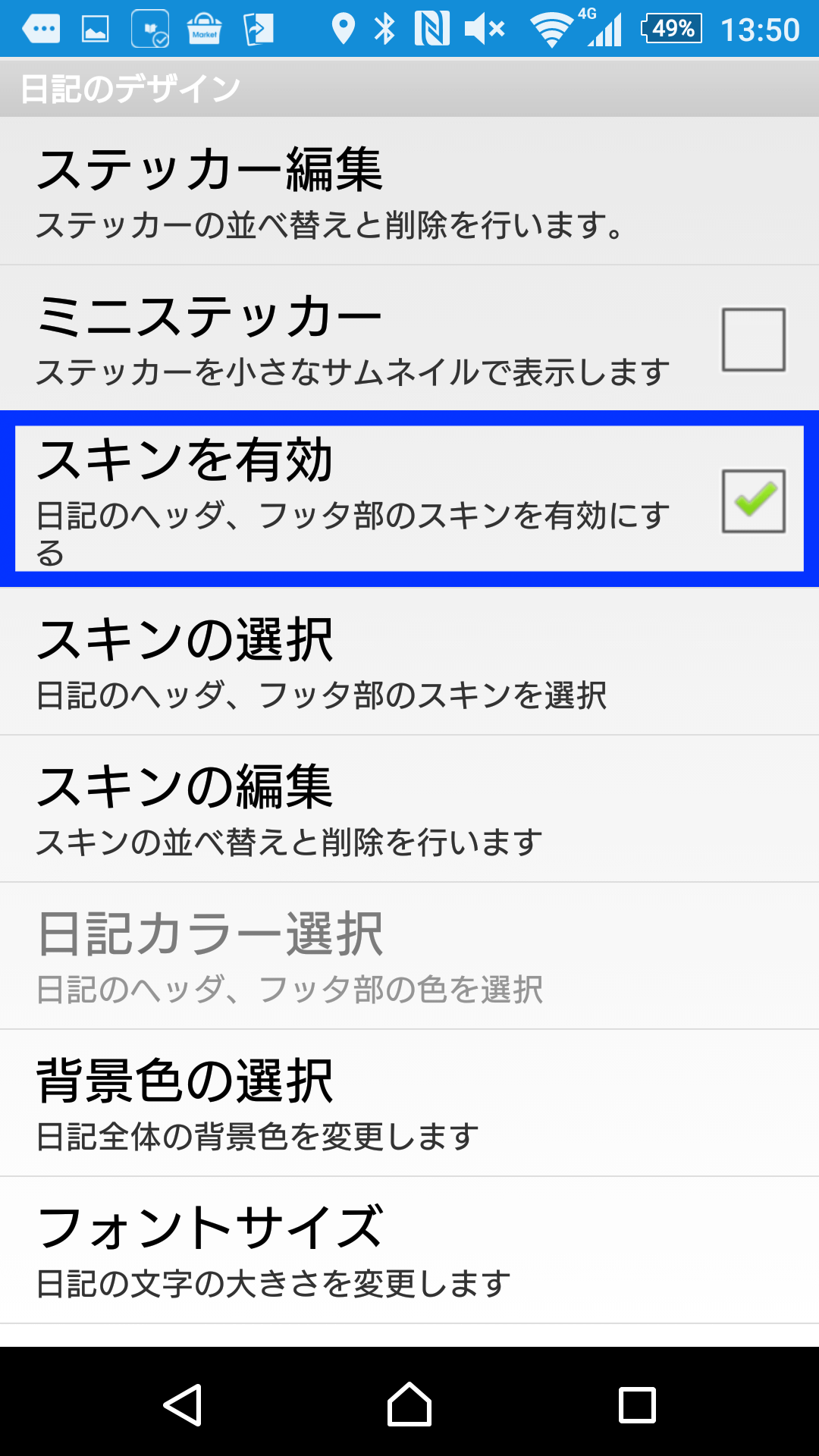
- スキンの選択から、ダウンロードしたスキンへ着せかえを行うことが出来ます。
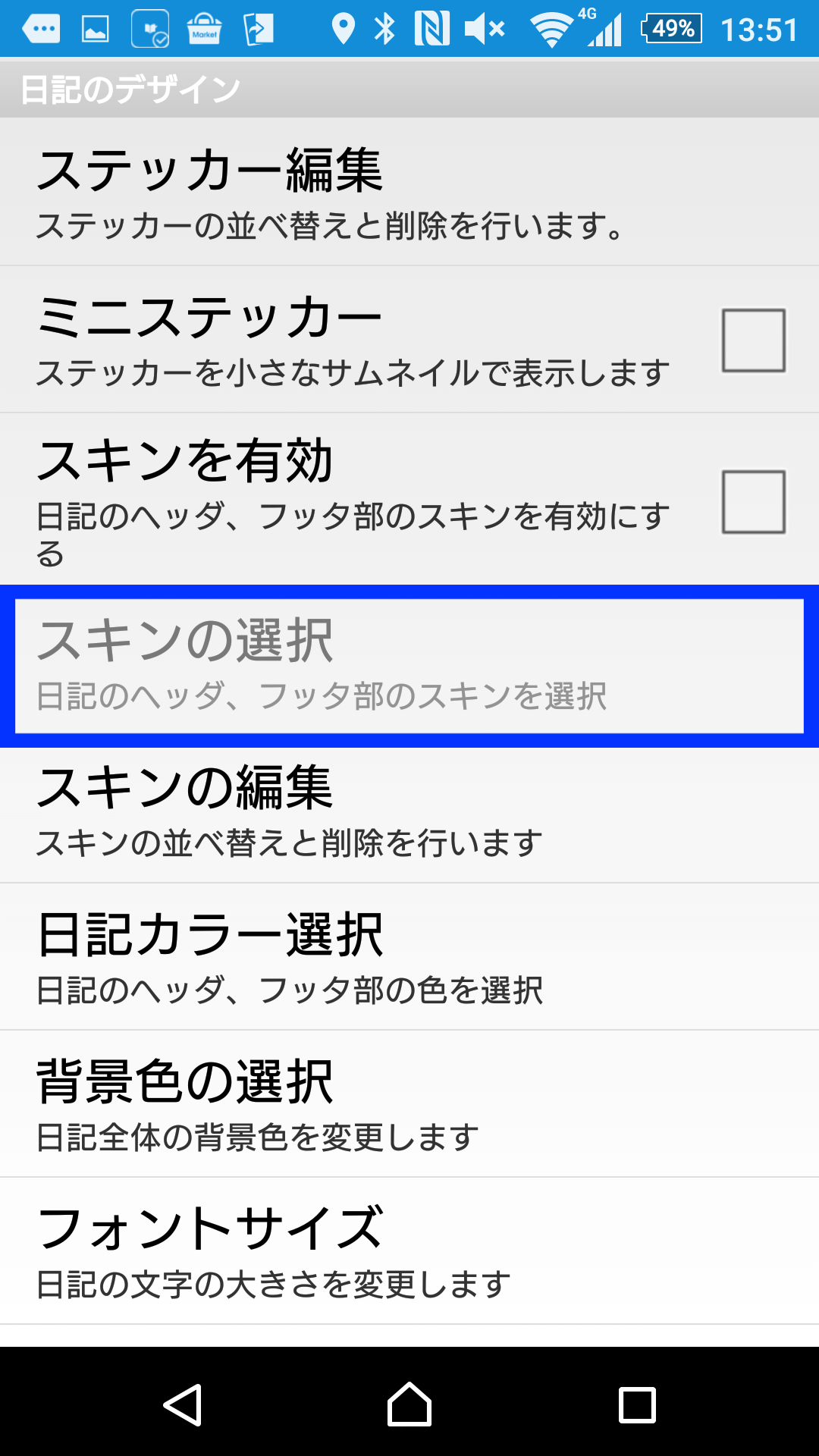
- デザイン変更 -
- 日記をあなた好みのデザインに変更することができます。
- デザインを変更することが出来るのはヘッダ・フッタの色、背景色、文字サイズ、アイコン、カレンダーです。
- 設定から、変えたいメニューを選んでください。
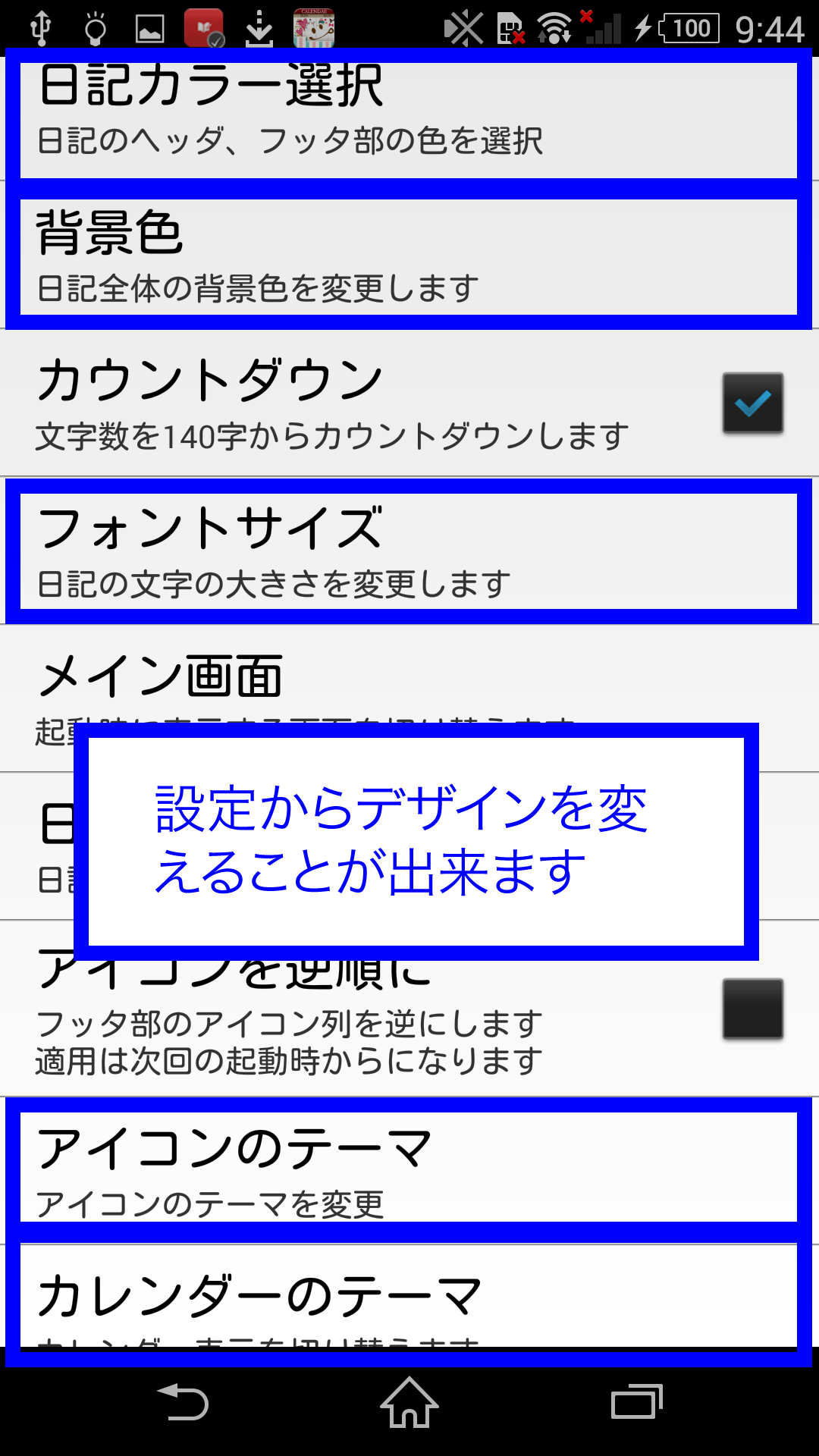
- ■日記カラー・・・RGBから指定することが出来るので、あなたの好きな色がきっと見つかりますよ!
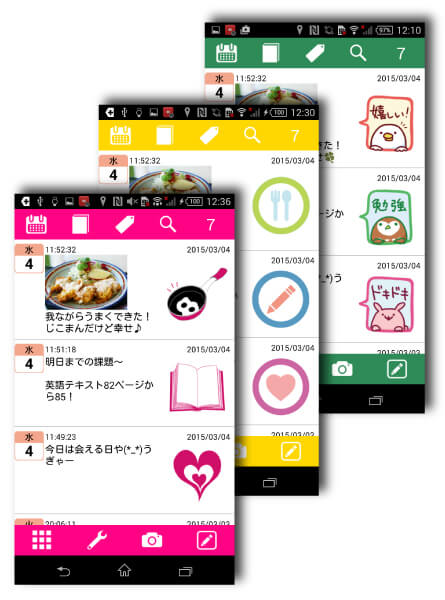
- ■アイコン・・・初期設定ではフラット(ホワイト)になっています。他にフラット(ブルー)、クラシックをあわせて3種類のアイコンが選べます。
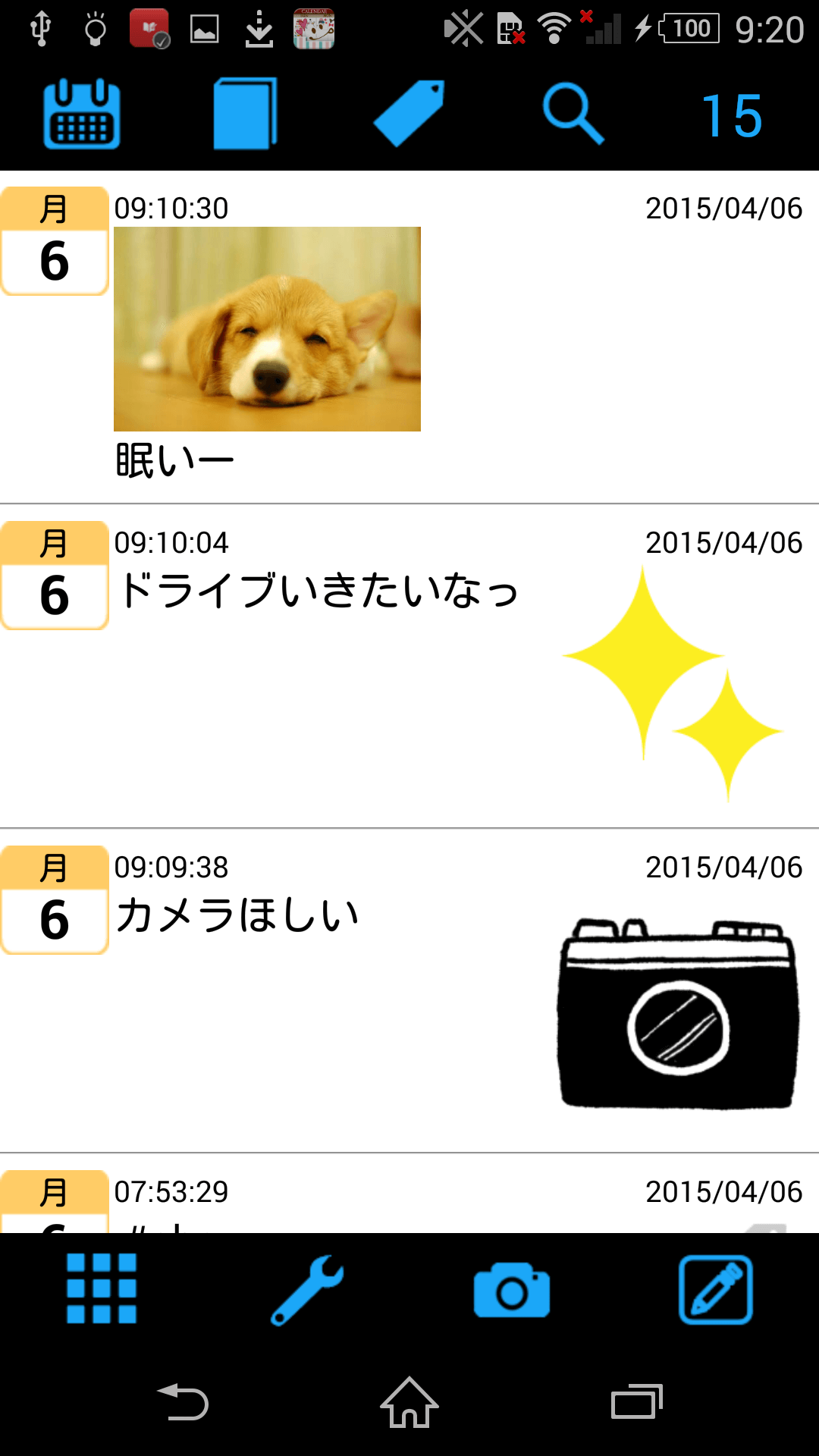
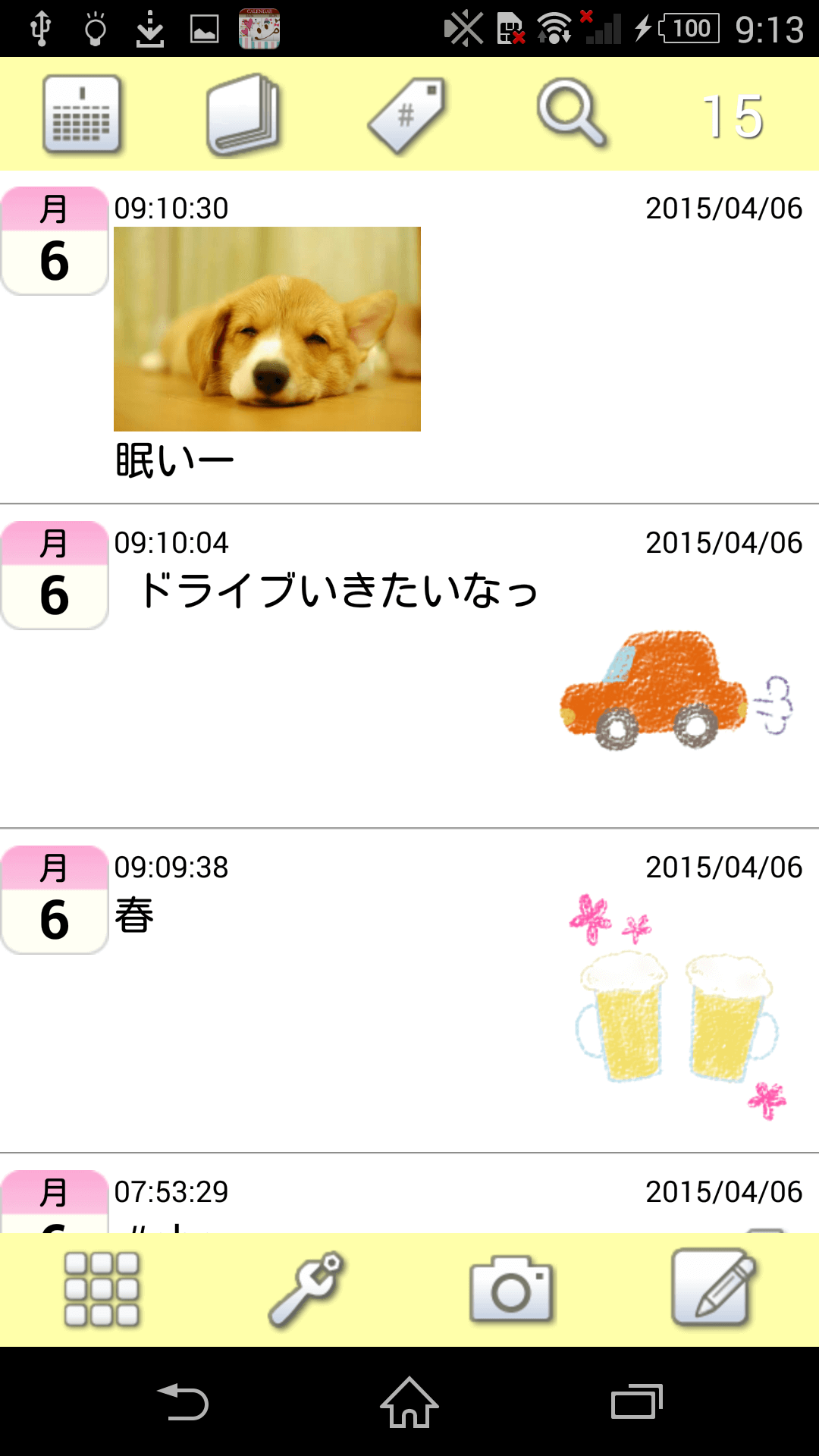
- ■カレンダー・・・初期設定ではスクロールになっています。他にクラシックカレンダーに変更できます。
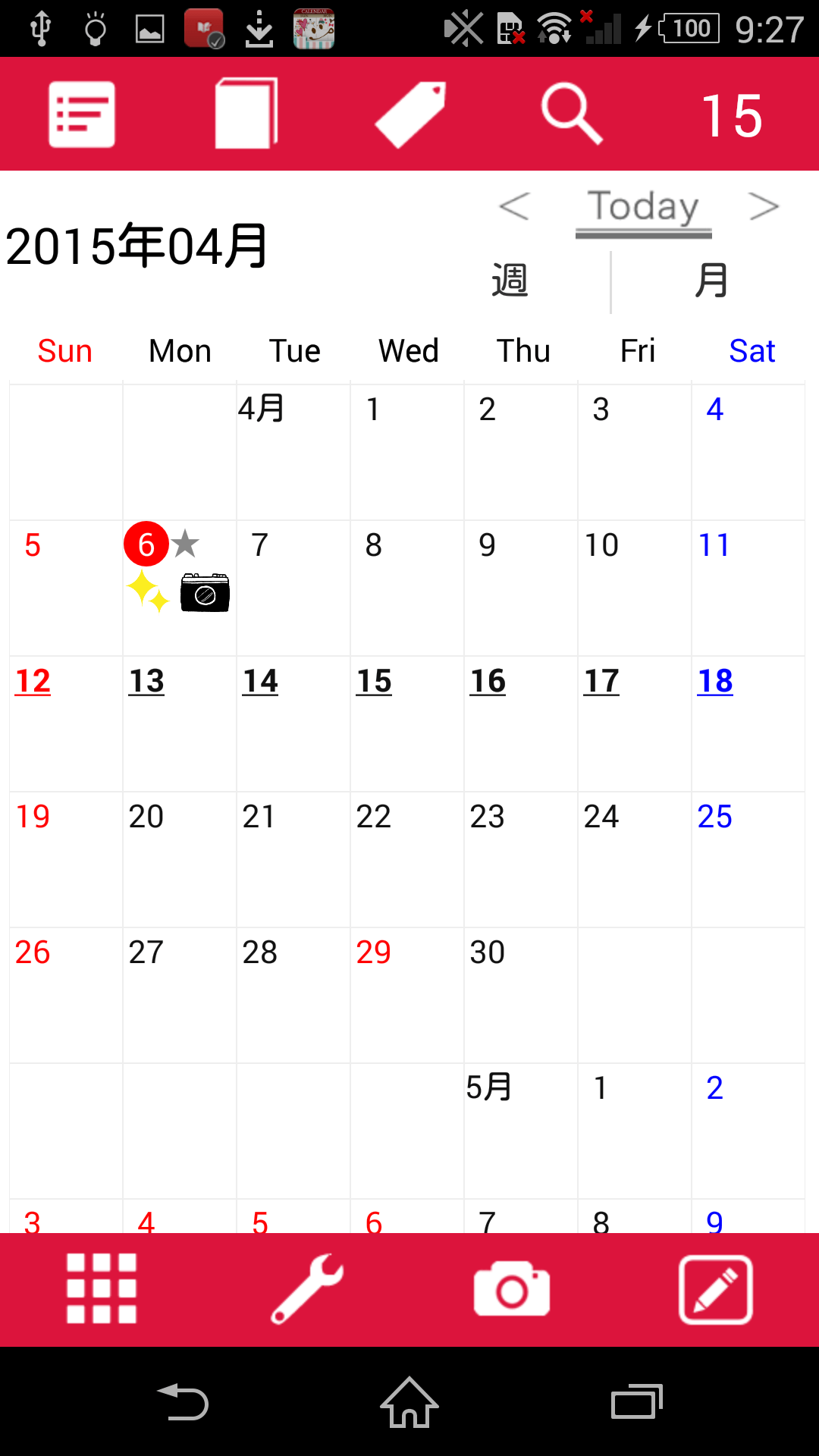
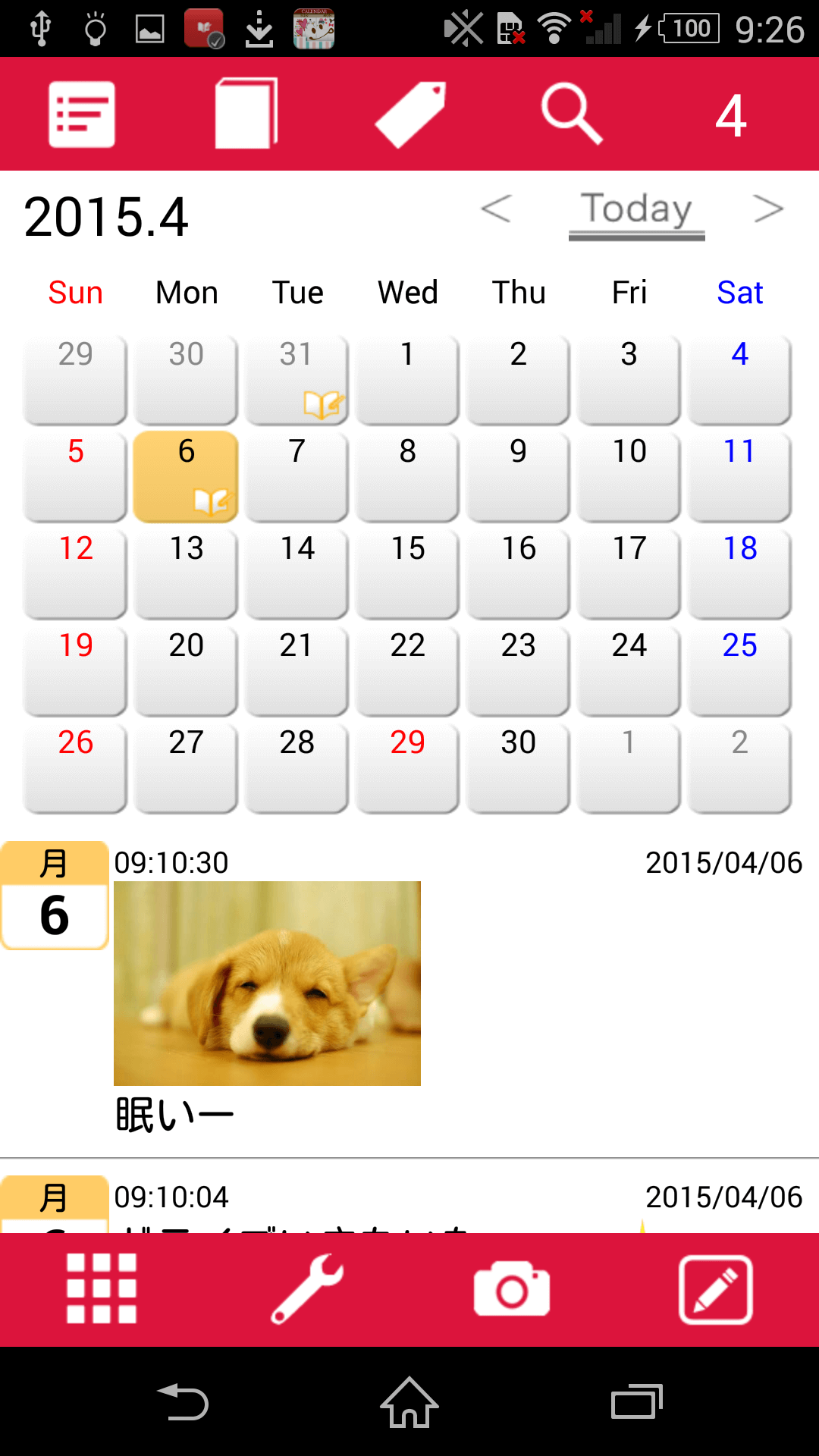
- 検索機能 -
- 日記上部のメニューバーにある検索アイコンをタップすると、キーワード検索を行うことができます。
- また、検索ボックスの右にあるタグアイコンをタップすると、最近使った文字のタグおよびステッカーが一覧となって表示されます。タップすると、指定のタグ・ステッカーのついた記事を検索できます。
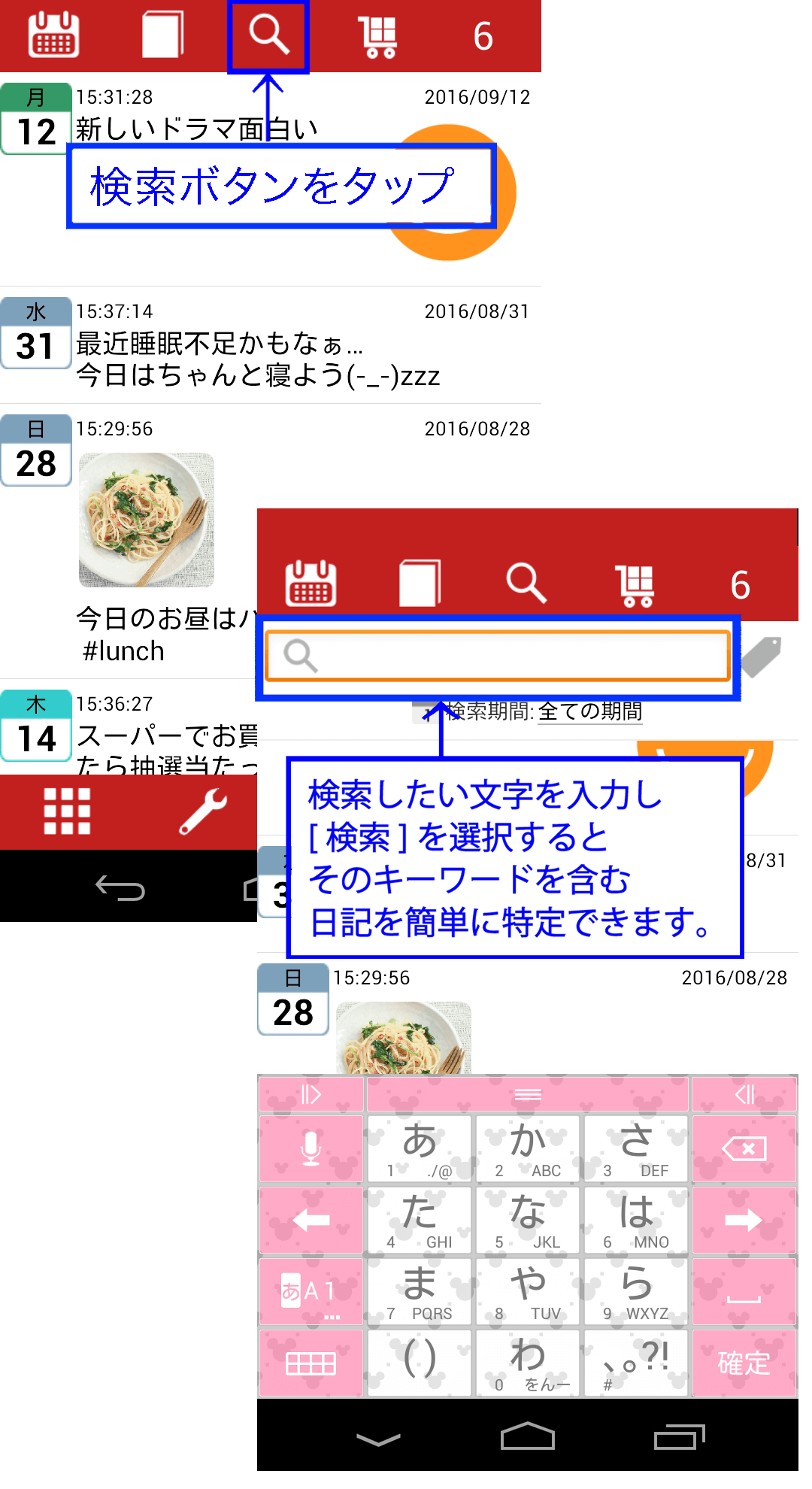
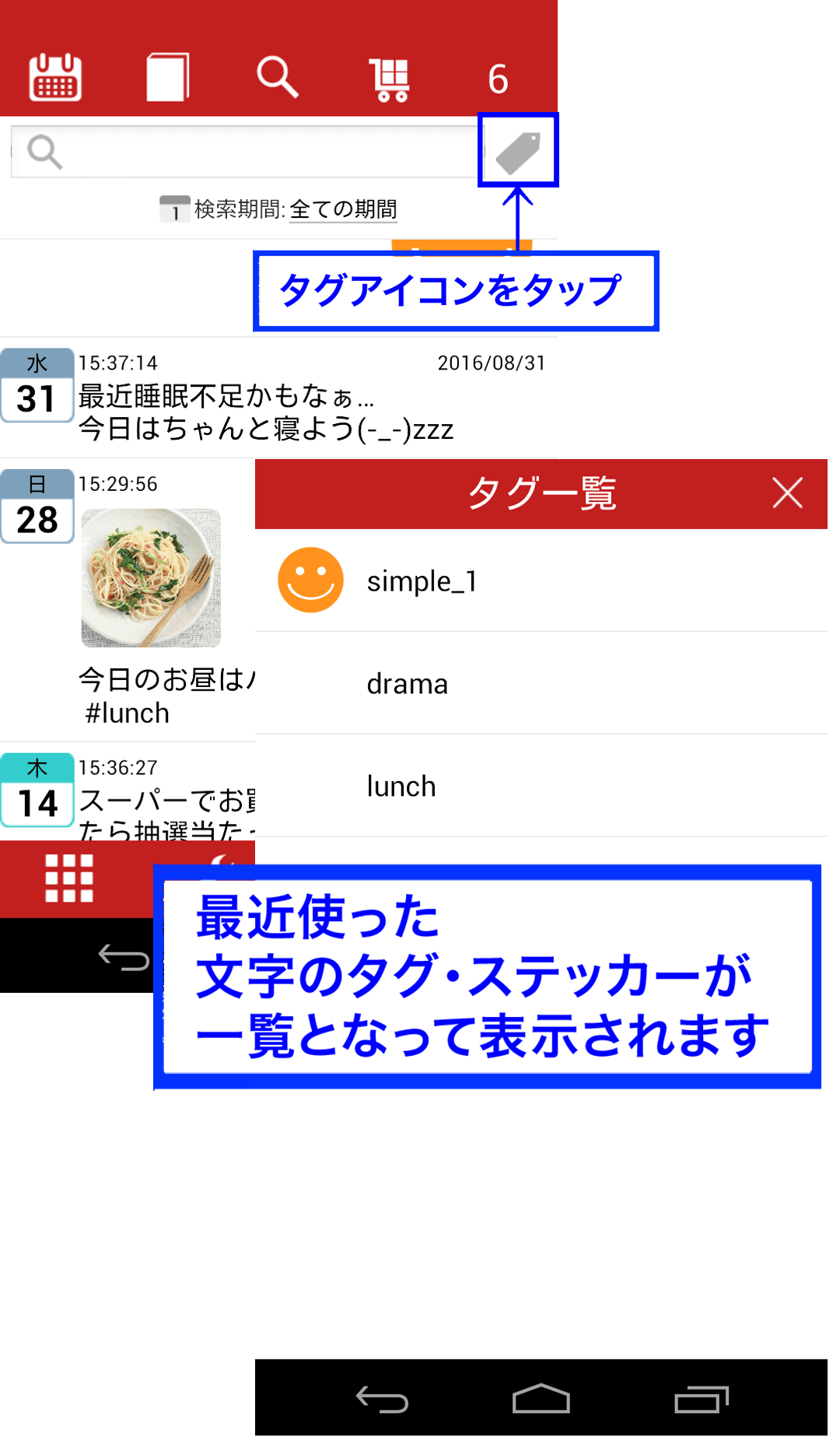
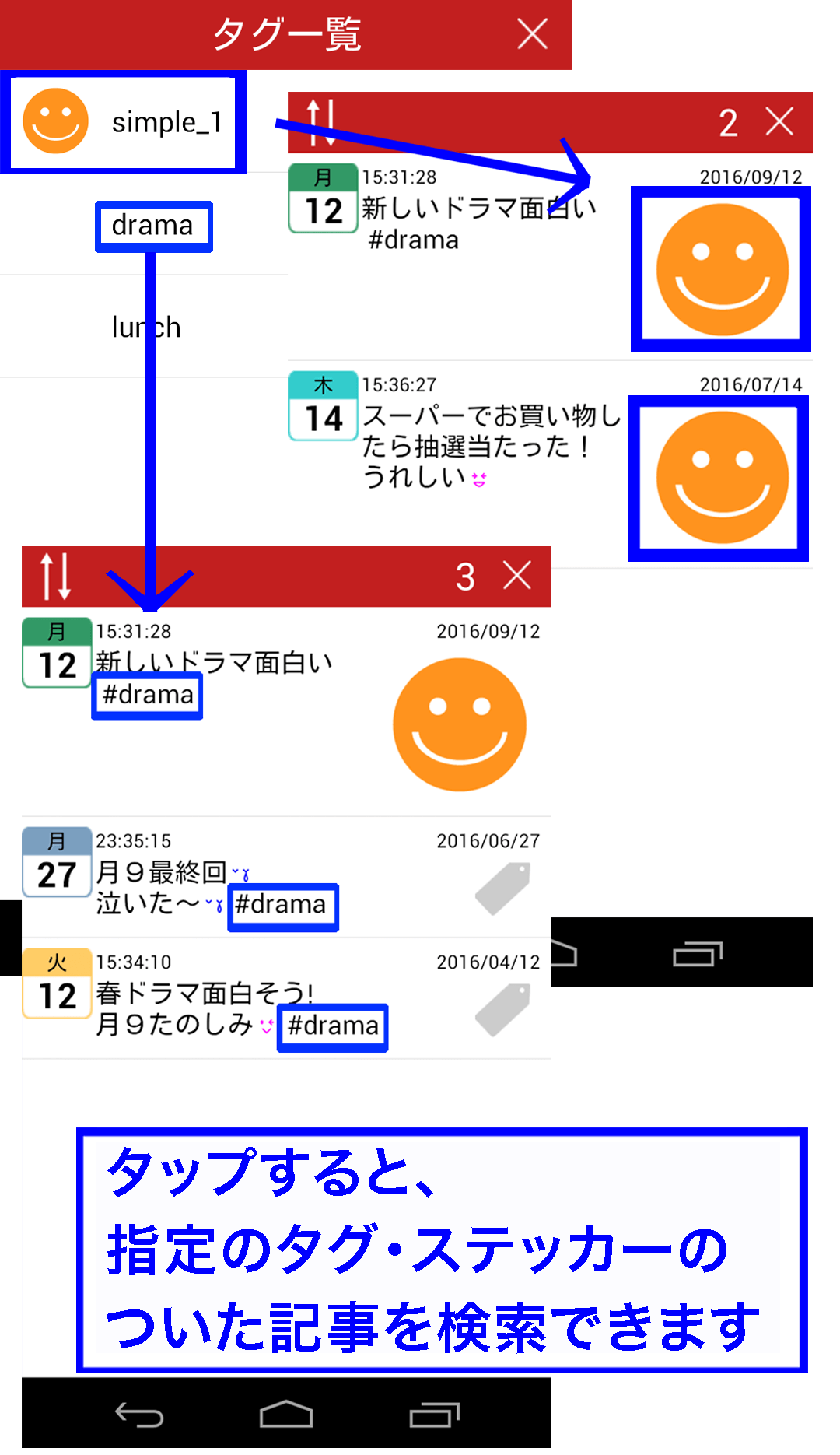
- リマインダー機能 -
- リマインダー機能を設定することで、忘れずに日記を付けることができます。
- 下のアイコンバーから設定ボタンをタップします。
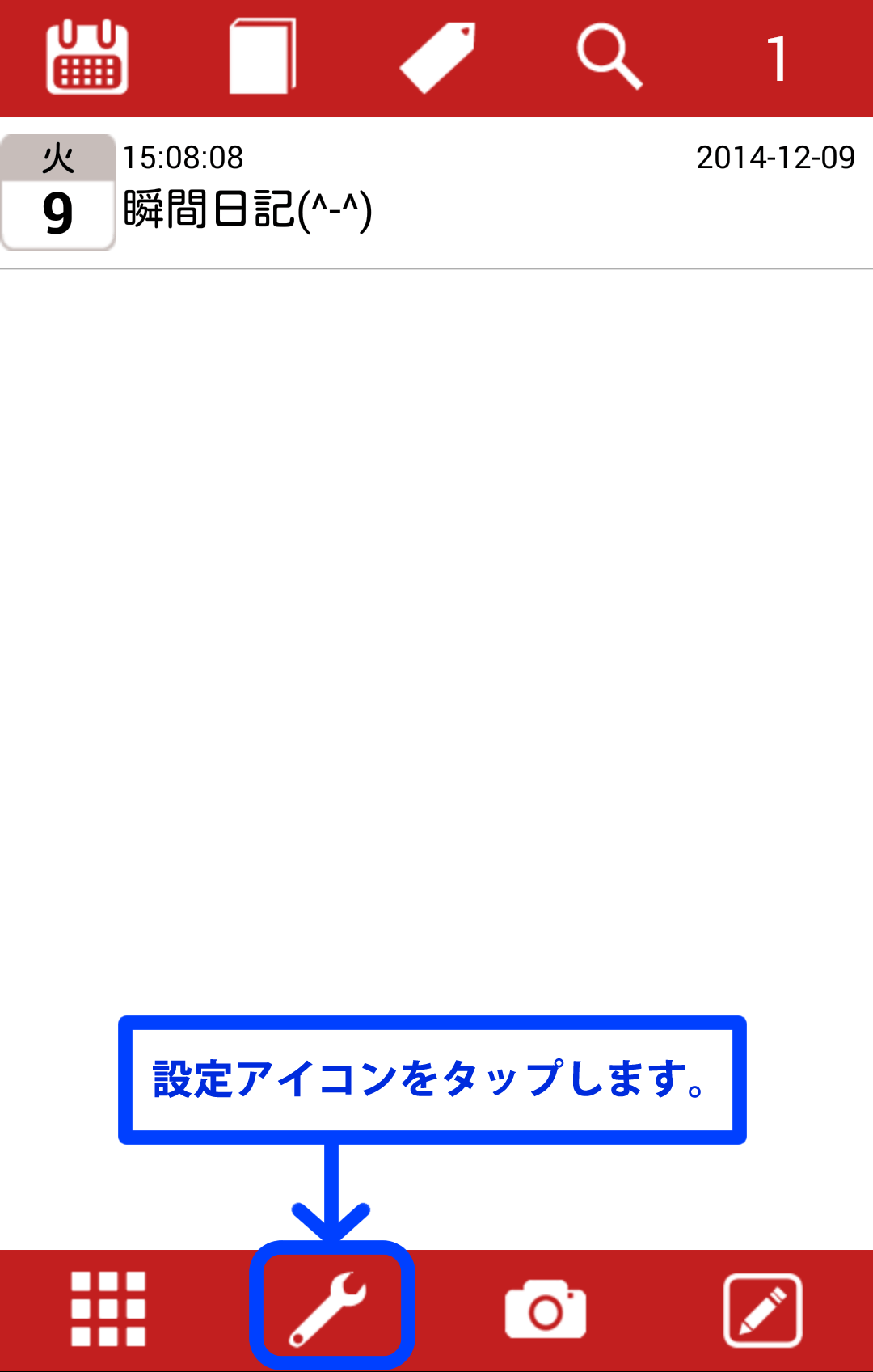
- スクロールしていくとリマインダーという項目があるので、タップしてオンにします。
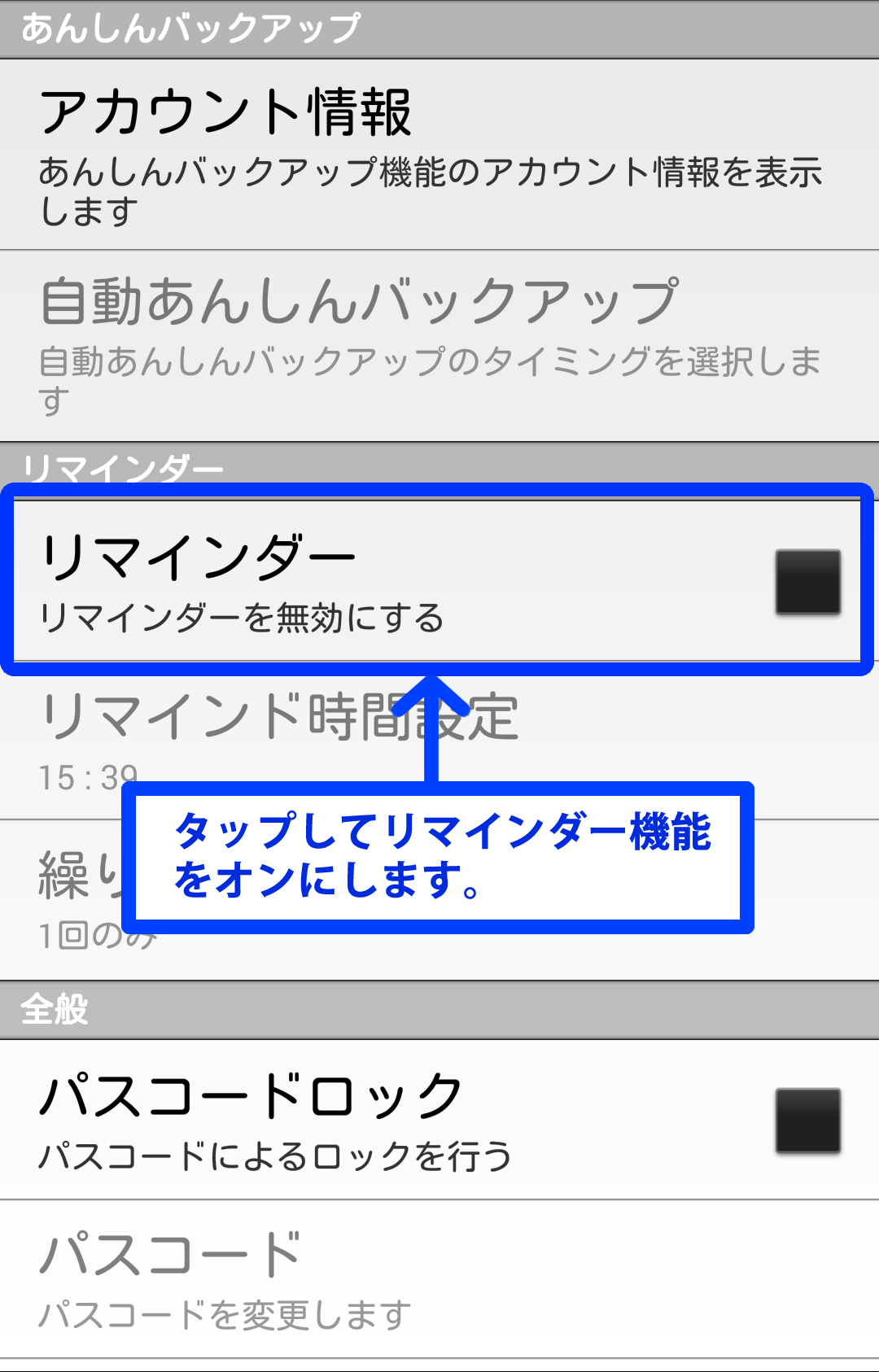
- リマインドの時間と繰り返し機能の設定をそれぞれの項目をタップして行い、完了となります。
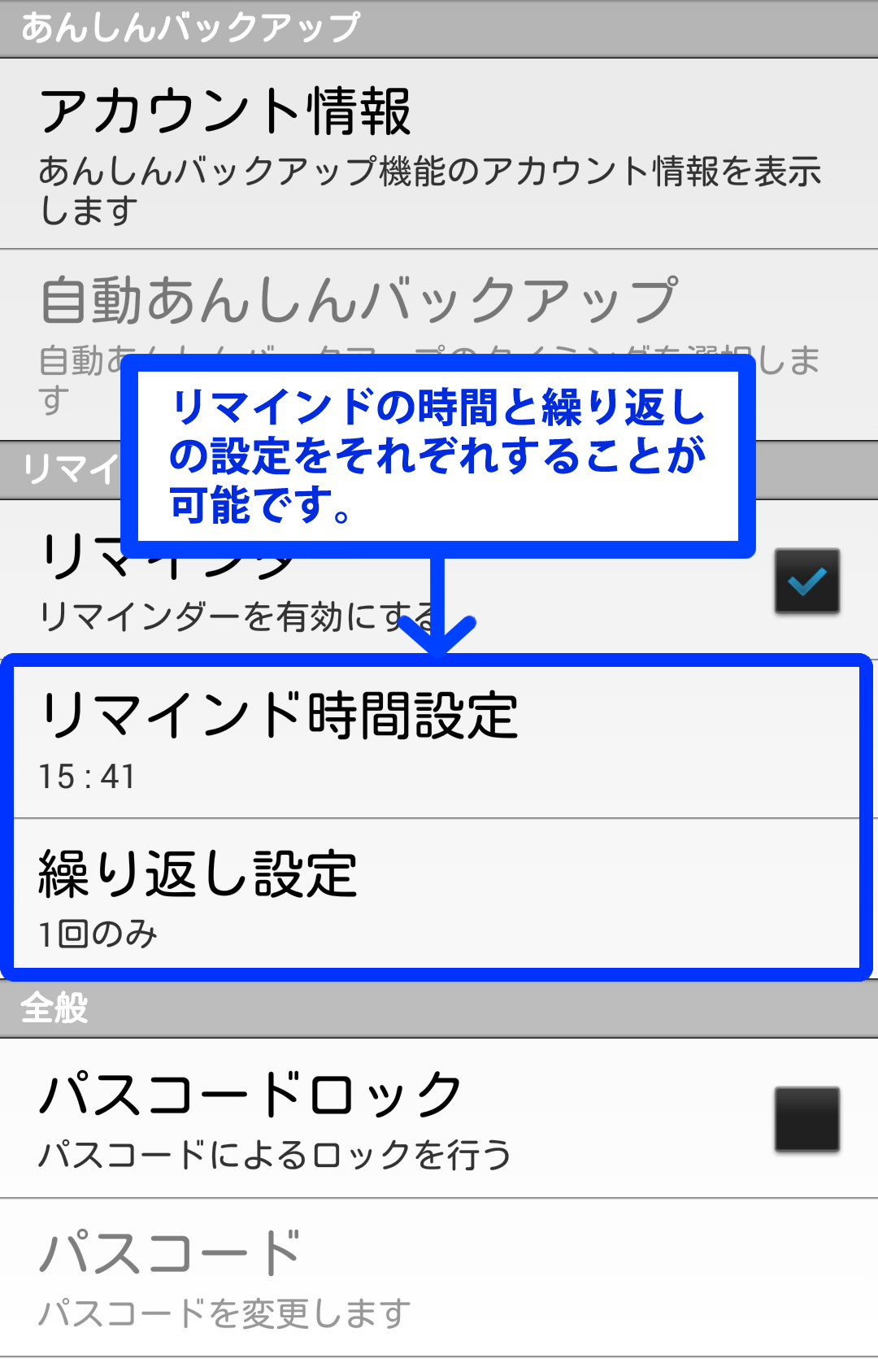
- 指定の時間にリマインドが届きます。
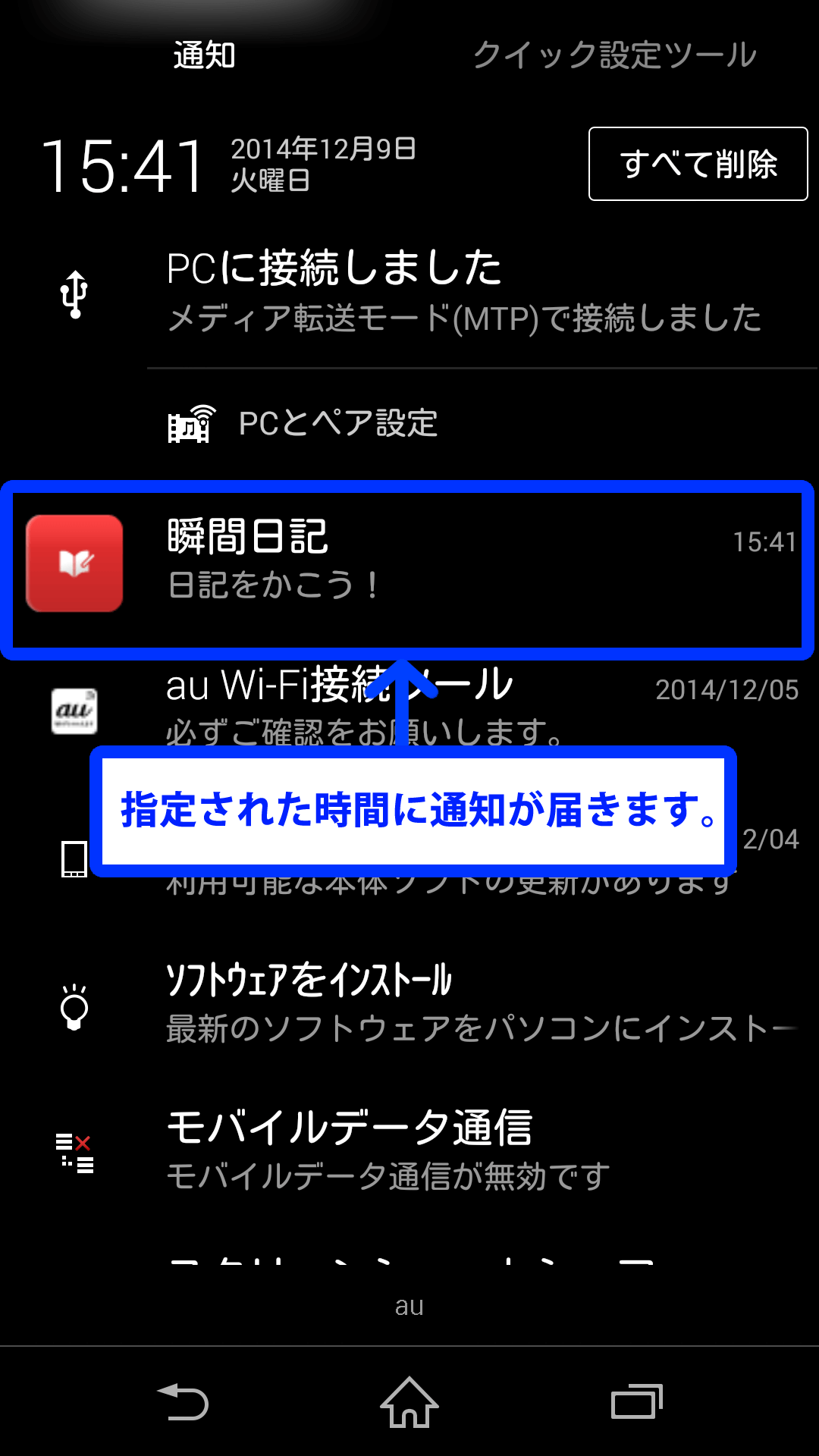
- タイルメニュー -
- 左下のタイルメニューボタンを押すと、タイルメニューが表示されます。
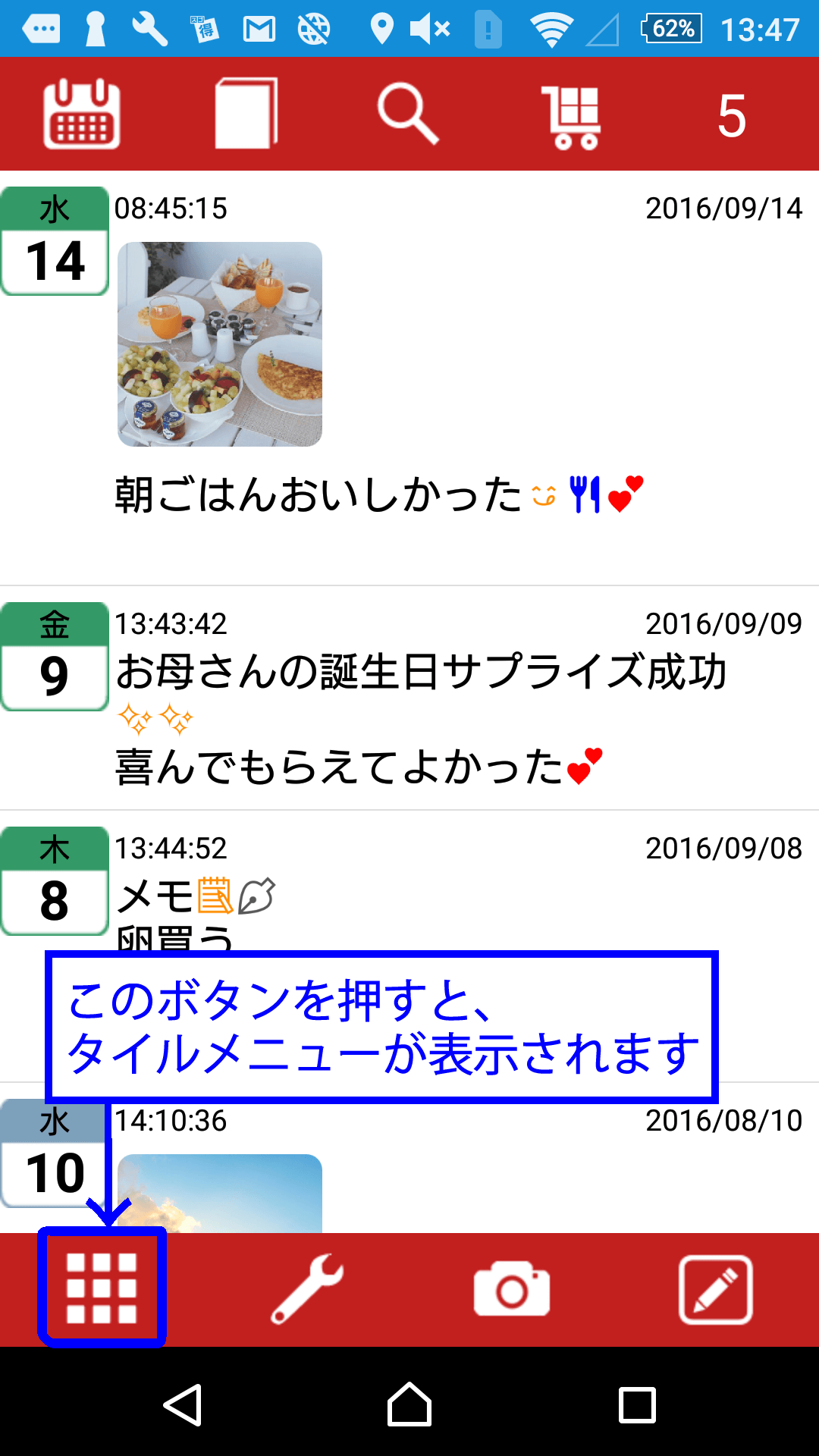
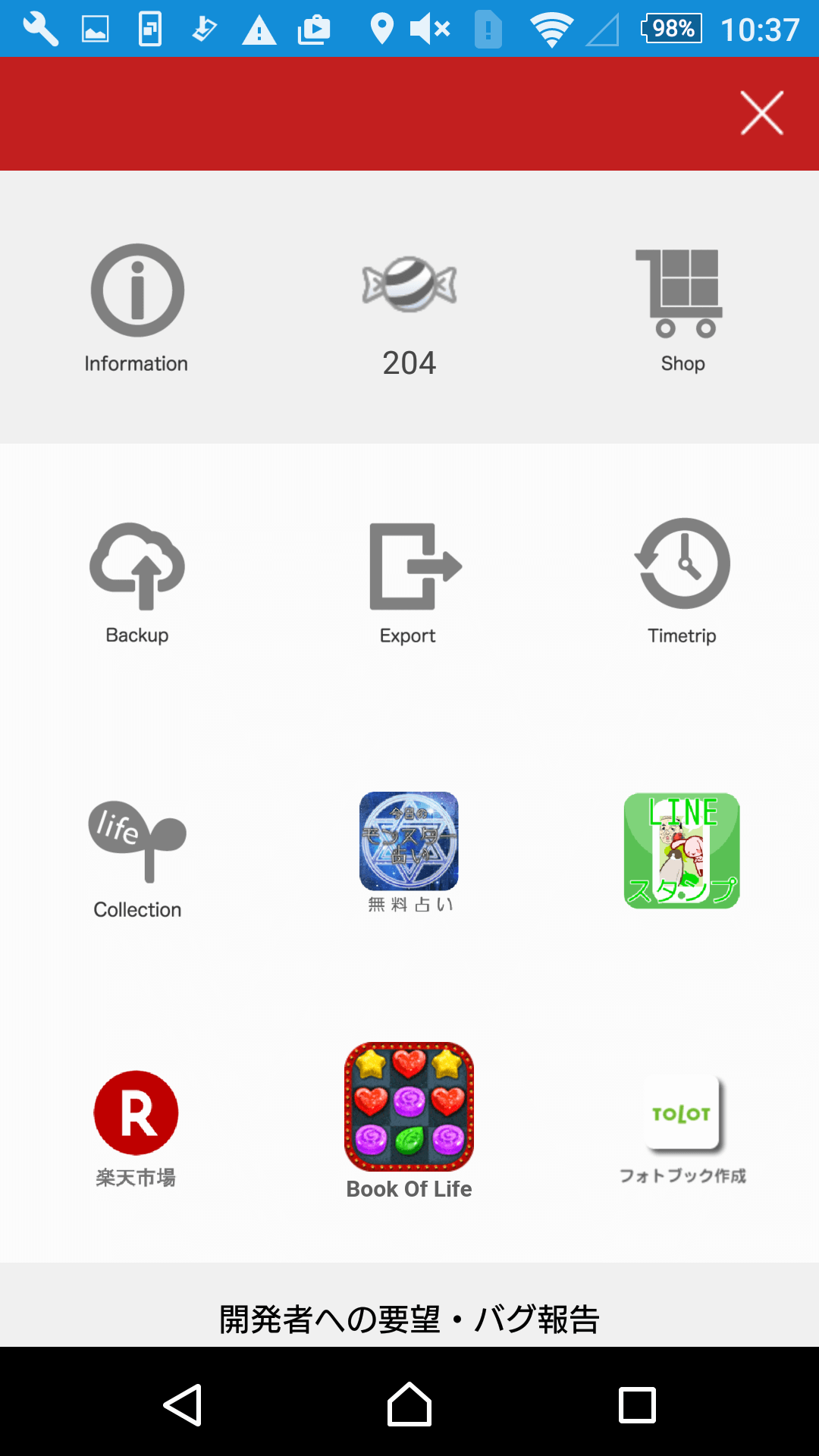
- エクスポート機能 -
-
タイルメニューからエクスポートボタンを選択すると、エクスポート画面に移ります。
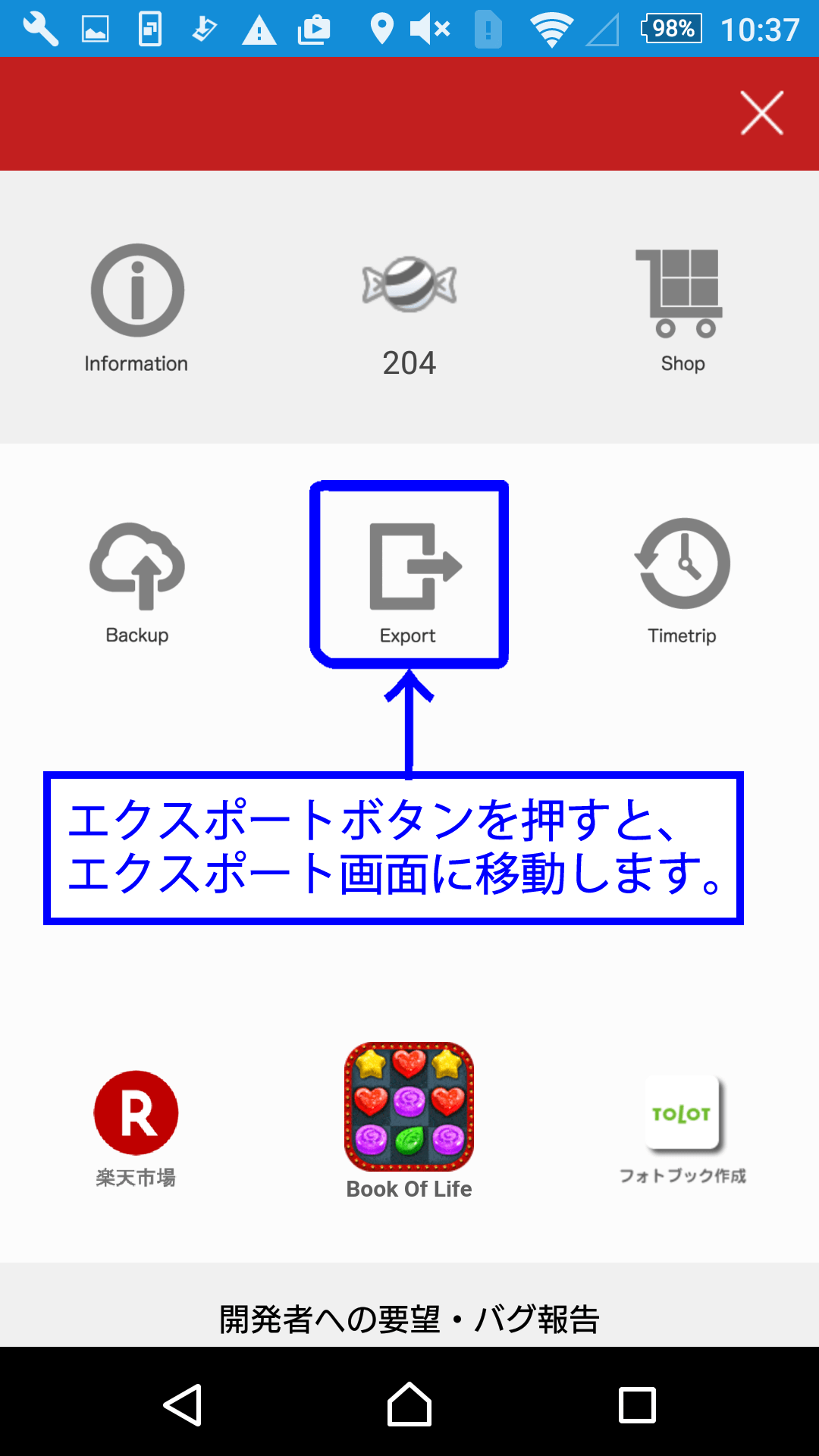
- エクスポートする日記の期間、出力方法を指定してエクスポートできます。
- テキストのみのデータであれば下部左のボタン、写真付きであれば下部右のボタンを押してください。
- ※写真のエクスポートは10枚までという制限があります。
- ※写真付きの場合は、zip形式の圧縮ファイルとして添付されます。
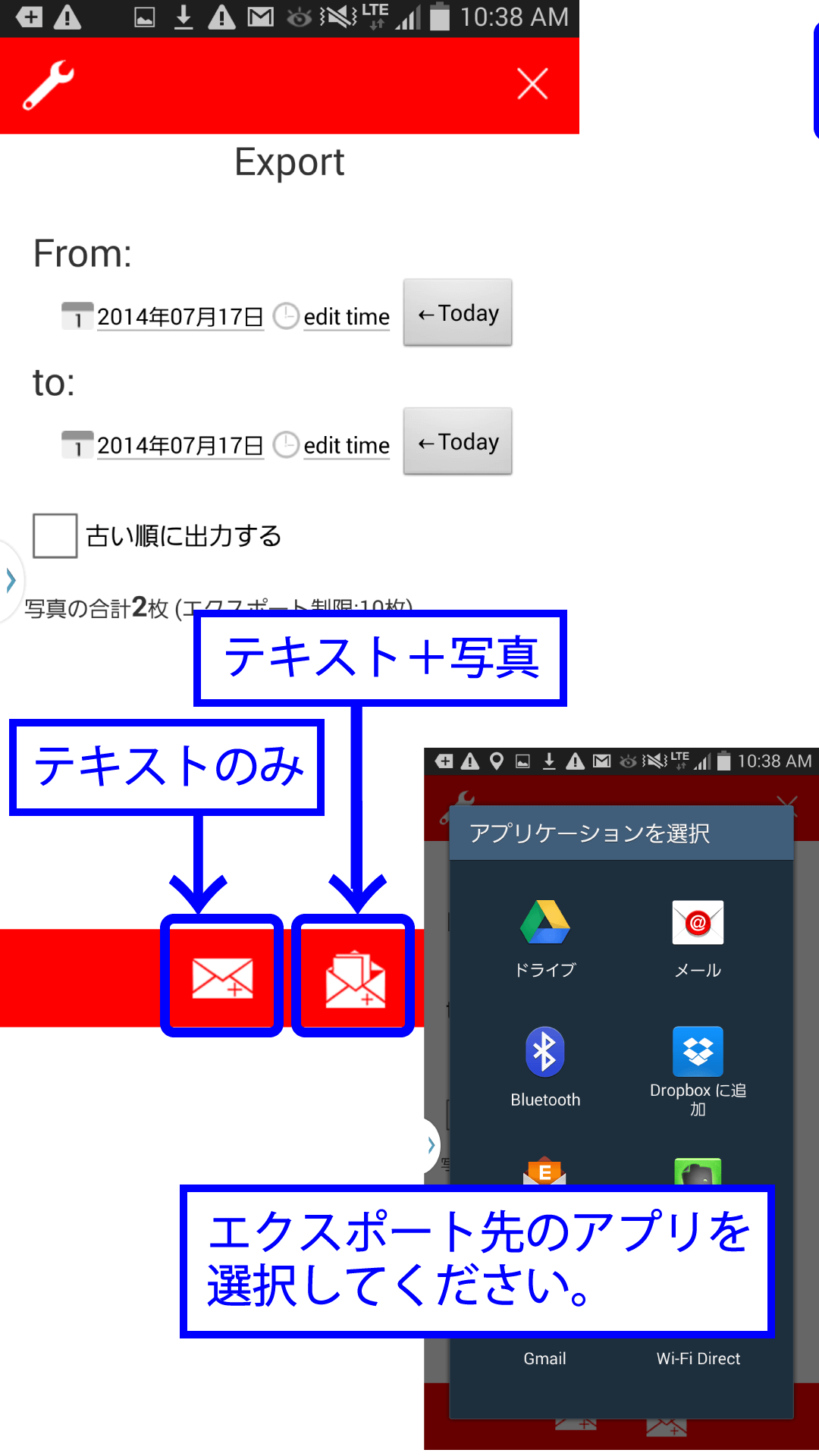
- 設定 -
- 下のバーの設定ボタンを押すと、設定画面に移り各種設定ができます。
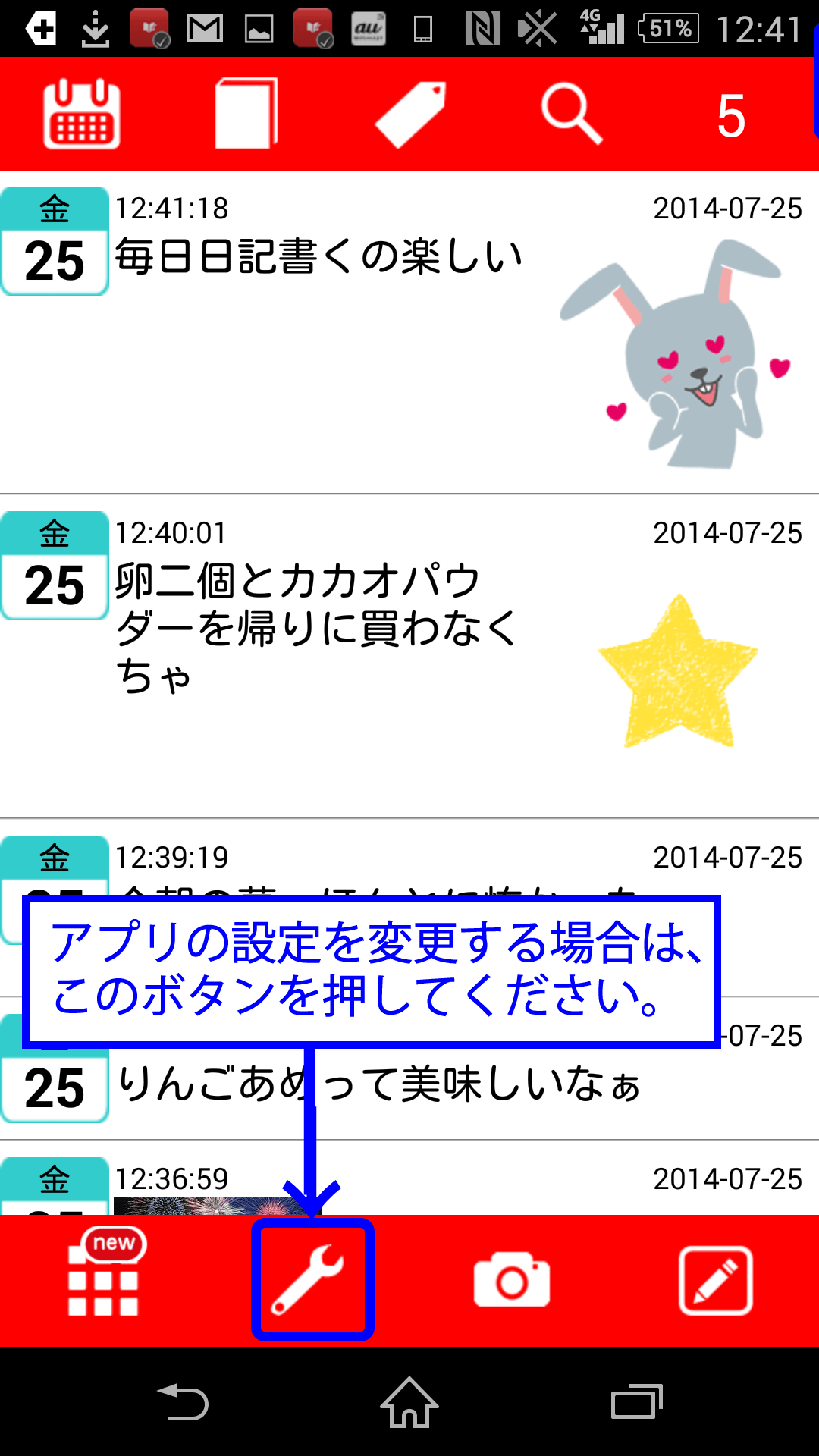
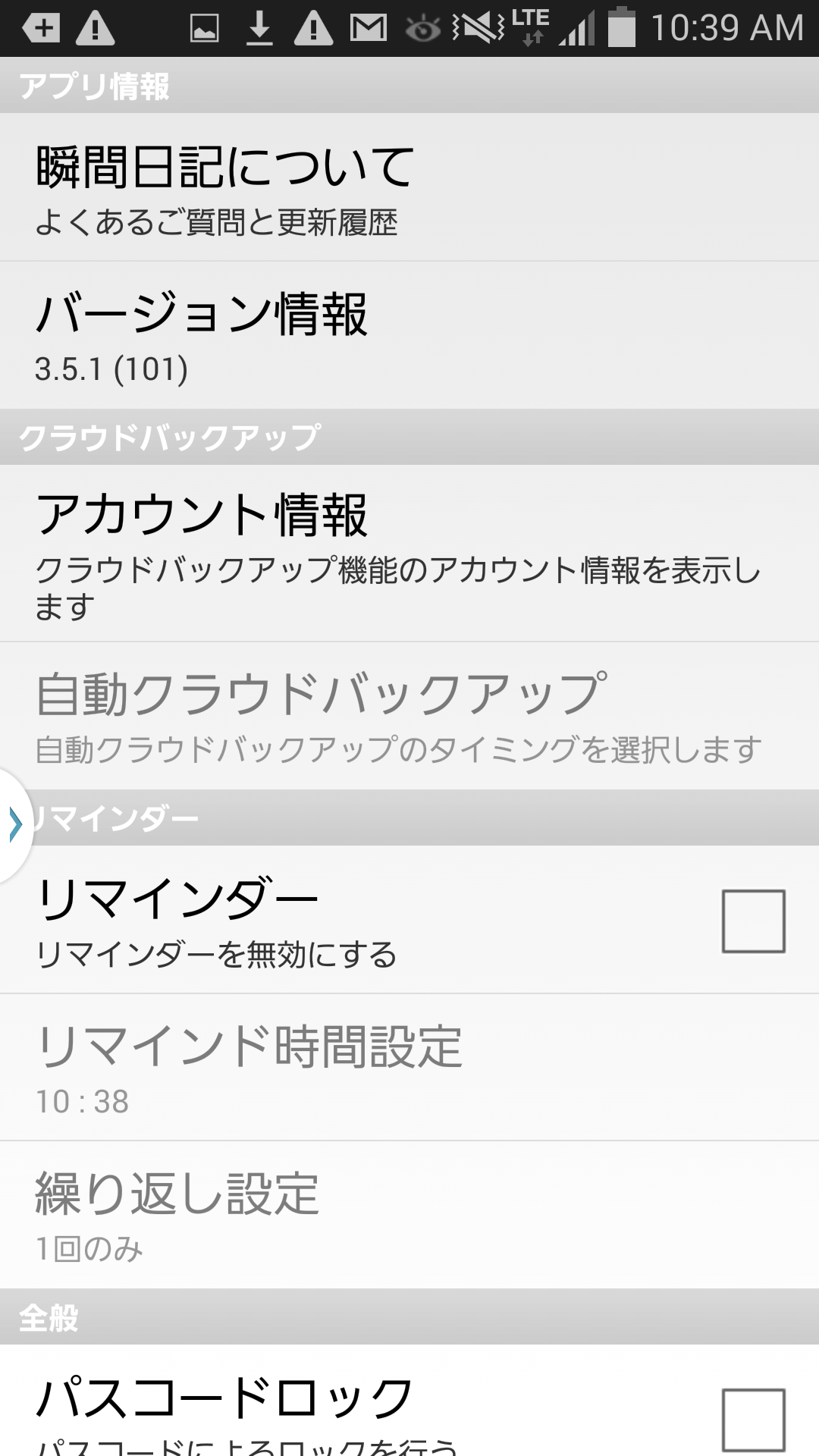
- あんしんバックアップ機能 -
- あんしんバックアップの取り方 -
- あんしんバックアップを取る時は、上のバーにある[あんしんバックアップボタン]を押すと、同期画面に遷移します。
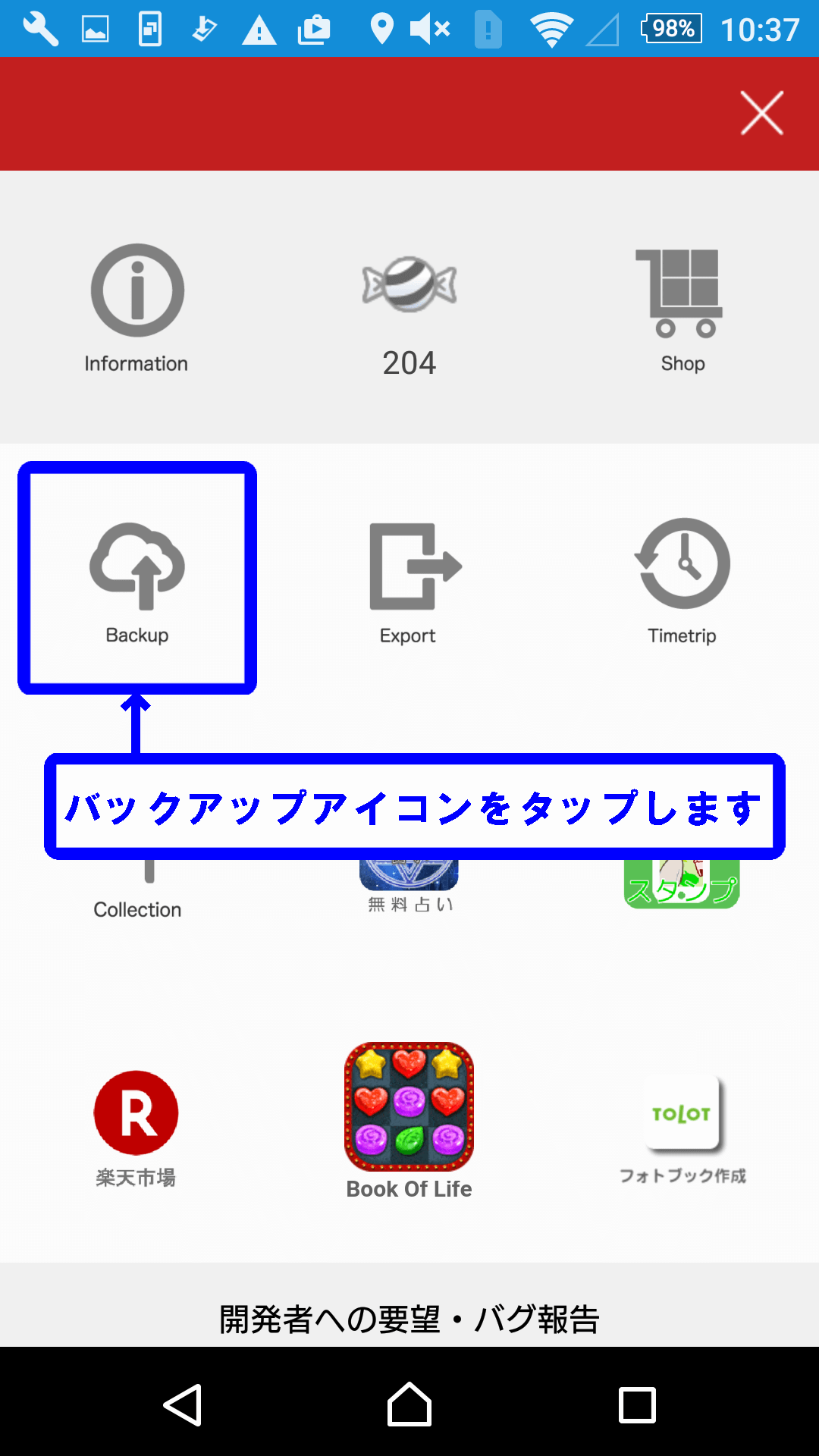
- ※プレミアムサービス未加入時は、写真のバックアップ、自動バックアップには対応しておりませんのでご注意ください。
- 同期画面では、登録されている日記ID、最後に同期した日時、プレミアムサービス加入ステータス、データの自動消去が確認できます。[同期する]をタップするとサーバとの同期がはじまります。
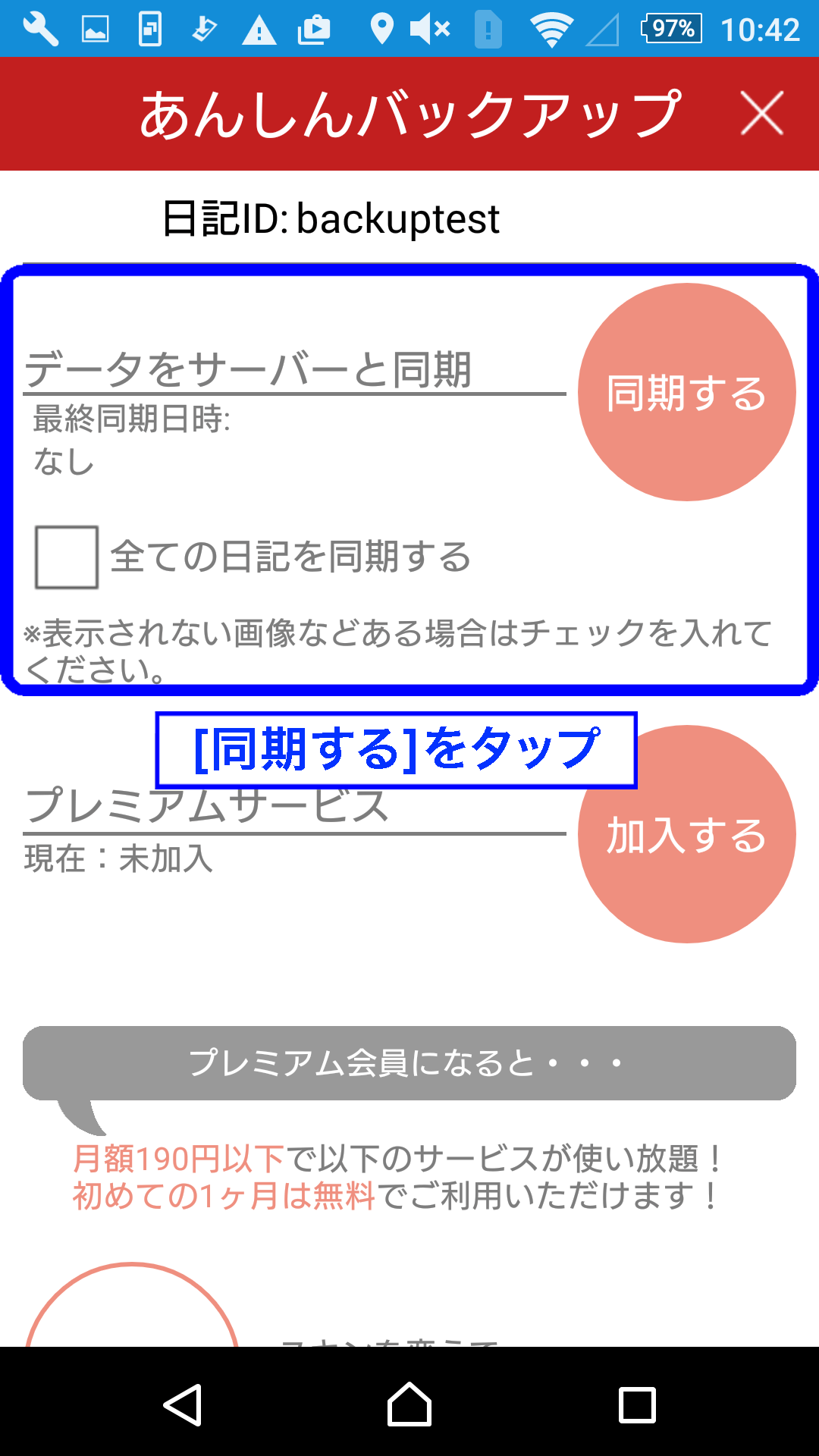
- 写真のバックアップと自動バックアップを行うには、[プレミアムサービスに加入する]ボタンをタップし、プレミアムサービスの利用手続きを行ってください。
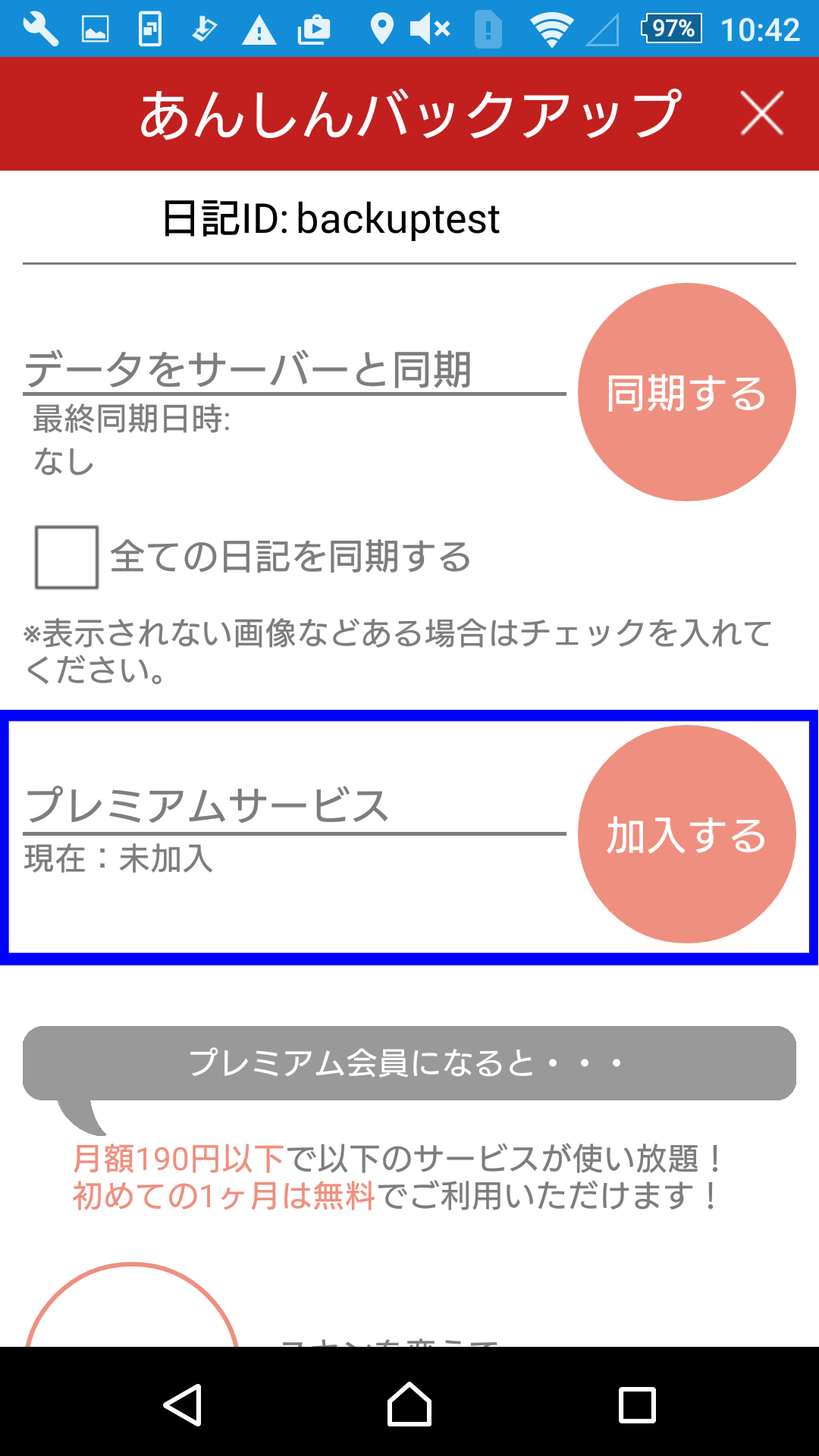
- 利用規約に同意の上、あんしんバックアッププレミアムを契約してください。
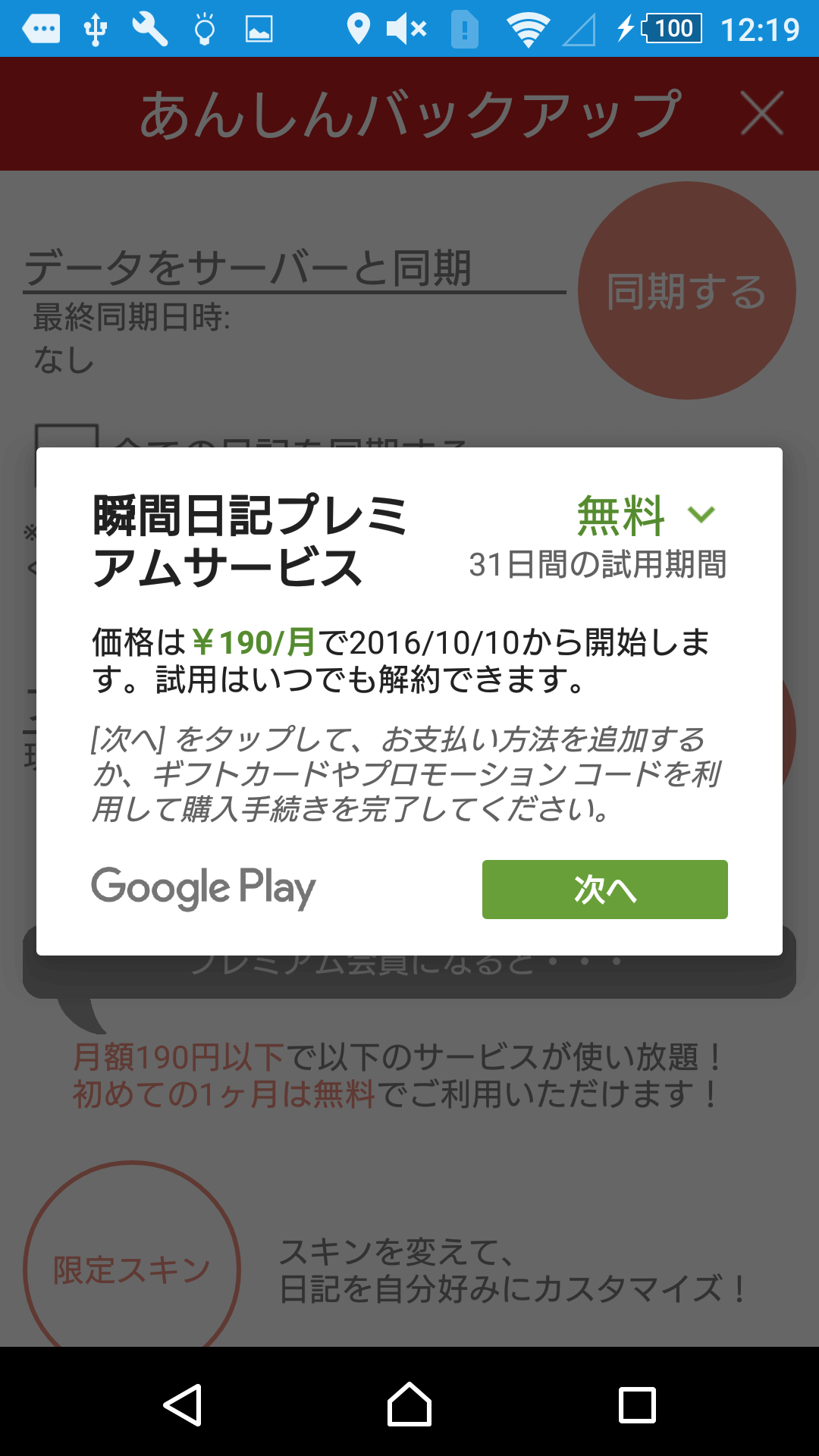
- プレミアムサービス加入ユーザの場合、同期画面が以下のようになり、「プレミアムサービス加入済」と表示されます。
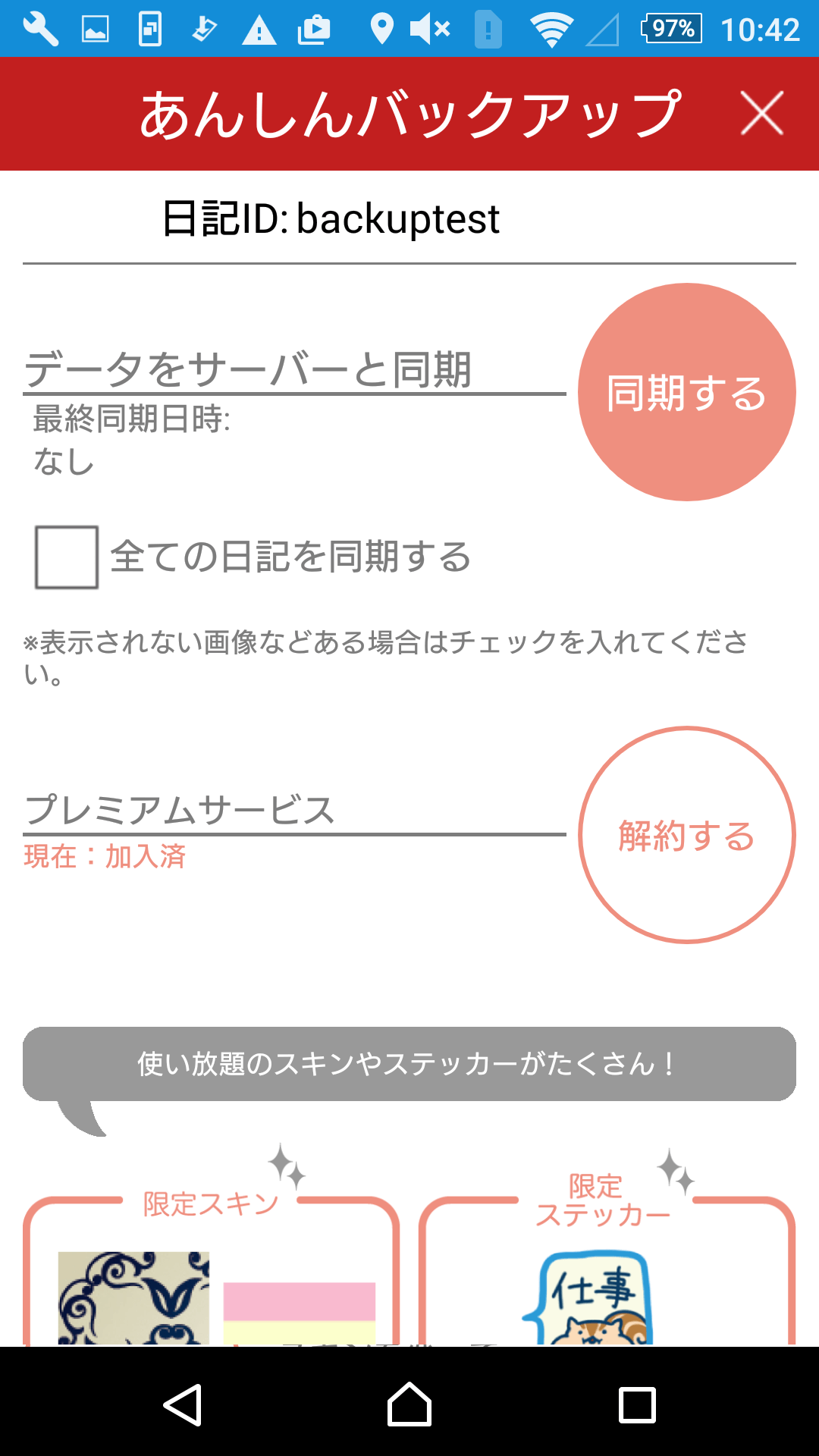
- あんしんバックアップ情報 -
- [メイン画面]→[設定]→[アカウント情報]であんしんバックアップ機能のアカウント情報を確認・変更できます。
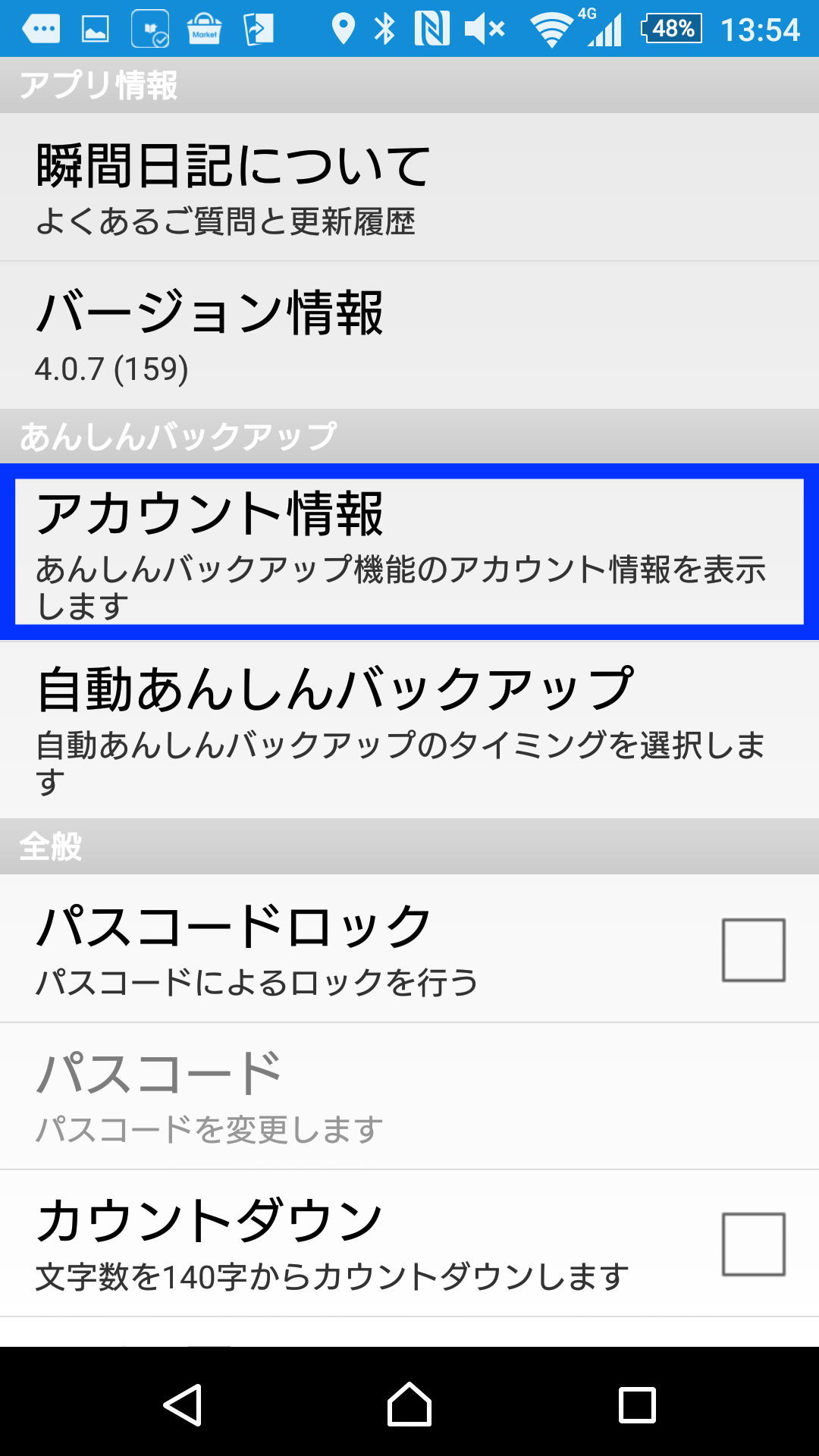
- アカウント情報では、パスワードの変更や、アカウントのログアウト、日記・アカウントの削除の他に利用規約が見れます。
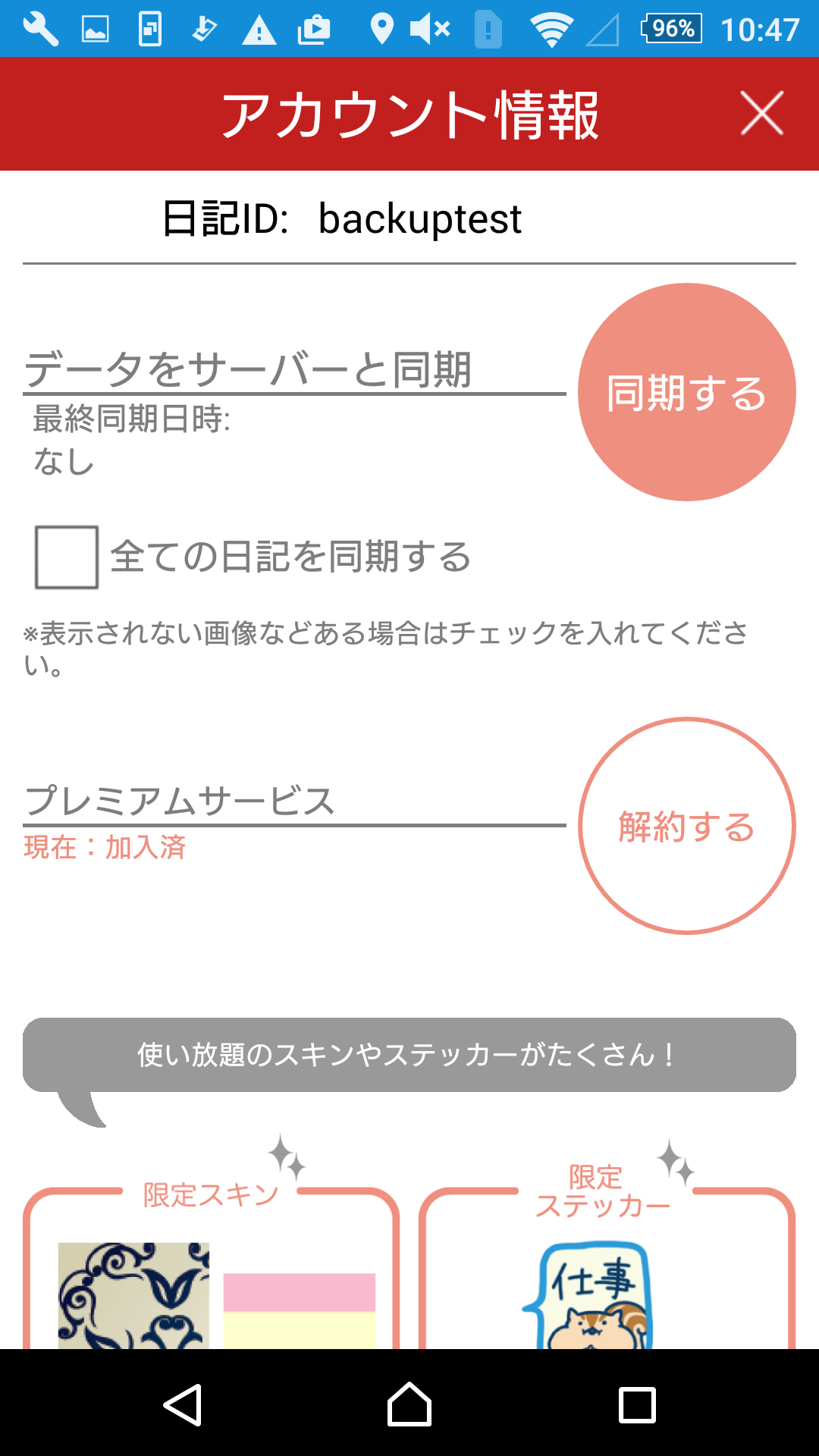
- 端末バックアップ機能 -
- 端末リストア機能 -
- タイムトリップ機能 -
- 1年前機能 -
 瞬間日記の使い方
瞬間日記の使い方 瞬間日記の使い方
瞬間日記の使い方